RAW формат HDD дисков, как исправить
Если у жесткого диска появляется RAW формат, то это значит, что система не способна определить, в какой именно файловой системе производит работу винчестер. То есть можно сделать вывод, что файловая система может вообще отсутствовать.
Восстановление файловой системы из формата RAW
Перезагрузить компьютер и переподключить жесткий диск
Для начала необходимо полностью обесточить компьютер. Далее следует снять крышку корпуса системного блока, чтобы осуществить проверку всех кабелей и проводов, целы ли они, а также плотно ли они прилегают. Затем отсоединяется провод, который соединяет жесткий диск и материнскую плату, чтобы подключить его в соседний.
Проверить диск на ошибки
При рабочей операционной системе следует осуществить проверку диска. От имени администратора открывается командная строка. В Windows 7 следует открыть «Пуск» и прописать cmd. Правой кнопкой мыши нажимаете на результат и выбираете «Запуск от имени администратора».
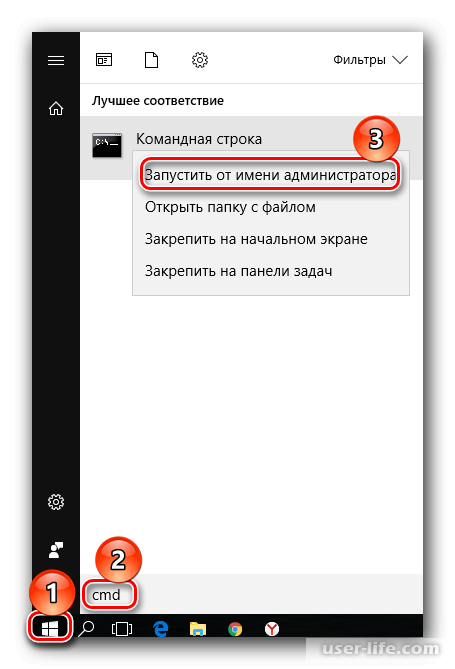
В Windows 8/10 следует нажать «Пуск» правой кнопкой мыши, а далее кликнуть на «Командная строка (администратор)».
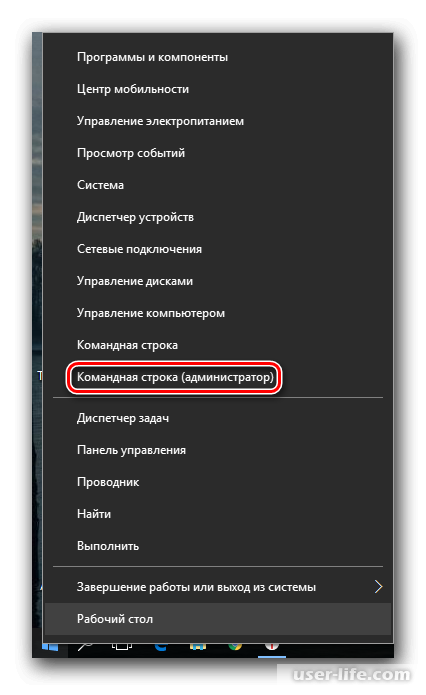
Вводите команду chkdsk X: /f и кликаете Enter. На месте Х нужно ввести букву диска, который находится в формате RAW.
Если проверку нельзя будет осуществить, тогда у вас на экране должна появиться ошибка.
Проверьте диск с помощью загрузочной флешки
К компьютеру необходимо подключить флешку, а далее в настройках BIOS изменить приоритет устройства загрузки. Если версия BIOS старая, тогда необходимо зайти в раздел Advanced BIOS Features/BIOS Features Setup, а далее найти настройку «First Boot Device» и выбрать флешку.
В новых версиях BIOS необходимо зайти в раздел Boot или Advanced, а дальше найти настройку «1st Boot Priority» и там выбрать название флешки.
Далее перейдите в командную строку. В Windows 7кликаете на «Восстановление системы».
В параметрах нажимаете на «Командная строка».
В Windows 8/10 кликаете на «Восстановление системы».
Далее выбираете «Поиск и устранение неисправностей» и кликаете на «Командная строка».
Пишите команду diskpart, а потом list volume. Ищите раздел с проблемой и смотрите его букву.
Далее вам нужно написать команду exit. Следом вводите команду chkdsk X: /f и кликаете на Enter. Вместо Х вводите название диска в формате RAW. Если все пройдет гладко, то необходимая файловая система (FAT или NTFS) восстановится.
Восстановите файловую систему на пустом диске
Если формат RAW появился у нового подключенного жесткого диска, тогда это вполне нормально, потому что, обычно, у нового HDD вообще нет файловой системы, поэтому перед тем как начинать работать с ним, нужно его отформатировать.
Восстановите файловую систему с сохранением файлов
Для того чтобы восстановить файловую систему и при этом сохранить все файлы, которые находились на жестком диске, необходимо применять определенные программы, к примеру, это могут быть DMDE или же TestDisk. Они обе бесплатные и пользоваться ими несложно.
Восстановите данные с дальнейшим форматированием
Для начала восстановите данные на другой жесткий диск или же на флешку, для этого можно использовать соответствующие программы. Далее проведите форматирование в необходимую файловую систему. А затем просто перенесите файлы обратно.
Восстановление файловой системы из формата RAW
Перезагрузить компьютер и переподключить жесткий диск
Для начала необходимо полностью обесточить компьютер. Далее следует снять крышку корпуса системного блока, чтобы осуществить проверку всех кабелей и проводов, целы ли они, а также плотно ли они прилегают. Затем отсоединяется провод, который соединяет жесткий диск и материнскую плату, чтобы подключить его в соседний.
Проверить диск на ошибки
При рабочей операционной системе следует осуществить проверку диска. От имени администратора открывается командная строка. В Windows 7 следует открыть «Пуск» и прописать cmd. Правой кнопкой мыши нажимаете на результат и выбираете «Запуск от имени администратора».
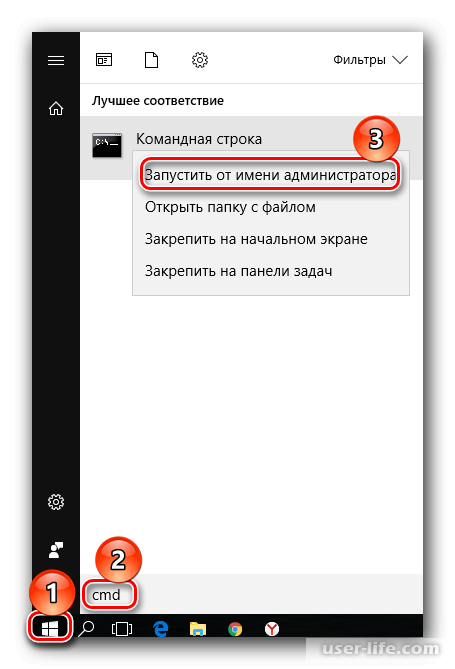
В Windows 8/10 следует нажать «Пуск» правой кнопкой мыши, а далее кликнуть на «Командная строка (администратор)».
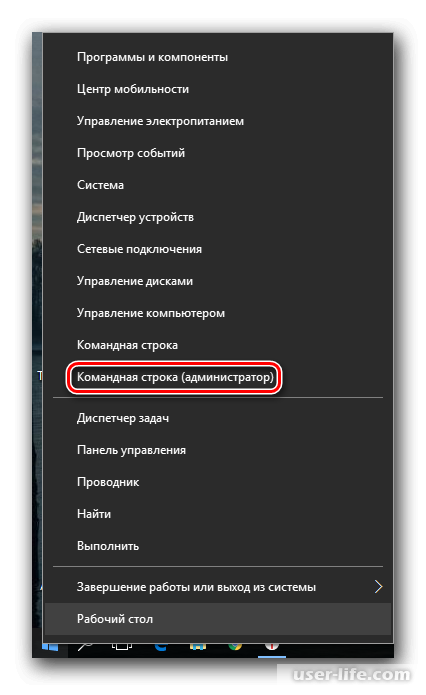
Вводите команду chkdsk X: /f и кликаете Enter. На месте Х нужно ввести букву диска, который находится в формате RAW.
Если проверку нельзя будет осуществить, тогда у вас на экране должна появиться ошибка.
Проверьте диск с помощью загрузочной флешки
К компьютеру необходимо подключить флешку, а далее в настройках BIOS изменить приоритет устройства загрузки. Если версия BIOS старая, тогда необходимо зайти в раздел Advanced BIOS Features/BIOS Features Setup, а далее найти настройку «First Boot Device» и выбрать флешку.
В новых версиях BIOS необходимо зайти в раздел Boot или Advanced, а дальше найти настройку «1st Boot Priority» и там выбрать название флешки.
Далее перейдите в командную строку. В Windows 7кликаете на «Восстановление системы».
В параметрах нажимаете на «Командная строка».
В Windows 8/10 кликаете на «Восстановление системы».
Далее выбираете «Поиск и устранение неисправностей» и кликаете на «Командная строка».
Пишите команду diskpart, а потом list volume. Ищите раздел с проблемой и смотрите его букву.
Далее вам нужно написать команду exit. Следом вводите команду chkdsk X: /f и кликаете на Enter. Вместо Х вводите название диска в формате RAW. Если все пройдет гладко, то необходимая файловая система (FAT или NTFS) восстановится.
Восстановите файловую систему на пустом диске
Если формат RAW появился у нового подключенного жесткого диска, тогда это вполне нормально, потому что, обычно, у нового HDD вообще нет файловой системы, поэтому перед тем как начинать работать с ним, нужно его отформатировать.
Восстановите файловую систему с сохранением файлов
Для того чтобы восстановить файловую систему и при этом сохранить все файлы, которые находились на жестком диске, необходимо применять определенные программы, к примеру, это могут быть DMDE или же TestDisk. Они обе бесплатные и пользоваться ими несложно.
Восстановите данные с дальнейшим форматированием
Для начала восстановите данные на другой жесткий диск или же на флешку, для этого можно использовать соответствующие программы. Далее проведите форматирование в необходимую файловую систему. А затем просто перенесите файлы обратно.
Рейтинг:
(голосов:1)
Предыдущая статья: Из чего состоит жесткий диск, состав
Следующая статья: Как открыть жесткий диск если требует форматирования (что делать)
Следующая статья: Как открыть жесткий диск если требует форматирования (что делать)
Не пропустите похожие инструкции:
Комментариев пока еще нет. Вы можете стать первым!
Популярное
Авторизация







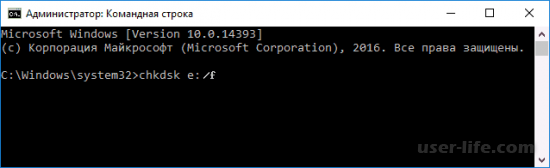
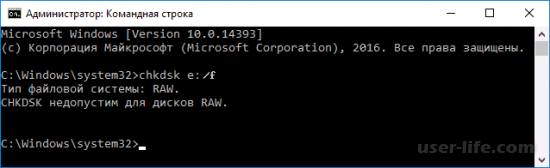
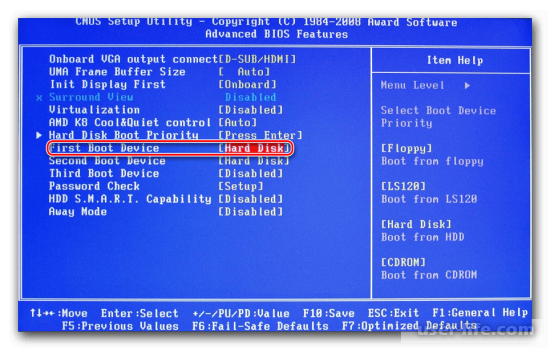
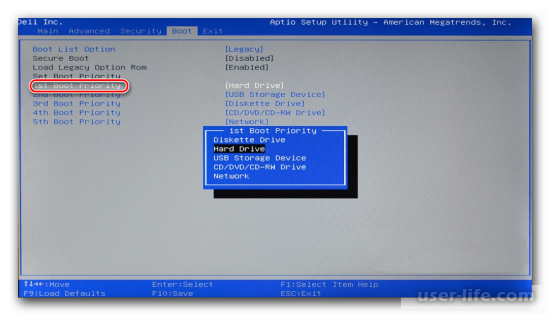
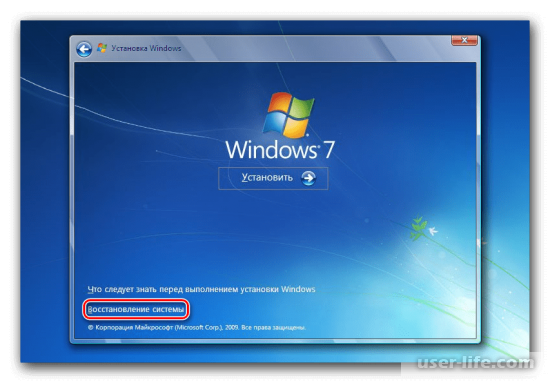

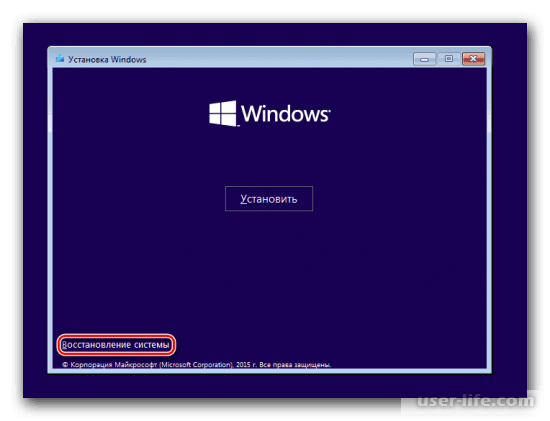
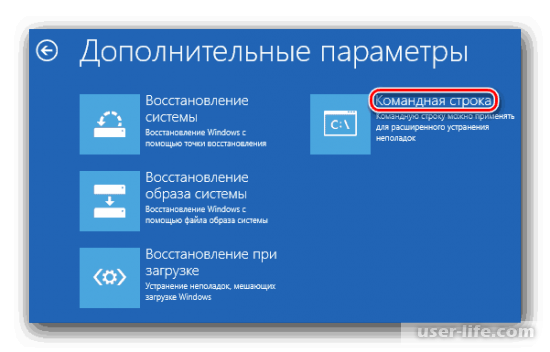

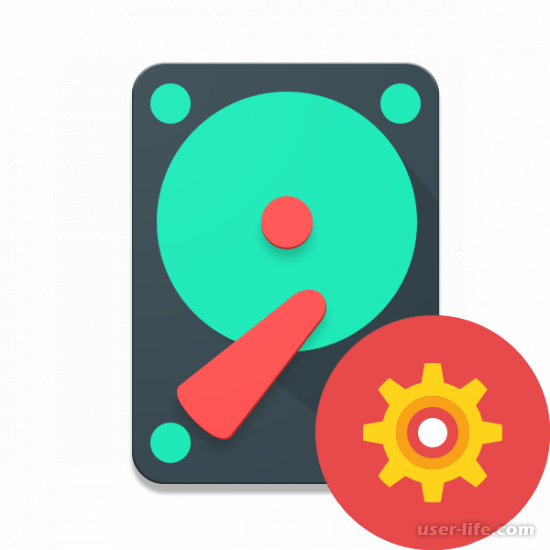







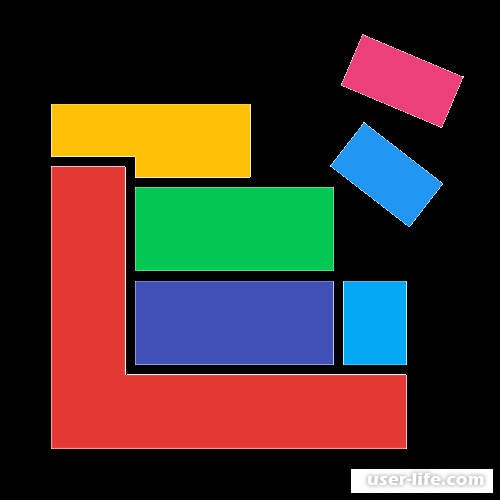



















Добавить комментарий!