Как перенести операционную систему на другой жесткий диск
Первый способ: AOMEI Partition Assistant Standard Edition
Перенос системы на HDD, где уже есть данные
Скачать и установить утилиту AOMEI Partition Assistant Standard Edition. В главном окне программы выделить основной раздел диска, а далее выбрать «Изменение размера».
Занятое пространство нужно отделить с помощью перетаскивания одного из регуляторов.
Незанятое пространство, которое будет использоваться под операционную систему лучше сделать в начале. Переместите левый регулятор в правую сторону.
Когда необходимое количество пространства отделено, то кликните ОК. Задача будет создана. Нажимайте «Применить».
Когда покажутся параметры операции, следует нажать на «Перейти».
Появится окно подтверждения, нажмите на «Да».
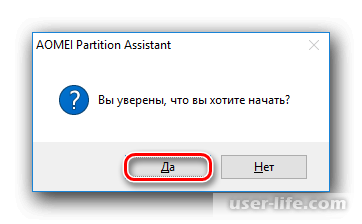
Когда процесс будет закончен, можно будет перейти к следующему этапу.
Перенос системы на пустой диск или раздел
В нижней части окна следует выбрать диск, с которым собираетесь работать, а слева нажать на «Перенос ОС SSD или HDD».
Запускаете Мастер клонирования и кликаете на «Далее».
Программа предложит место для произведения клонирования. Нажмите на диск, на который и будет осуществлен перенос.
Дальше программа предложит выбрать размер или расположение раздела, созданного с миграцией ОС.
Выбираете нужный размер с учетом свободного пространства. Если второй винчестер пустой, то можно выбрать весь объем, который доступен, то есть создать один раздел на всем жестком диске.
Можно оставить те настройки, которые программа выберет по умолчанию. Создадутся два раздела: один – системный, второй – с пустым пространством. Если хотите, то можно присвоить HDD букву.
После всех проведенных манипуляций нажимаете «Конец».
Второй способ: MiniTool Partition Wizard
Перенос системы на HDD, где уже есть данные
Скачать и загрузить программу MiniTool Partition Wizard. В главном окне выделяется основной раздел. Именно его следует подготовить к клонированию. В левой части нажмите на «Move/Resize Partition».
Незанятую область создавайте в начале. Далее левый регулятор перетащите в правую часть, чтобы системному разделу хватило месту.
После нажатия ОК создастся отложенная задача. Нажимаете «Apply» для запуска создания раздела.
Перенос системы на пустой диск или раздел
В главном окне утилиты выбираете «Migrate OS to SSD/HD Wizard».
Запускаете мастер, и выбираете один из предложенных вариантов. Нажимаете «Next».
Далее нужно будет выбрать раздел, на который произведется перенос операционной системы. Учтите тот факт, что все данные при этом будут удалены, поэтому лучше сделать резервное копирование. Кликаете на «Next».
Появится окно предупреждения, нажимаете «Yes».
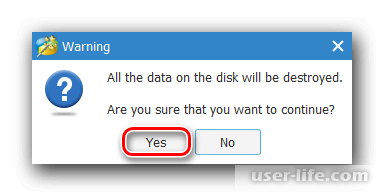
На следующем этапе производите необходимые настройки и нажимаете «Next».
Появится окно уведомления с выставлением соответствующих настроек BIOS, чтобы можно было загрузиться с нового жесткого диска. Нажимаете «Finish».
Когда появится отложенная задача, нажмите «Apply» в главное окне, чтобы она начала выполняться.
Третий способ: Macrium Reflect
Скачайте и установите программу Macrium Reflect. В главном окне нажимаете на «Clone this disk…».
Открываете Мастер переноса и в верхней части выбираете жесткий диск, с которого нужно клонировать операционную систему. По умолчанию программа выберет все диски, поэтому лучше снять галочки с ненужных накопителей.
Внизу окна нажимаете «Select a disk to clone to…» и выбираете жесткий диск, на который будете выполнять клонирование.
При выделении винчестера 2, можно будет использовать ссылку с параметрами клонирования.
Далее можно будет настроить место, отведенное для системы.
Если хотите, то можете самостоятельно определиться с буквой для жесткого диска.
Остальные параметры можно и не менять. Появится следующее окно, в котором можете настроить расписание клонирования, но это необязательно, поэтому кликайте на «Next».
Далее появится список действий, производимых с винчестером. Кликайте «Finish».
Теперь на экране появится окно с предложением выполнить точки восстановления. Можно либо принять, либо отклонить предложение.
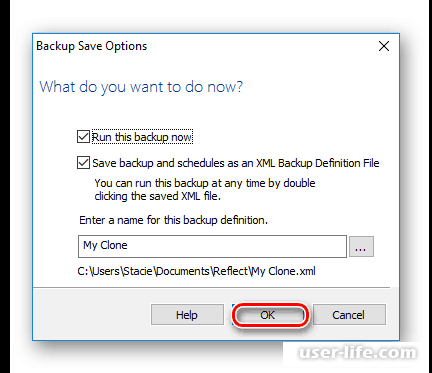
Затем начнется выполнение клонирования операционной системы. Когда процесс будет закончен, то появится сообщение об успешном переносе - «Clone completed». Теперь вы сможете загрузиться с нового жесткого диска, но предварительно нужно будет сделать его основным для загрузки в BIOS.
Перенос системы на HDD, где уже есть данные
Скачать и установить утилиту AOMEI Partition Assistant Standard Edition. В главном окне программы выделить основной раздел диска, а далее выбрать «Изменение размера».
Занятое пространство нужно отделить с помощью перетаскивания одного из регуляторов.
Незанятое пространство, которое будет использоваться под операционную систему лучше сделать в начале. Переместите левый регулятор в правую сторону.
Когда необходимое количество пространства отделено, то кликните ОК. Задача будет создана. Нажимайте «Применить».
Когда покажутся параметры операции, следует нажать на «Перейти».
Появится окно подтверждения, нажмите на «Да».
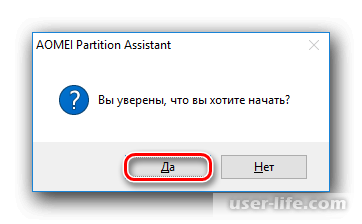
Когда процесс будет закончен, можно будет перейти к следующему этапу.
Перенос системы на пустой диск или раздел
В нижней части окна следует выбрать диск, с которым собираетесь работать, а слева нажать на «Перенос ОС SSD или HDD».
Запускаете Мастер клонирования и кликаете на «Далее».
Программа предложит место для произведения клонирования. Нажмите на диск, на который и будет осуществлен перенос.
Дальше программа предложит выбрать размер или расположение раздела, созданного с миграцией ОС.
Выбираете нужный размер с учетом свободного пространства. Если второй винчестер пустой, то можно выбрать весь объем, который доступен, то есть создать один раздел на всем жестком диске.
Можно оставить те настройки, которые программа выберет по умолчанию. Создадутся два раздела: один – системный, второй – с пустым пространством. Если хотите, то можно присвоить HDD букву.
После всех проведенных манипуляций нажимаете «Конец».
Второй способ: MiniTool Partition Wizard
Перенос системы на HDD, где уже есть данные
Скачать и загрузить программу MiniTool Partition Wizard. В главном окне выделяется основной раздел. Именно его следует подготовить к клонированию. В левой части нажмите на «Move/Resize Partition».
Незанятую область создавайте в начале. Далее левый регулятор перетащите в правую часть, чтобы системному разделу хватило месту.
После нажатия ОК создастся отложенная задача. Нажимаете «Apply» для запуска создания раздела.
Перенос системы на пустой диск или раздел
В главном окне утилиты выбираете «Migrate OS to SSD/HD Wizard».
Запускаете мастер, и выбираете один из предложенных вариантов. Нажимаете «Next».
Далее нужно будет выбрать раздел, на который произведется перенос операционной системы. Учтите тот факт, что все данные при этом будут удалены, поэтому лучше сделать резервное копирование. Кликаете на «Next».
Появится окно предупреждения, нажимаете «Yes».
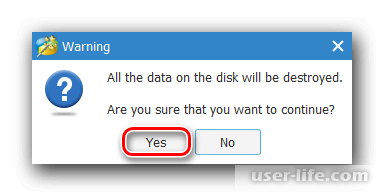
На следующем этапе производите необходимые настройки и нажимаете «Next».
Появится окно уведомления с выставлением соответствующих настроек BIOS, чтобы можно было загрузиться с нового жесткого диска. Нажимаете «Finish».
Когда появится отложенная задача, нажмите «Apply» в главное окне, чтобы она начала выполняться.
Третий способ: Macrium Reflect
Скачайте и установите программу Macrium Reflect. В главном окне нажимаете на «Clone this disk…».
Открываете Мастер переноса и в верхней части выбираете жесткий диск, с которого нужно клонировать операционную систему. По умолчанию программа выберет все диски, поэтому лучше снять галочки с ненужных накопителей.
Внизу окна нажимаете «Select a disk to clone to…» и выбираете жесткий диск, на который будете выполнять клонирование.
При выделении винчестера 2, можно будет использовать ссылку с параметрами клонирования.
Далее можно будет настроить место, отведенное для системы.
Если хотите, то можете самостоятельно определиться с буквой для жесткого диска.
Остальные параметры можно и не менять. Появится следующее окно, в котором можете настроить расписание клонирования, но это необязательно, поэтому кликайте на «Next».
Далее появится список действий, производимых с винчестером. Кликайте «Finish».
Теперь на экране появится окно с предложением выполнить точки восстановления. Можно либо принять, либо отклонить предложение.
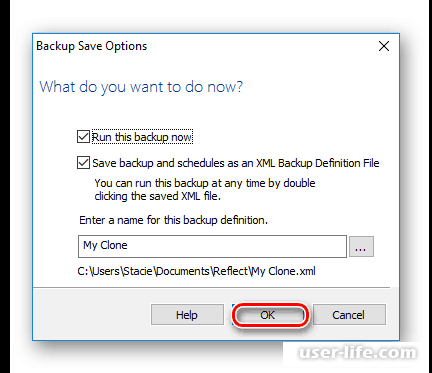
Затем начнется выполнение клонирования операционной системы. Когда процесс будет закончен, то появится сообщение об успешном переносе - «Clone completed». Теперь вы сможете загрузиться с нового жесткого диска, но предварительно нужно будет сделать его основным для загрузки в BIOS.
Рейтинг:
(голосов:1)
Предыдущая статья: Почему жесткий диск щелкает, не определяется и не запускается при включении (как можно починить)
Следующая статья: Замена жесткого диска на ноутбуке, компьютере, Windows (как, сколько стоит, можно ли)
Следующая статья: Замена жесткого диска на ноутбуке, компьютере, Windows (как, сколько стоит, можно ли)
Не пропустите похожие инструкции:
Комментариев пока еще нет. Вы можете стать первым!
Популярное
Авторизация






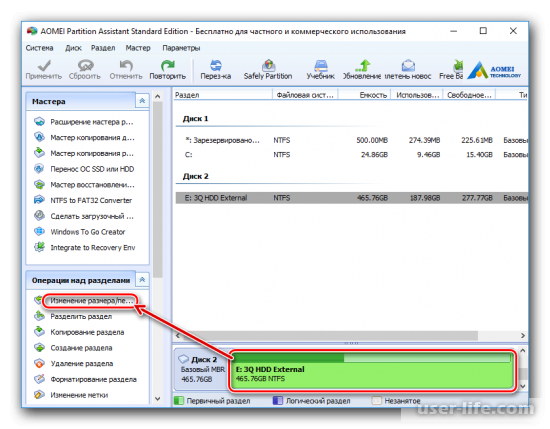
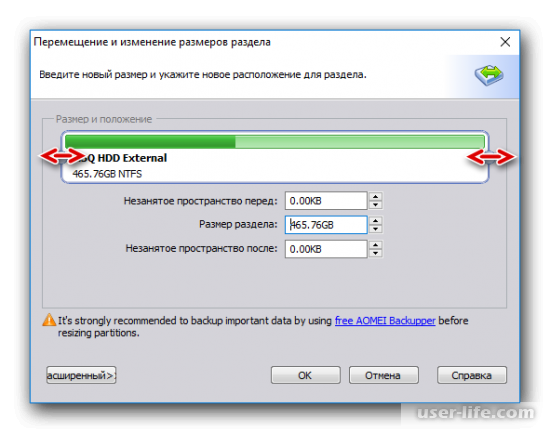
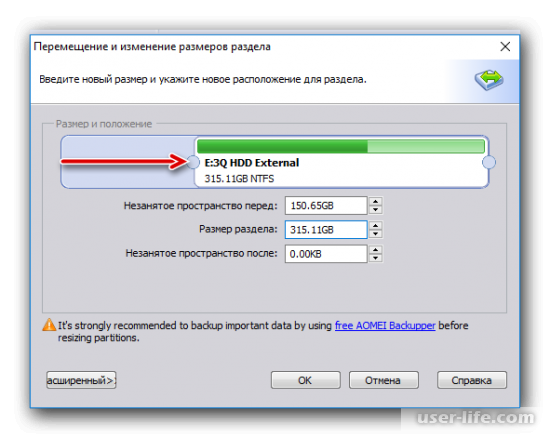
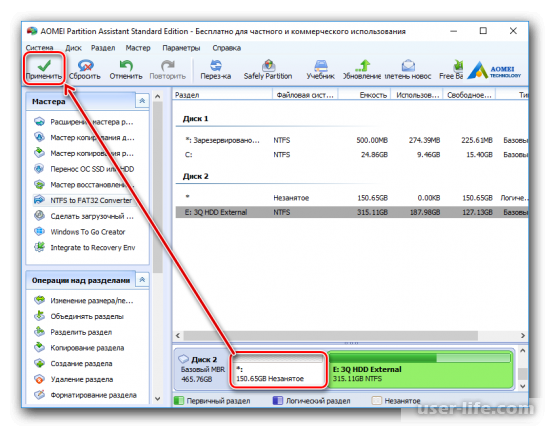
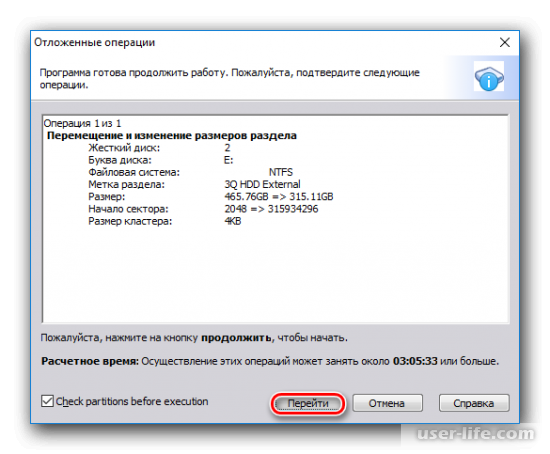
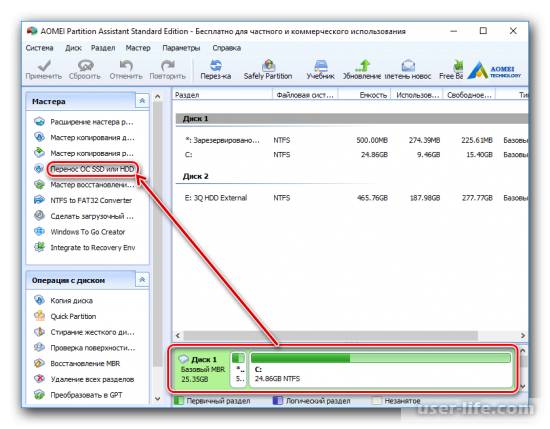
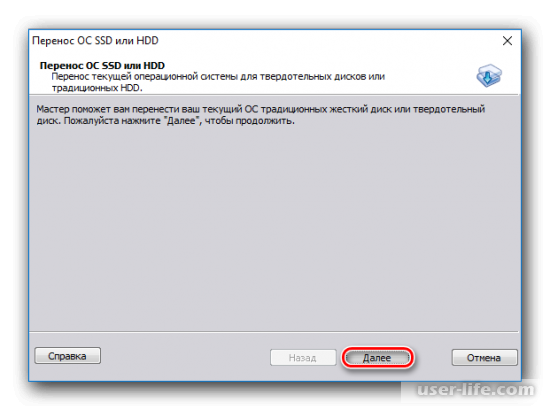
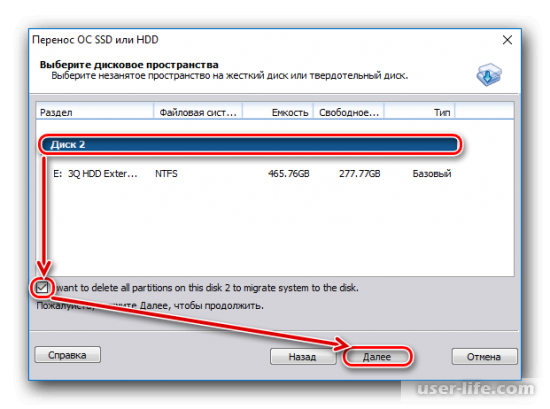
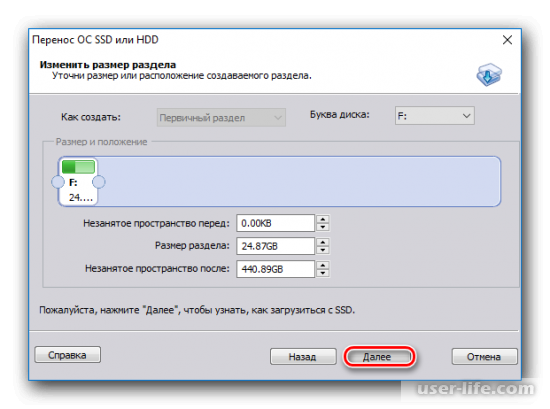
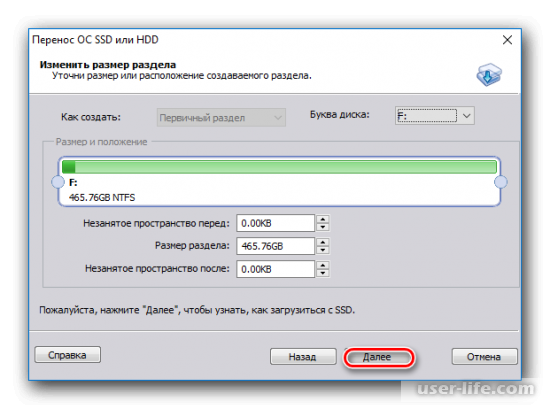
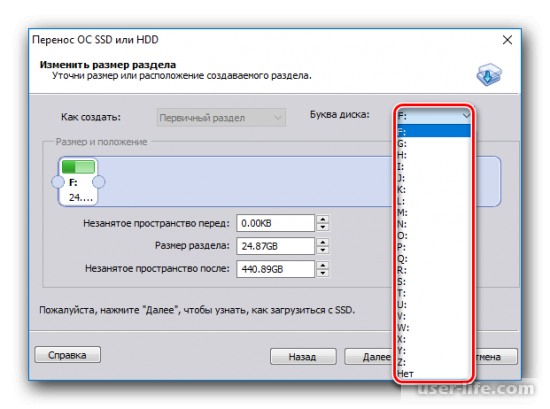
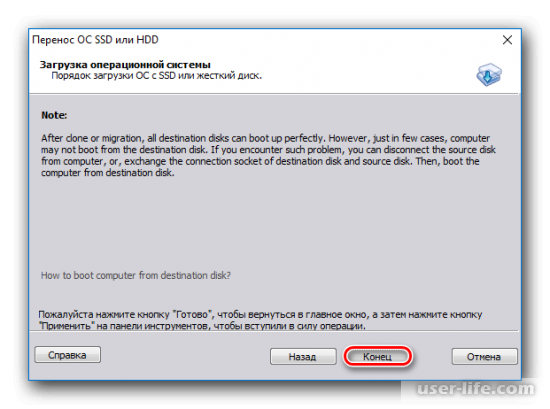
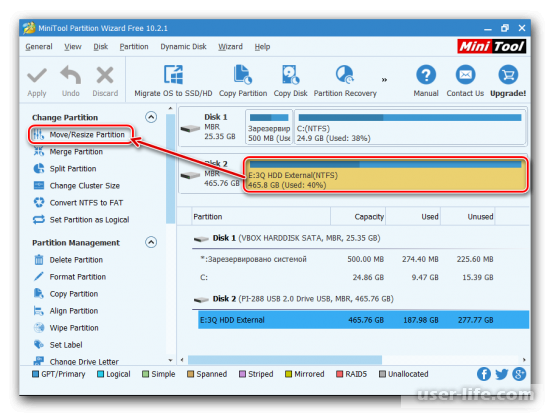
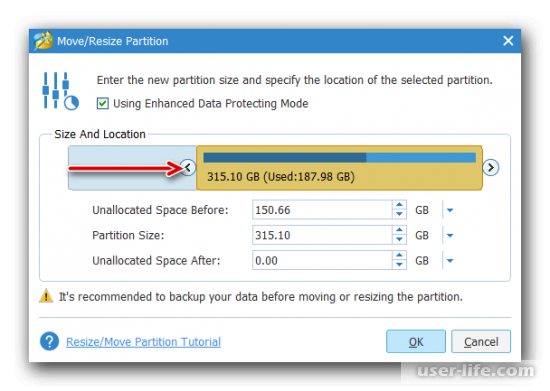
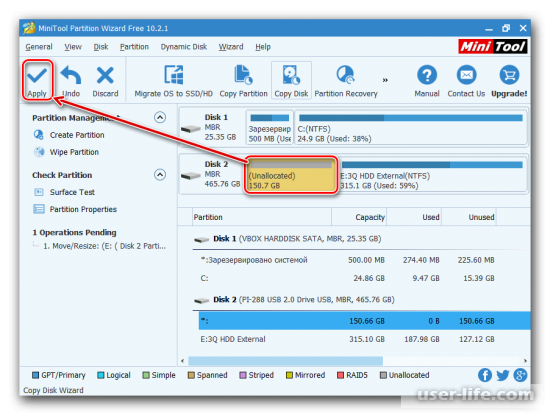
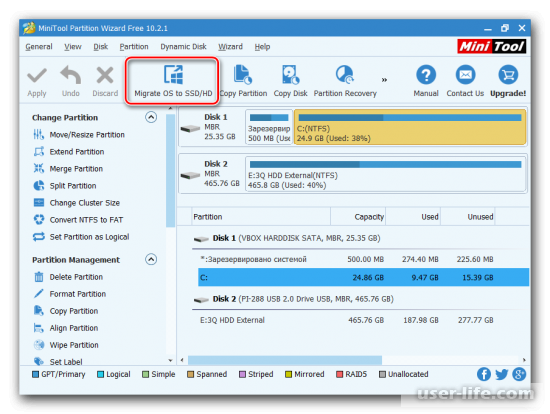
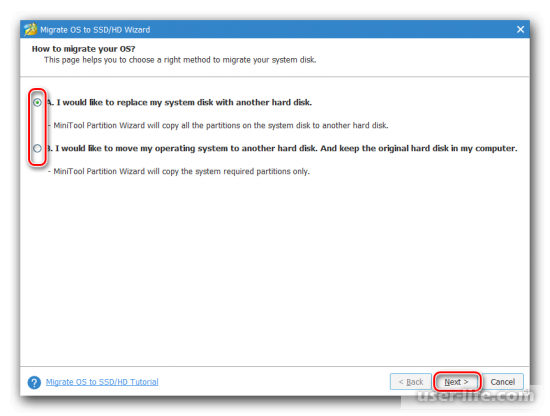
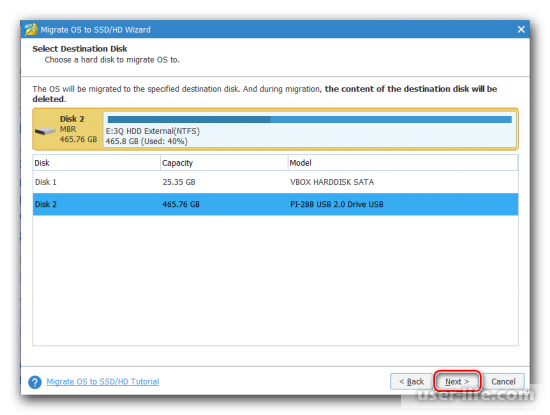
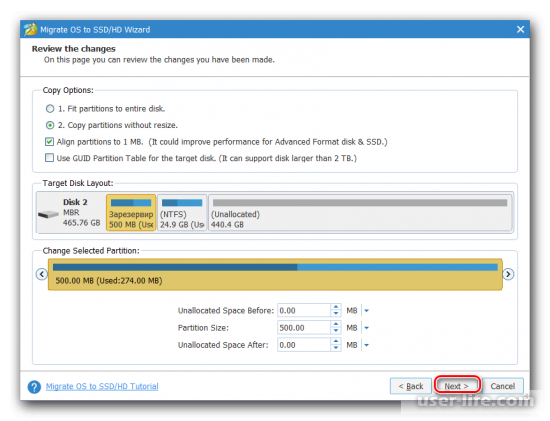
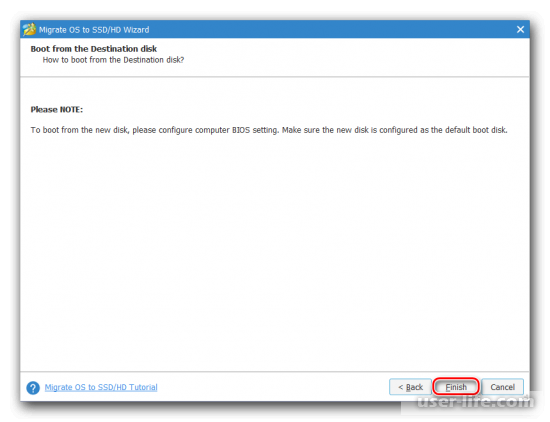
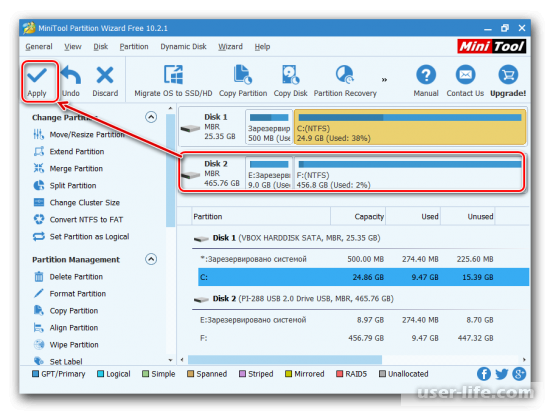
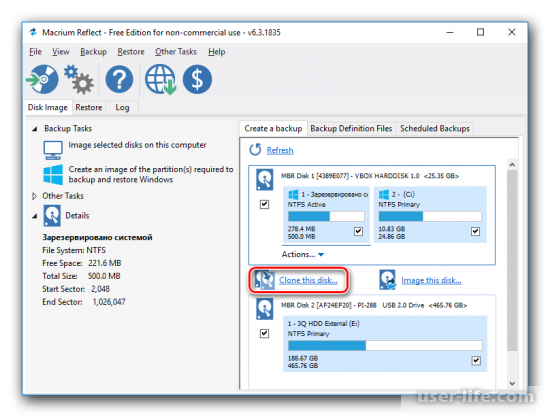
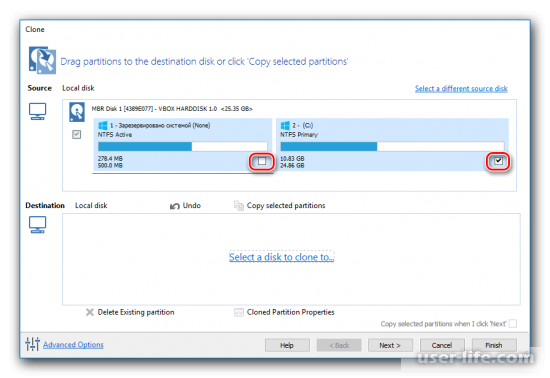
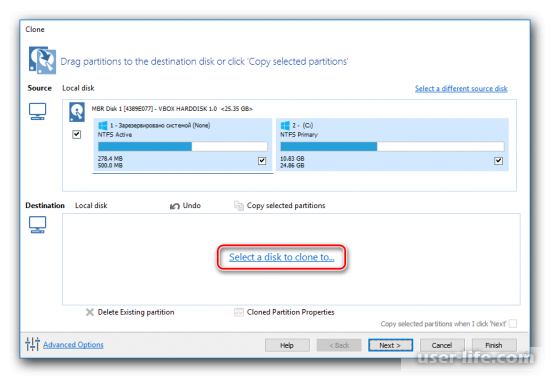
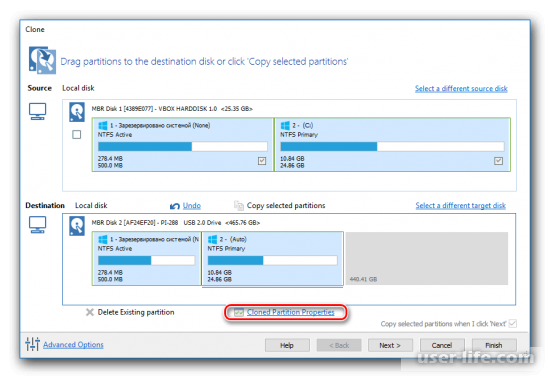
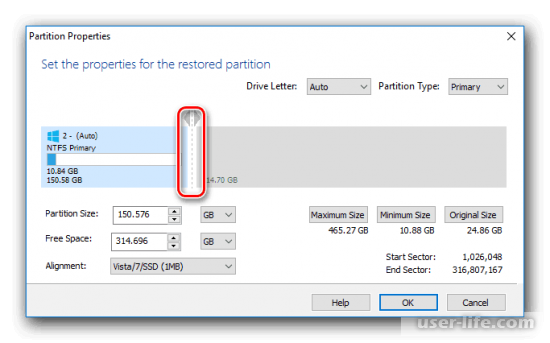
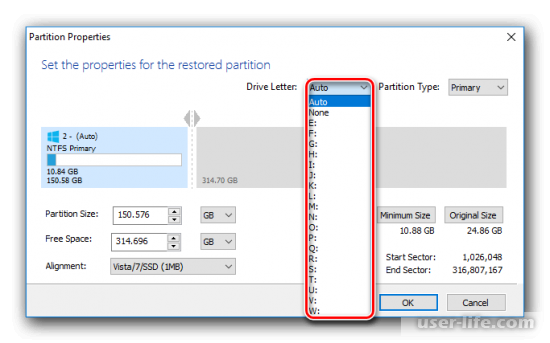
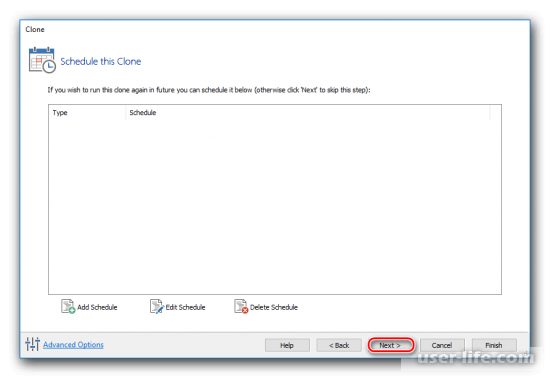
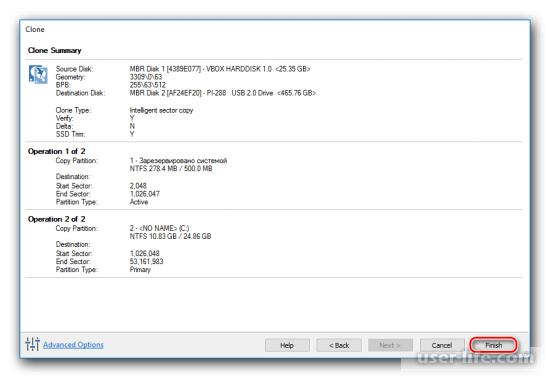
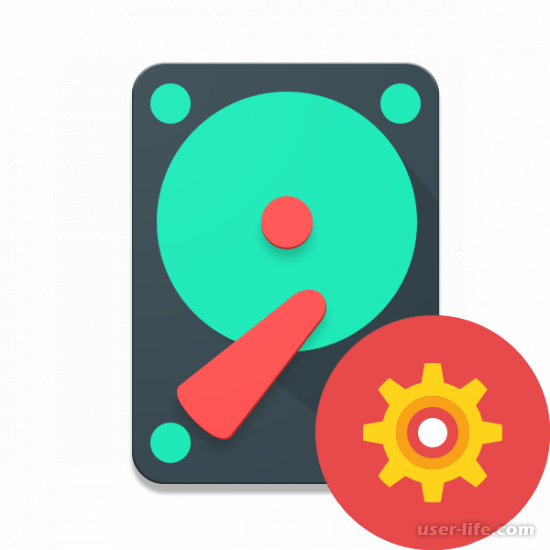






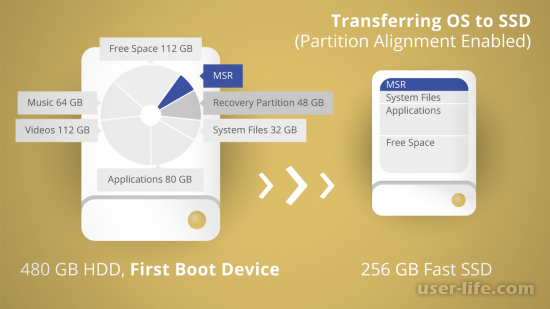






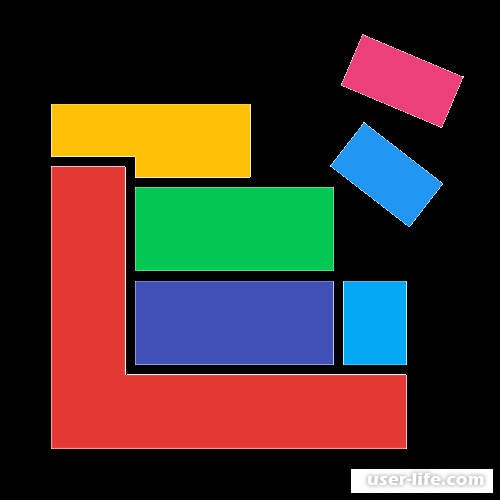













Добавить комментарий!