Компьютер не видит жесткий диск

Жесткий диск является очень важной частью компьютера, поскольку на нем хранится физическая память. Как и любая другая составляющая, SSD и HDD может дать сбой. По этой причине компьютер может перестать видеть жесткий диск, как встроенный так и внешний, съемный, второй переносной, который так необходим.
Почему компьютер не видит жесткий диск что делать
Сегодня вы узнаете самые распространенные причины возникновения данной проблемы, а также пути её решения.
Читайте также: Почему компьютер не видит жесткий диск
Фактор 1 - Первое подключение диска
При первом подключении жесткого диска система может его попросту не обнаружить несмотря на то, что он полностью работоспособен. Решается такая ситуация достаточно просто, для этого сделайте следующее:
1. Воспользуйтесь сочетанием клавиш Win+R, чтобы вызвать окно поиска. Введите команду compmgmt.msc в единственное поле, затем нажмите "ОК".
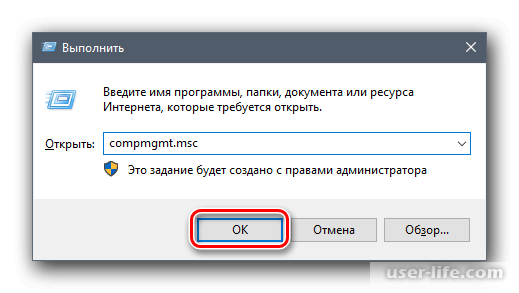
2. Отыщите блок "Управление компьютером" в левой части окна, затем перейдите в раздел "Управление дисками".
3. В центральном блоке отобразятся все подключенные к компьютеру диски, один из которых не удалось обнаружить.
4. Отыщите в списке диск, который не отображается, затем кликните по нему правой кнопкой мыши, и выберите в контекстном меню пункт "Изменить букву диска или путь к диску...".
5. В появившемся окне нажмите кнопку "Изменить".
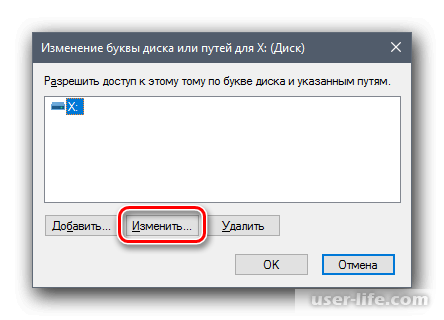
6. Вы можете назначить любую удобную букву латинского алфавита для нового SSD. Когда определитесь с наименованием, нажмите "ОК".
Читайте:
Как отформатировать жесткий диск
Не форматируется жесткий диск
Лучшая программа для форматирования дисков жестких
Фактор 2 - Неверный формат
Неправильно определенный формат также является распространенной проблемой, поскольку по умолчанию все диски должны быть формата NTFS, в противном случае компьютер может их не обнаружить.
Решается такая проблема путем переформатирования SSD, чтобы сделать его доступным. Конечно же, со всеми сохраненными данными на диске придется попрощаться, однако в большинстве случаев это относится лишь к недавно подключенным.
1. Воспользуйтесь шагами 1-2 из инструкции выше.
2. Правой кнопкой мыши кликните по нужному диску, затем в контекстном меню выберите пункт "Форматировать".
3. В появившемся окне нужно обязательно выбрать файловую систему NTFS, остальное менять не требуется.
После этого нажмите "ОК".
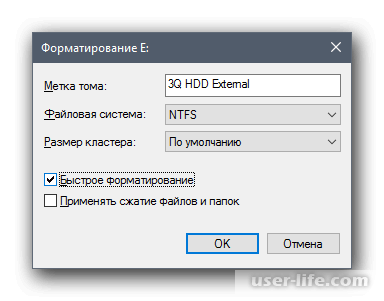
4. После выполнения данной процедуры проблема должна быть решена.
Фактор 3 - Неинициализированный SSD
Компьютер не всегда самостоятельно может справиться с инициализацией новоподключенного накопителя, поэтому в некоторых случаях этот процесс нужно провести вручную. Для этого сделайте следующее:
1. Проследуйте по шагам 1-2 из инструкции выше.
2. Кликните ПКМ по нужному диску, затем выберите пункт "Инициализировать диск" в контекстном меню.
3. В следующем окне нужно обязательно поставить галочку на новом диске, затем выбрать стиль MBR среди пунктов ниже.
Сделайте все, как на скриншоте и нажмите "ОК".
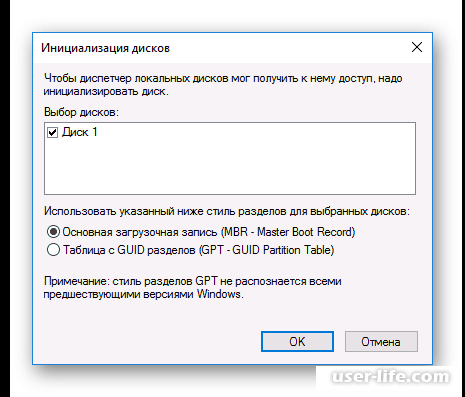
4. Нажмите правой кнопкой мыши по раннее инициализированному диску, затем выберите пункт "Создать простой том...".
5. В следующем окне нажмите "Далее".
6. Здесь мы не рекомендуем ничего менять, поскольку по умолчанию и так указан максимальный размер простого тома. Просто нажмите "Далее".
7. Назначьте любую букву латинского алфавита для вашего диска, затем нажмите "Далее".
8. В данном окне выберите пункт "Форматировать этот том следующим образом:", затем выберите файловую систему NTFS, как на скриншоте. После этого снова нажмите "Далее".
9. Последнее окно отобразит все раннее выбранные параметры. Если у вас они совпадают со скриншотом, то нажмите "Готово".
Читайте: Как инициализировать жесткий диск
Фактор 4 - Поврежденные разъемы, контакты или шлейф
Так как некоторые виды физических накопителей подключаются с помощью USB-провода, то работоспособность соответствующих разъемов также должна учитываться.
По возможности замените USB-провод, чтобы проверить причину неисправности. Даже в случае с внутренним жестким диском могут произойти поломки разъемов и кабелей, поэтому их также нужно осмотреть.
В некоторых случаях может помочь просто переподключение SATA-кабеля в другой разъем материнской платы. Как правило, их больше одного, поэтому достаточно выбрать свободный порт.
Фактор 5 - Неверные настройки BIOS
Приоритетность загрузки
Приоритетность устройств для загрузки является очень важной частью настройки БИОС. Такая ситуация может произойти в случае смены настроек для загрузки с флешки.
В большинстве случаев пользователь может увидеть следующее сообщение при попытке запустить компьютер:
Сообщения могут варьироваться по содержанию, однако всегда буду содержать в себе такие наименования, как "boot disk", либо "hard disk".
В таком случае необходимо выставить подключенное устройство на первое место с помощью настроек БИОС. Для этого сделайте следующее:
1. Ознакомьтесь с данной статьей, в которой описаны все способы попасть в Boot menu на компьютере.
Читайте: Как попасть в Boot menu
2. Отыщите в BIOS вкладку "Boot", которая также может называться "Advanced BIOS Features»/«BIOS Features Setup".
3. Отобразится список устройств для загрузки. Нам необходимо выставить на первое место нужный HDD.
Для этого выберите пункт "1st Boot Priority»/«First Boot Device" и укажите подходящее устройство.
Пример для AMI BIOS.
Пример для Award BIOS.
4. Обязательно сохраните изменения с помощью клавиши F10, затем выходите из БИОС.
Настройка SATA
Возможно, в BIOS не выставлен режим работы, совместимый с IDE.
Для смены зайдите в BIOS способом, указанным выше.
В зависимости от интерфейса BIOS зайдите в «Main», «Advanced» или «Intefrated Peripherals». В меню найдите настройку «SATA Operation», «Configure SATA As» или «OnChip SATA Type».
В AMI BIOS.
В Award BIOS.
Из списка вариантов выберите «IDE» или «Native IDE», нажмите F10 и в окне с подтверждением нажмите Y.
После этого проверьте, видит ли система жесткий диск.
Биос старый или не видит диск
Возможно понадобится сбросить Биос на заводские настройки или обновить его.
Читайте:
Как Биос сбросить на заводские настройки (ноутбук Asus Hp Lenovo Acer Dell)
Заводские настройки Bios сбросить вернуть восстановить
Сброс Биоса на заводские настройки на ноутбуке и компьютере
Как сбросить Виндовс до заводских через Биос (Windows Bios)
Читайте также :
Как зайти в Bios на ноутбуке Аcer
Как зайти в Биос на ноутбуке Hp
Как обновить БИОС на компьютере
Как обновить Bios с флешки
Как обновить Биос Msi
Как обновить Биос на материнской плате Gigabyte правильно (Bios с флешки)
Программы для обновления Биоса
Как правильно настроить BIOS на ноутбуке (Биос) и компьютере
Как обновить Биос на ноутбуке Асус
Фактор 6 - Физическая поломка
Жесткий диск является очень тонким устройством, поэтому любая тряска или удар могут вывести его из строя. Попробуйте подключить винчестер к другому компьютеру, если есть такая возможность. Если проблема сохранится, то решить её можно лишь визитом в сервисный центр.
Фактор 7 - Недостаточно питания или охлаждения
Прислушайтесь к звукам, которые раздаются из системного блока. Если слышны жужжащие звуки смены циклов, то виной этому, вероятнее всего, является слабый блок питания. Действуйте по обстоятельствам: замените блок питания на более мощный либо отключите второстепенное по важности устройство.
Если система охлаждения работает недостаточно хорошо, то из-за перегрева диск может периодически переставать определяться системой. Чаще всего это происходит, когда используется ноутбук, имеющий обычно слабые кулеры, которые не справляются со своей задачей должным образом. Решение проблемы очевидно — приобретение более мощного охлаждения.
Читайте:
Компьютер не видит внешний жесткий диск
При установке Windows не видит жесткий диск
Как настроить диск Ssd для Windows 7 10
Как подключить жесткий диск как внешний накопитель
Настройка Windows 7 под SSD
Проверка и исправление ошибок жесткого диска
Ремонт жесткого диска своими руками в домашних условиях
Ремонт жесткого диска в домашних условиях
Жесткий диск от ноутбука подключить к ПК
Причин, по которым компьютер не видит жесткий диск может быть достаточно много. Мы рассмотрели наиболее распространенные из них, однако в большинстве случаев этого будет достаточно. Надеемся, вам помогла наша статья.
Рейтинг:
(голосов:1)
Предыдущая статья: Как добавить строку в таблицу Ворд
Следующая статья: Как получить Рут права на Андроид
Следующая статья: Как получить Рут права на Андроид
Не пропустите похожие инструкции:
Комментариев пока еще нет. Вы можете стать первым!
Популярное
Авторизация






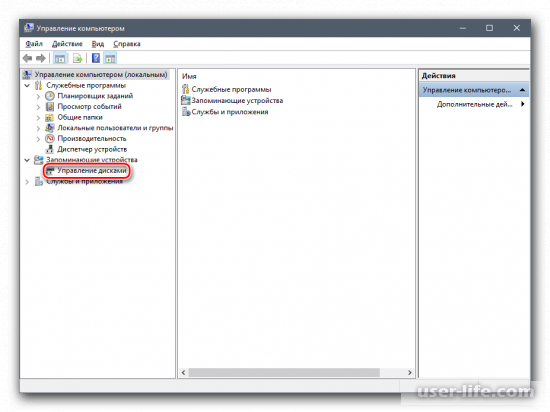
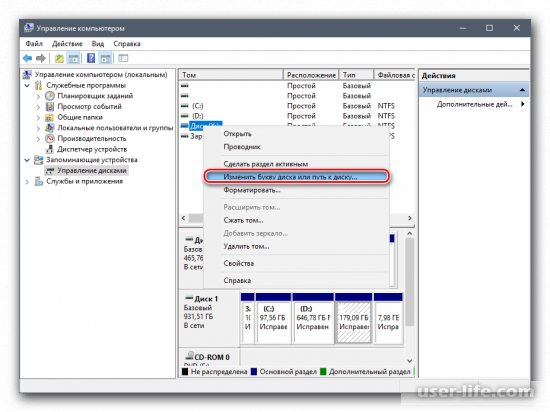
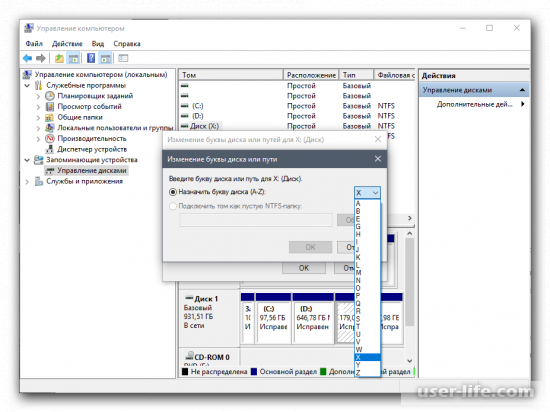
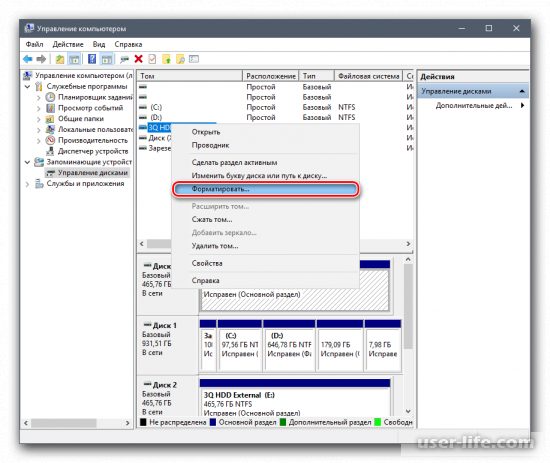
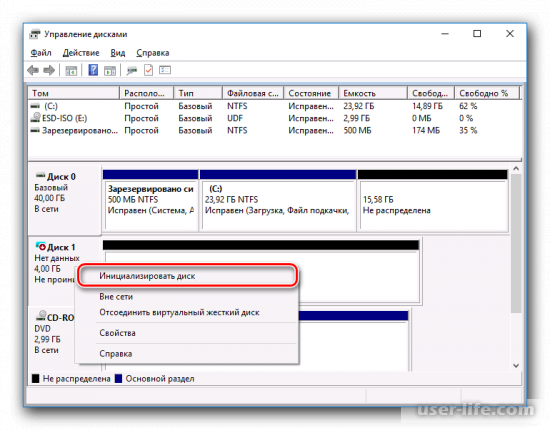
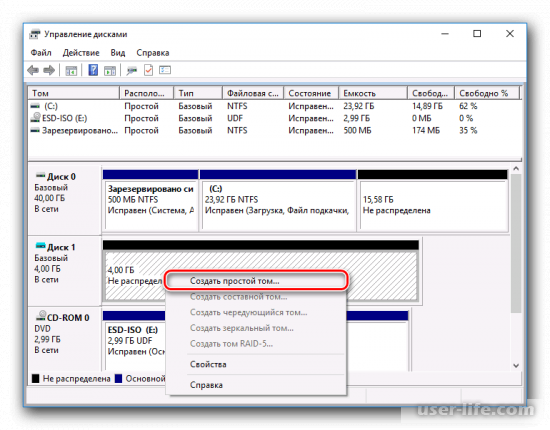
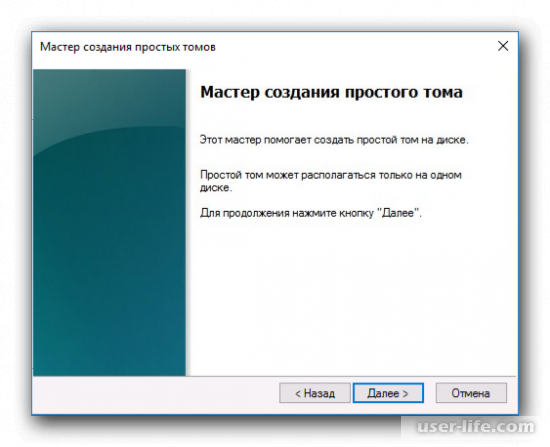
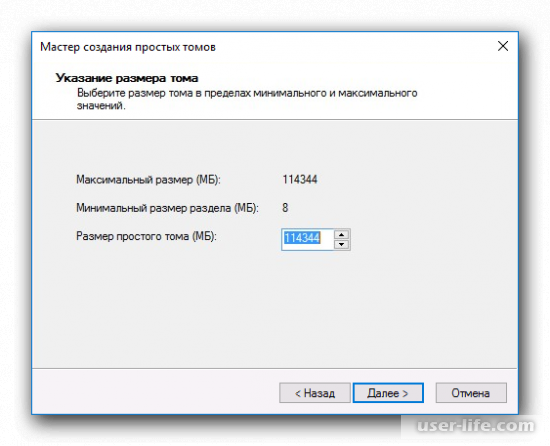
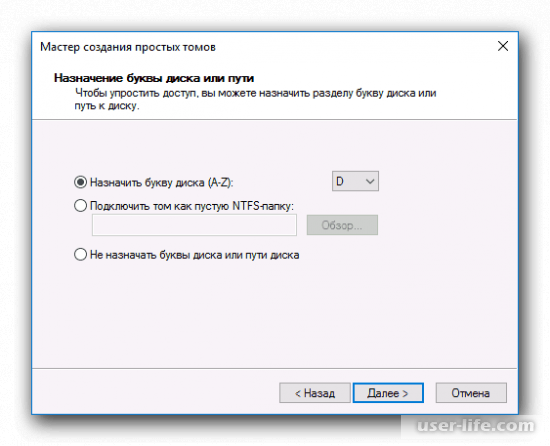
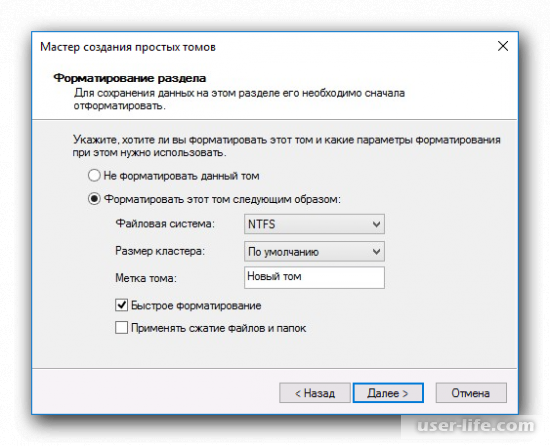
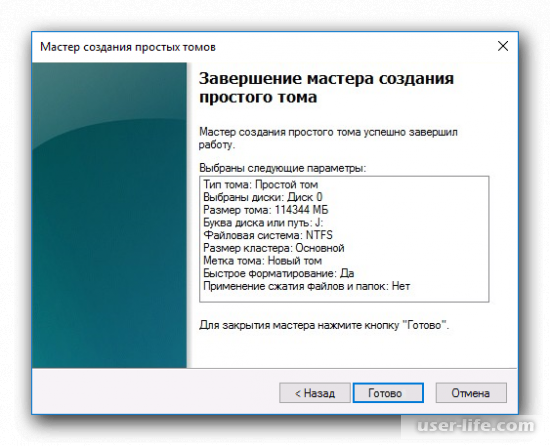

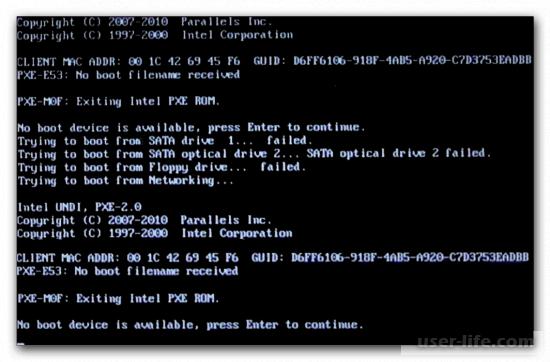
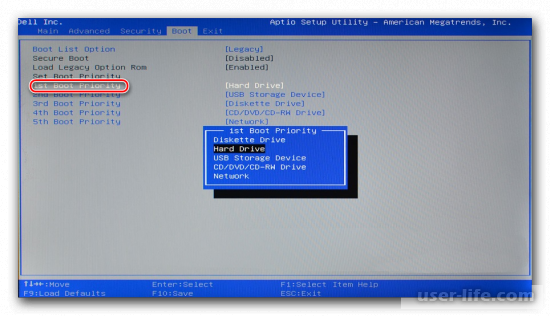
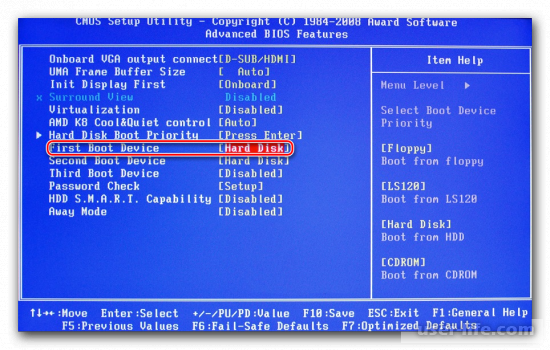
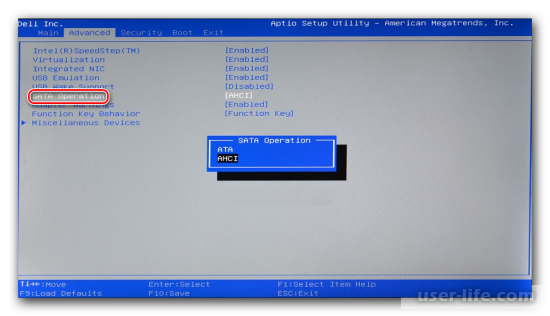
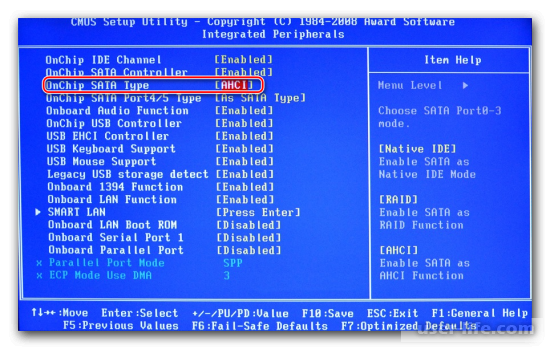
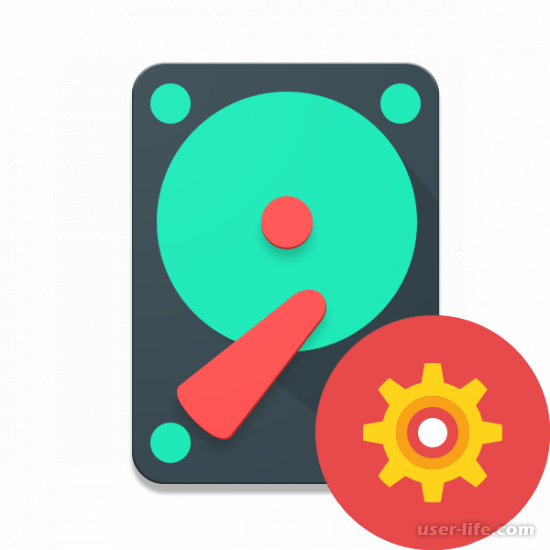
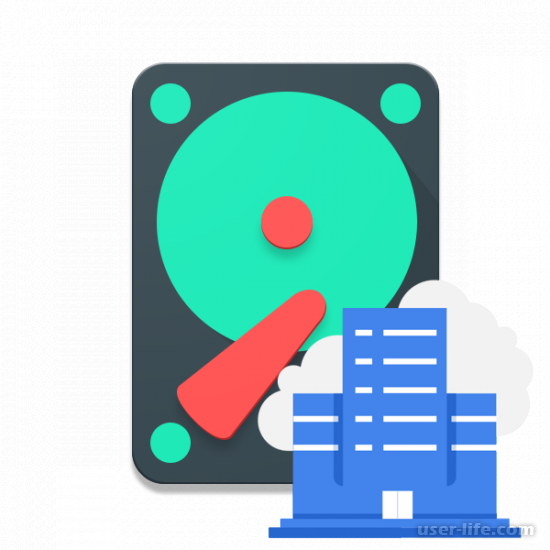










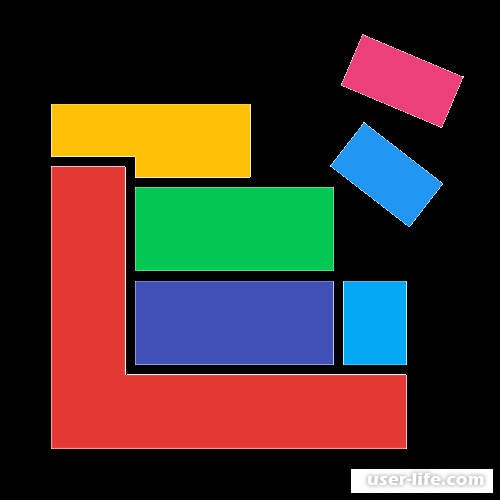















Добавить комментарий!