Как удалить файл если он не удаляется. 6 способов
 Друзья, часто случается такое, когда определенные файлы не удаляются. А система при этом пишет, что данный файл или папка заняты другим процессом.
Друзья, часто случается такое, когда определенные файлы не удаляются. А система при этом пишет, что данный файл или папка заняты другим процессом. Такое может произойти как в Windows XP, так и в Windows 7, 8, 10. Сегодня мы с Вами рассмотрим методы устранения подобной проблемы, когда файлы не удаляются.
Как удалить не удаляющийся файл с компьютера
Итак, представьте, установили Вы какую либо программу на компьютер, поюзали ее, и она Вам не понравилась. Какие Ваши действия? Конечно же удалить ее.
Через деинсталляцию программа якобы удалилась, однако папка с некоторыми файлами программы остались. При попытке удалить такой файл выскакивает ошибка.
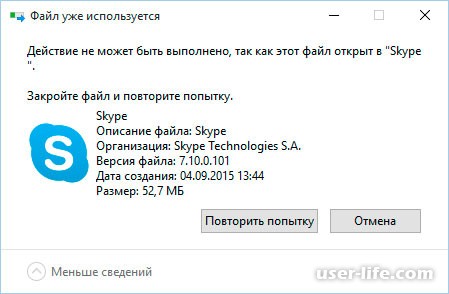
Давайте рассмотрим способы, благодаря которым можно удалить файлы неудаляющиеся стандартными средствами.
1-й способ - Самый простой
Если файл не удаляется, перезагрузите компьютер и попробуйте вновь удалить. Во многих случаях это помогает. Если проблема осталась, то читаем ниже.
2-й способ - Диспетчер задач
В операционной системе Windows 7 и XP, чтобы попасть в Диспетчер задач, необходимо нажать комбинацию клавиш Ctrl + Alt + Del.
В Windows 8 и 10 достаточно нажать комбинацию клавиш Windows + X и в появившемся меню выбрать Диспетчер задач.
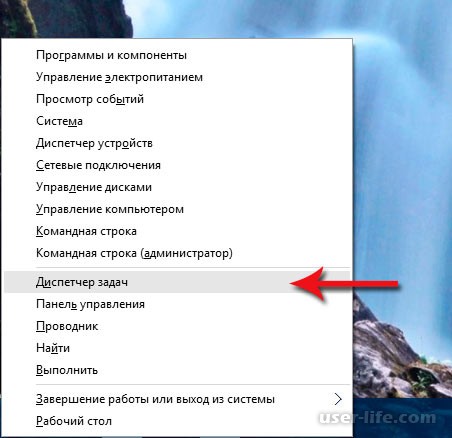
Откроется вызванный нами Диспетчер задач, где нужно найти процесс, который использует файл и снять задачу с него. После попробуйте снова удалить файл.
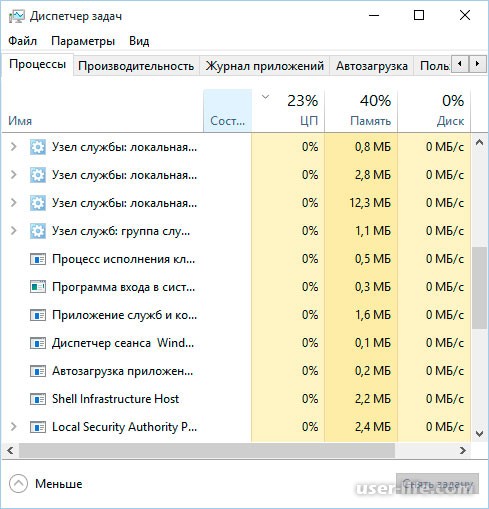
3-й способ - Использование загрузочного диска или флешки
Следующий способ - запустить компьютер с диска LiveCD или загрузочной флешки с последующим удалением файла или папки.
В первом случае нам необходимо использовать стандартный графический интерфейс Windows, чтобы найти и удалить необходимый файл, либо воспользоваться командной строкой.
Если же Вы используете загрузочную флешку с Windows 7, 8 или 10, то во время установки можно вызвать командную строку путем нажатия клавиш Shift + F10.
Тут же есть "Восстановление системы", благодаря которой можно вернуть прежнее состояние компьютера.
Кстати, буквы дисков могут отличаться, поэтому используйте команду dir c: для отображения содержимого этого диска. Благодаря этому, Вы сможете легко понять что это за локальный диск.
Читайте также:
Как записать ERD Commander на флешку
Как выставить загрузку с флешки в БИОСе
4-й способ - Удаление файлов в безопасном режиме
Тут очень просто. Необходимо зайти в Безопасный режим, найти необходимый файл или папку и удалить. В Безопасном режиме запускаются лишь программы операционной системы, при этом все Ваши установленные сторонние утилиты (месенджеры, драйвера, антивирусы и пр.) не запускаются.
Поэтому вероятность успешного удаления необходимого файла очень высока. Как зайти в безопасный режим в Windows 10 я уже писал.
Если у Вас Windows 7, то читайте эту статью.
5-й способ - Использование специальной программы Unlocker
Данная программа с названием Unlocker - помогает удалить файлы, которые используются каким либо процессом. Очень полезная утилита, справляющаяся со своими задачами на "ура". Скачать ее можете по адресу https://yadi.sk/d/PkczjpOKjbeje.
Когда программа загрузится, устанавливаем ее.
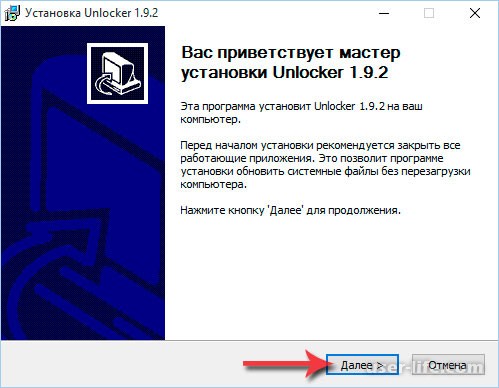
Далее выбираем Advanced и снимаем все галки.
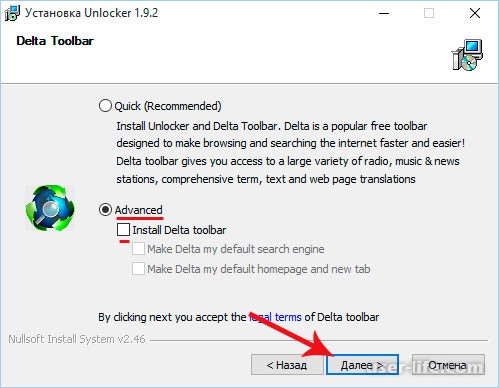
Суть программы Unlocker - выгрузка из оперативной памяти процессов, которые используются файлом. Программа может найти и завершить процесс, который даже скрыт в Диспетчере задач. В общем отличная утилита, которая должна быть у каждого сисадмина.
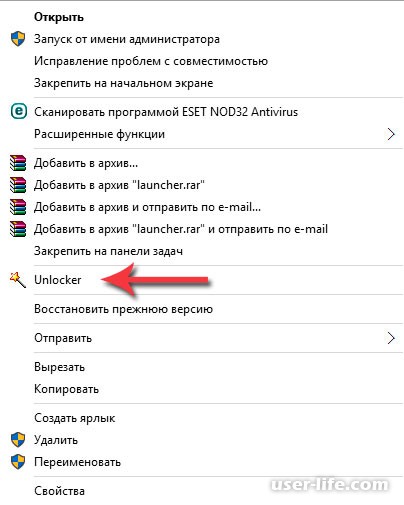
6-й способ - Использование сторонних файловых менеджеров
Тут тоже я думаю понятно, для удаления просто нужно воспользоваться файловым менеджером, к примеру Total Commander или FAR. Подобные программы имеют возможность обходить некоторые запреты операционной системы Windows.
Я покажу на примере программы Total Commander.
Находим в интернете, скачиваем и устанавливаем на свой ПК. Запустим утилиту, зайдем в ту папку, в которой находится файл (необходимый для удаления), выделяем его и нажимаем клавишу F8.
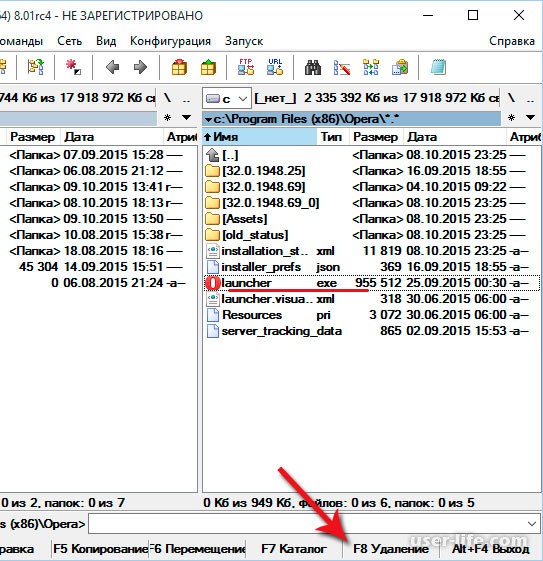
С помощью подобных файловых менеджеров Вы можете легко видеть скрытые, зашифрованные и системные файлы. В общем рекомендую!
Иногда, может помочь Восстановление системы, поэтому можете воспользоваться данной возможностью.
Можете прочитать, как восстановить Windows 10 или Windows 7.
Также можете использовать IObit Unlocker .
Читайте также:
Программы для удаления ненужных файлов
Как почистить компьютер от ненужных файлов
Программы для полного удаления файлов
Как ускорить запуск и работу Windows 7 8 10: компьютера ноутбука интернета загрузки жесткого диск программ
Как ускорить работу компьютера
Спасибо за внимание!
Рейтинг:
(голосов:5)
Предыдущая статья: Как создать загрузочную флешку с Windows XP
Следующая статья: Гаджеты для Windows 10
Следующая статья: Гаджеты для Windows 10
Не пропустите похожие инструкции:
Популярное
Авторизация


































Добавить комментарий!