Как сделать мультик в PowerPoint
Всем привет! Очень маленькое количество людей знают что-либо о создании мультфильмов в приложении «PowerPoint». Итак, давайте же сегодня разберём пример создания простой анимации в данном приложении.
Для начала отметим, что создание мультфильма мы разделим на 14 этапов. В общем и целом данный процесс довольно таки прост, и для того, чтобы сделать что-то похожее на любительский мультфильм просто следуйте нашим указаниям. Итак, давайте приступим.
Этап первый- Запуск приложения.
Нам кажется, что здесь всё довольно ясно. Вам нужно просто запустить программу «PowerPoint».
Этап второй- Создание фона.
Итак, начинаем создавать мультфильм. Для начала вам нужно выбрать, какого цвета будет ваш фон. Для этого нужно перейти во вкладку «Формат», затем в раздел «Фон», а здесь кликнуть по пункту «Выбрать нужный цвет»
Этап третий- Выбор фигур.
С этого этапа пойдёт создание конкретного мультфильма. В общем и целом можете взять его за образец. Итак, здесь мы выберем полумесяц и поместим его в левый верхний угол экрана. Для этого нужно перейти в меню «Фигуры» и выбрать нужную.
Этап четвертый- Заливка.
Здесь мы предадим нашей фигуре нужный цвет. Для этого выберем пункт «Заливка» (иконка ведра) и выберем нужный нам оттенок. В нашем случае это жёлтый.
Этап пятый- Добавляем фигуры.
Мы будем добавлять звёзды. Для этого нам нужно будет опять перейти в раздел «Фигуры», а далее в подраздел «Звёзды и ленты» и уже из данного меню выбираем подходящую нам кандидатуру. Теперь опять так же, как и полумесяц раскрасим её в желтый цвет. Теперь скопируем и дважды вставим. Итак, здесь у нас получилось три одинаковых звезды. Распределяем их по экрану так, как нам надо и движемся дальше.
Этап шестой- Копия слайда.
Теперь нам нужно продублировать сделанное. Это можно сделать с помощью клика ПКМ по левой панели инструментов и выбора пункта «Дублировать слайд».
Этап седьмой- Добавление фигур.
Итак, так как наш мультфильм про инопланетянина, то нам нужна летающая тарелка. Её можно сделать довольно просто- достаточно в меню «Фигуры» выбрать «Овал», что будет являться кабиной корабля. Теперь закрасим её светло-синим.
Далее создадим ещё один овал, только сделаем его более крупным и закрасим тёмно-синим. Теперь соединяем две фигуры и смотрим на результат.
Далее передвинем получившуюся фигуру в нужное нам положение и опять создадим копию слайда. Так же добавим ещё пару звёзд.
Этап восьмой- Передвижение фигуры.
Здесь всё просто- двигаем получившуюся ранее летающую тарелку в правую сторону и добавляем ещё несколько звёзд. Опять создаём дубликат слайда.
Этап девятый- Передвижение фигуры
Опять делаем то же самое, что и этапом ранее, то есть смещаем тарелку вправо и дублируем так ещё несколько раз, пока она не окажется в правой стороне слайда.
Этап десятый- Добавление фигуры.
Теперь нам нужна струя света, которая будет исходить от тарелки. Для этого мы в том же меню «Фигуры», выбираем «Трапеция» и соединяем её с нашим космическим кораблём. Предаём ей нужный цвет и делаем её короче. Опять копируем.
Этап одиннадцатый- Передвижение фигуры.
На слайдах под номером семь и восемь должно быть видно, как поток света постепенно касается земли. Опять делаем дубликат.
Этап двенадцатый- Добавление фигуры.
А на слайде под номером девять должен появится инопланетянин. Для того, чтобы сделать инопланетянина переходим в раздел «Вставка», потом в меню «Рисунок», здесь выбираем «Картинки» и кликаем по клавише «Начать».
Этап тринадцатый- Добавление фразы.
Здесь наш инопланетный человек должен сказать какую-либо фразу. К примеру мы возьмём «Привет Земляне!». Для добавления фразы нам нужно из меню «Фигуры» выбрать сноску, после чего переместить её и вписать желаемую фразу.
Этап четырнадцатый- Создание анимации.
Заключительный этап создания мультипликации. Итак, заходим в раздел «Показ слайдов», теперь в меню «Смена слайдов», ставим галочку напротив «Автоматически» и устанавливаем желаемый таймкод- мы установим одну секунду.
На вкладке Анимация есть три основные группы эффектов:
Группа Вход - содержит эффекты, которые позволяют объекту появляться на слайде из-за его пределов.
Выделение - содержатся эффекты, которые дают нам возможность выделить объект, уже присутствующий на слайде. С помощью анимационного эффекта мы можем как-то акцентировать внимание на нём.
Выход - с помощью эффектов из этой группы мы создаём анимацию объекта, который должен, каким-либо образом, исчезнуть со слайда или выйти за его пределы.
Перед началом работы потребуется подготовить весь список материалов, которые пригодятся при создании фильма. Сюда входит следующее:
Изображения всех динамичных элементов. Желательно, чтобы они были в формате PNG, поскольку он меньше всего подвергается искажениям при накладывании анимации. Также сюда может входить анимация GIF.
Изображения статичных элементов и фона. Здесь формат значения не имеет, разве что картинка для заднего плана должна быть хорошего качества.
Файлы звукового и музыкального сопровождения.
Создание презентации и фона
Теперь потребуется создать презентацию. Первым делом следует расчистить пространство для работы, удалив все области для содержимого
Для этого на самом первом слайде в списке слева нужно нажать правой кнопкой мыши и во всплывающем меню выбрать «Макет».
В открывающемся подменю нам нужен вариант «Пустой слайд».
Теперь можно создавать любое количество страниц – все они будут с этим шаблоном, и будут абсолютно пустыми. Но не стоит спешить, это усложнит работу с фоном.
После этого стоит подробнее посмотреть на то, как распределить задний план. Удобнее всего будет, если пользователь заранее может прикинуть, сколько слайдов ему понадобится для каждой декорации. Лучше этого может быть только если все действие будет разворачиваться на фоне одного заднего плана.
Нужно нажать правой кнопкой мыши на слайде в основном рабочем поле. Во всплывающем меню потребуется выбрать самый последний вариант – «Формат фона».
Справа появится область с настройками заднего плана. Когда презентация совсем пустая, здесь будет всего одна вкладка – «Заливка». Здесь нужно выбрать пункт «Рисунок или текстура».
Ниже появится редактор для работы с выбранным параметром. Нажав на кнопку «Файл», пользователь откроет обозреватель, где сможет найти и применить необходимую картинку в качестве декорации заднего плана.
Здесь же можно будет применить дополнительные настройки к картинке.
Теперь каждый слайд, который будет создан после этого, будет иметь выбранный фон. Если придется сменить декорации, делать это нужно таким же способом.
Вставленный фон в презентацию PowerPoint
Наполнение и анимация
Теперь стоит приступать к самому длительному и кропотливому этапу – нужно размещать и анимировать медиафайлы, которые и будут представлять собой суть фильма.
Вставлять изображения можно двумя путями.
Наиболее простой – просто перенести нужную картинку на слайд из окна свернутой папки-источника.
Второй – это отправиться во вкладку «Вставка» и выбрать «Рисунок». Откроется стандартный обозреватель, где можно будет найти и выбрать требуемое фото.
Если добавляются статичные объекты, которые тоже являются элементами фона (например, домики), то им нужно изменить приоритет – нажать правой кнопкой и выбрать «На задний план».
Расставлять элементы нужно точно, чтобы не получалось недоразумений, когда в одном кадре избушка стоит слева, а в следующем – справа. Если на странице присутствует большое количество статичных фоновых элементов, проще копировать слайд и вставлять повторно. Для этого нужно выбрать его в списке слева и скопировать комбинацией клавиш «Ctrl» + «C», а затем вставить через «Ctrl» + «V». Также можно нажать на нужный лист в списке сбоку правой кнопкой мыши и выбрать вариант «Дублировать слайд».
Это же относится к активным картинкам, которые будут менять свое положение на слайде. Если планируется передвигать куда-то персонажа, то на следующем слайде он должен быть на соответствующей позиции.
Теперь следует заняться наложением эффектов анимации.
Инструменты для работы с анимацией находятся во вкладке «Анимация».
Здесь в одноименной области можно видеть строку с видами анимации. При нажатии на соответствующую стрелочку можно полностью развернуть список, а также найти внизу возможность открыть полный перечень всех типов по группам.
Этот способ подойдет в том случае, если эффект всего один. Для наложения множества действий потребуется нажать на кнопку «Добавить анимацию».
Следует определиться с тем, какая анимация подойдет для конкретных ситуаций.
«Вход» идеально подойдет для введения в кадр персонажей и объектов, а также текста.
«Выход» наоборот поможет вывести персонажей с кадра.
«Пути перемещения» помогут создать визуализацию передвижения картинок по экрану. Лучше всего применять такие действия для соответствующих изображений в формате GIF, что позволит добиться максимальной реалистичности происходящему.
Дополнительно стоит сказать, что при определенном уровне придирчивости можно настроить, чтобы статичный объект переходил в анимированный. Достаточно снять нужный стопкадр с гифки, а затем правильно настроить анимацию «Входа» и «Выхода», можно добиться незаметного перетекания статичного изображения в динамичное.
«Выделение» может пригодиться мало. В основном для увеличения каких-либо объектов. Основное наиболее полезное действие здесь — «Качание», которое пригодится для анимации разговоров персонажей. Также очень хорошо применять этот эффект совместно с «Путями перемещения», что позволит анимировать передвижение.
Следует отметить, что в процессе может потребоваться корректировка содержимого каждого слайда. Например, если пришлось изменить маршрут перемещения картинки в определенное место, то на следующем кадре этот объект должен уже стоять там. Это вполне логично.
Когда все виды анимации для всех элементов распределены, можно переходить к не менее длительной работе – к монтажу. Но лучше всего заранее подготовить звук.
Настройка звукового сопровождения
Предварительная вставка необходимых звуковых и музыкальных эффектов позволит в дальнейшем более точно настраивать анимацию по длительности.
Если будет присутствовать фоновая музыка, то ее нужно установить на слайд, начиная с того, с которого это должно проигрываться. Само собой, нужно произвести соответствующие настройки – например, отключить повтор воспроизведения, если в этом нет надобности.
Для более точной настройки задержек перед воспроизведением нужно отправиться во вкладку «Анимация» и нажать здесь «Область анимации».
Сбоку откроется меню для работы с эффектами. Как можно видеть, звуки тоже попадают сюда. При нажатии на каждом из них с помощью правой кнопки мыши можно выбрать вариант «Параметры эффектов».
Откроется специальное окно редактирования. Здесь можно настроить все необходимые задержки при проигрывании, если этого не позволяет стандартная панель инструментов, где можно включить только ручную или автоматическую активацию.
Окно настройки музыки через область анимации в PowerPoint
В том же окне «Область анимации» можно настроить очередность активация музыки, но об этом ниже.
Монтаж
Монтаж – дело страшное и требующее максимальной точности и строгого расчета. Суть заключается в том, чтобы спланировать по времени и очередности всю анимацию так, чтобы получались слаженные действия.
Во-первых, нужно снять со всех эффектов маркировку активации «По щелчку». Это можно сделать в области «Время показа слайдов» во вкладке «Анимация». Для этого есть пункт «Начало». Нужно выделить, какой эффект будет срабатывать первым при включении слайда, и выбрать для него один из двух вариантов – либо «После предыдущего», либо «Вместе с предыдущим».
В обоих случаях при старте слайда стартует и действие. Это характерно лишь для первого эффекта в списке, всем остальным значение нужно присваивать в зависимости от того, в какой очередности и по какому принципу должно идти срабатывание.
Во-вторых, следует настроить длительность действия и задержку перед его началом. Для того, чтобы между действиями проходил определенный промежуток времени, стоит настраивать пункт «Задержка». «Длительность» же определяет, с какой скоростью будет проигрываться эффект.
В-третьих, следует снова обратиться к «Области анимации», нажав на одноименную кнопку в поле «Расширенная анимация», если ранее это было закрыто.
Здесь следует переставить местами все действия в порядке необходимой очередности, если изначально пользователь назначал все непоследовательно. Для изменения очередности нужно лишь перетаскивать пункты, меняя их местами.
Вот тут придется как раз перетаскивать и аудио вставки, которые могут быть, например, фразами персонажей. Нужно ставить звуки в нужные места после конкретных видов эффектов. После этого потребуется нажимать на каждый такой файл в списке правой кнопкой мыши и переназначать триггер действия – либо «После предыдущего», либо «Вместе с предыдущим». Первый вариант подходит для подачи сигнала после определенного эффекта, а второй – как раз для его собственного озвучивания.
Когда позиционные вопросы завершены, можно вернуться к анимации. Можно нажать на каждый из вариантов правой кнопкой мыши и выбрать «Параметры эффектов».
В открывшемся окне можно произвести подробнейшие настройки поведения эффекта относительно других, поставить задержку и так далее. Особенно это важно для, например, передвижения, чтобы она имела одинаковую длительность вместе с озвучкой шагов.
В итоге следует добиться того, чтобы каждое действие выполнялось последовательно, в нужный момент и занимало нужный промежуток времени. Также важно состыковать анимацию со звуком, чтобы все выглядело гармонично и естественно. Если это будет вызывать затруднения, всегда есть вариант вообще отказаться от озвучки, оставив фоновую музыку.
Подгонка длительности кадров
Самое тяжелое позади. Теперь нужно настроить продолжительность показа каждого слайда.
Для этого нужно отправиться во вкладку «Переход».
Здесь в конце панели инструментов будет область «Время показа слайдов». Тут можно настроить длительность показа. Нужно поставить галочку «После» и настроить время.
Само собой, время должно подбираться на основе общей продолжительности всего происходящего, звуковых эффектов и так далее. Когда все запланированное будет завершено, должен заканчиваться и кадр, уступая место новому.
В целом процесс достаточно длинный, особенно если фильм будет долгим. Но при должной сноровке можно настроить все очень быстро.
Перевод в видеоформат
Остается лишь перевести все это в формат видео.
В итоге получится видеофайл, в котором на каждом кадре будет что-то происходить, сцены будут сменять друг друга и так далее.
Дополнительно
Есть еще несколько вариантов создания фильмов в PowerPoint, о них стоит сказать вкратце.
Мультфильм с одним кадром
Если очень сильно заморочиться, то можно сделать видеофильм на одном слайде. Это то еще удовольствие, но кому-то может понадобиться. Отличия в процессе следующие:
Не нужно устанавливать фон вышеописанным образом. Лучше поставить картинку, растянутую на весь экран, на задний план. Это позволит с помощью анимации сменять один фон другим.
Лучше всего располагать элементы за пределами страницы, внося и вынося их при необходимости с помощью эффекта «Пути перемещения». Само собой, при создании на одном слайде список назначенных действий будет неимоверно длинным, и главной проблемой будет не запутаться во всем этом.
Также сложность повышает нагромождение всего этого – отображенных путей перемещения, обозначений анимационных эффектов, и так далее. Если фильм крайне длинный (хотя бы минут 20), то страница будет полностью занята техническими обозначениями. Работать в таких условиях тяжело.
Подлинная анимация
Как можно заметить, можно сделать и так называемую «Подлинную анимацию». Нужно на каждом слайде последовательно размещать фотографии так, чтобы при быстрой смене кадров получалась анимация из этих покадрово изменяющихся изображений, как это и делается в мультипликации. Это потребует больше кропотливого труда с картинками, зато позволит не заниматься настройкой эффектов.
Другой проблемой станет то, что придется растягивать звуковые файлы на несколько листов, и правильно компоновать все это. Это сложно, и намного лучше будет сделать это уже после конвертирования путем наложения звука поверх видео.
Заключение.
Итак, как вы видите, создать мультфильм в программе для создания презентаций «PowerPoint» довольно таки несложно. А мы надеемся, что данный материал смог помочь вам.
Всем мир!
Рейтинг:
(голосов:1)
Предыдущая статья: Как включить Aero в Windows 7 (не работает не включается отключить)
Следующая статья: Как посмотреть заблокированное видео в Вк (закрытое скрытое)
Следующая статья: Как посмотреть заблокированное видео в Вк (закрытое скрытое)
Не пропустите похожие инструкции:
Комментариев пока еще нет. Вы можете стать первым!
Популярное
Авторизация







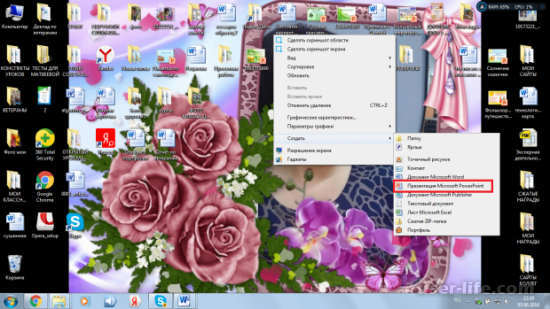
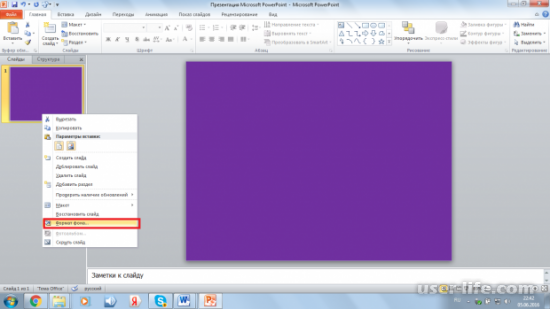
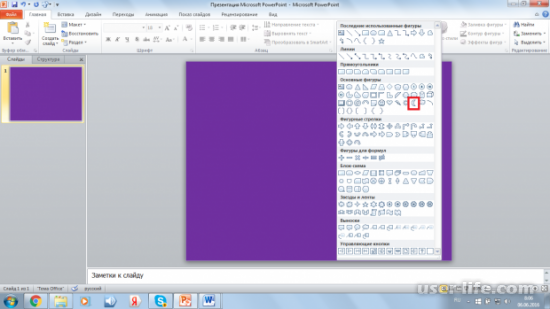
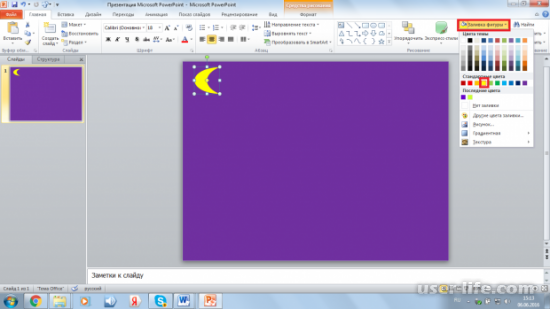
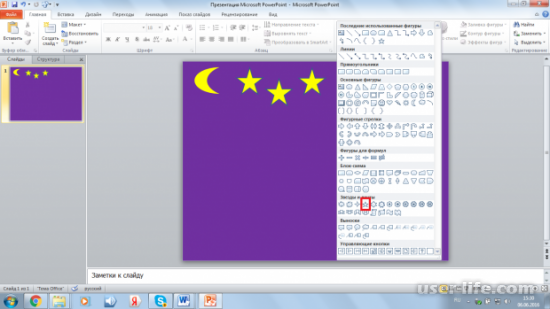
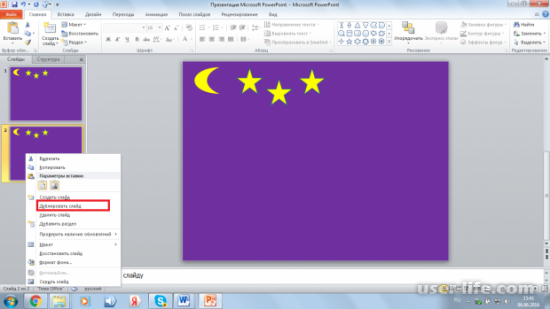
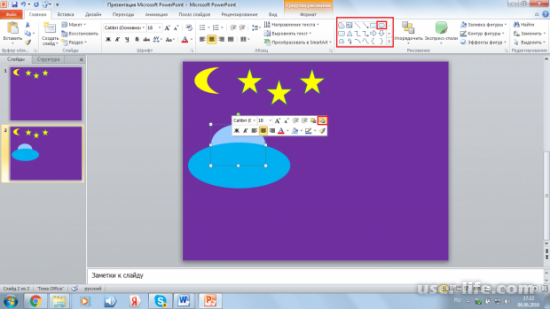


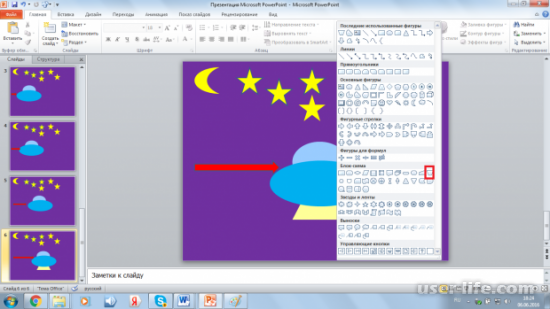


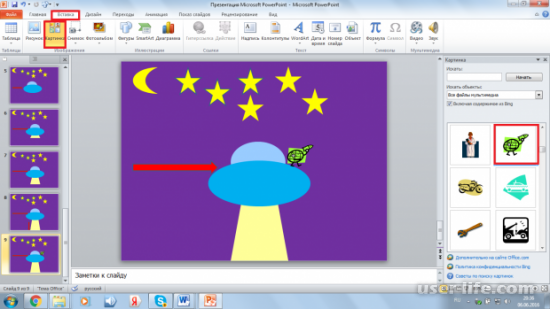

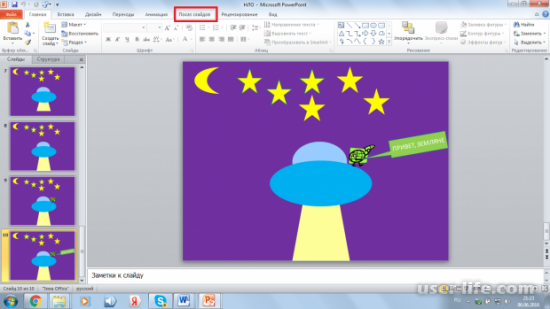



















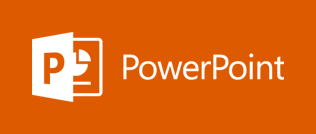








Добавить комментарий!