Ю торрент как скачать настроить пользоваться на русском бесплатно
Речь пойдет о том как скачать, настроить и пользоваться популярной, всем известной и любимой программой Utorrent.
Торрент – это удобный и быстрый способ обмена файлами в интернете. Как работает торрент, и за счет чего достигается высокая скорость загрузки? Дело в том, что, при этом способе, файл разделяется на части и скачивается с нескольких источников. Торрент-протокол организован очень гибко:
при закачке выбирает компьютеры с самой быстрой скоростью интернета;
как только начинается загрузка, параллельно начинается и раздача, позволяя другим пользователям скачать то, что уже закачали вы.
Список файлов находится на торрент-трекере. Файлы, доступные для скачивания, лежат на сервере в виде ссылок, а физически находятся на компьютерах пользователей. Что такое торрент-трекер? Это сервер (сайт), который координирует процесс раздачи и загрузки - когда торрент-клиент (программа) обращается к серверу для поиска файла, сервер находит компьютеры, на которых есть части или файл целиком и включает вас в обмен. При этом, если кто-то выпадет из сети, трекер быстро найдет ему замену, выбрав из всех раздающих тех, у кого выше скорость.
Что такое раздача торрента?
Идея торрента проста – если никто не будет раздавать контент, никто не сможет его скачать. Принцип торрент-загрузки заключается в том, что, закачивая файл, вы одновременно его и раздаете. Раздача торрента – это доступ к файлу, который лежит у пользователя на жёстком диске ПК. Создавая раздачу, он выкладывает на трекер файл с расширением .torrent с полным описанием раздачи. Пока его ПК включен, и запущен торрент-клиент, он – раздающий, то есть сид.
Что такое сиды в торренте?
Сид – это создающий раздачу, тот, у кого файл имеется целиком. Существует такое понятие как супер сид. Супер сид в торренте что это – знают не многие. Супер сид - это специальный режим раздачи, при котором раздающий передает минимум данных до того, как появятся первые скачавшие. То есть, отдав часть файла принимающему, он не раздает следующую часть, пока не убедится, что ее скачал кто-то из других участников. Тогда торрент-клиент дает пиру сигнал, что есть еще часть этого файла и раздача продолжится. То есть, супер сид отдает свой контент только один раз.
Этот режим эффективен, если в сети присутствует только один раздающий. Режим супер-сида позволяет:
участникам раздачи активнее обмениваться скачанными частями контента;
экономить собственный трафик;
быстро раздать файл и отключится от сети.
как пользоваться торрентом
Что такое пиры в торренте?
Если раздающие в торрент-протоколах называются сиды, то принимающими контент являются пиры для торрента. Пиры – это пользователи, участвующие в файлообмене. Скачав часть файла, они не удаляются, а, оставшись, продолжают раздавать контент, тем самым увеличивая скорость раздачи. Пир, остающийся на раздаче с полностью скаченным контентом, сам становится сидом.
Что такое личи в торренте?
Помимо сидов и пиров в торрентах присутствуют личи. Существуют разночтения в определении что такое личеры в торренте:
Это пользователи, которые, скачав необходимый файл, уходят с раздачи. Поскольку торренты устроены таким образом, что, чем больше людей на раздаче, тем выше скорость, личеров не любят. На некоторых торрент-трекерах существуют ограничения или блокировка для личей.
Пиры, скачавшие часть контента и вставшие на раздачу.
Как пользоваться торрентом?
Как пользоваться торрентом для скачивания файлов? Торрент-трекер, или сервер, или сайт хранит ссылки на файлы, готовые к скачиванию. Если при обычной загрузке файла при нажатии кнопки «скачать», загрузка начинается сразу, то в торрент-протоколе напрямую скачивается только торрент-ссылка, которая и отправляется в торрент-клиент. Клиент обращается к серверу, тот находит нужные файлы и инициирует процесс скачивания.
В основе работы торрент-протокола лежат:
файлы, хранящиеся на жестких дисках пользователей – участников раздач;
торрент-клиент - программа для скачивания. Лучший торрент клиент по отзывам пользователей – uTorrent;
торрент-трекер, осуществляющий их взаимодействие.
Как установить торрент?
Установить торрент клиент просто. Необходимо найти ссылку на нужный клиент. Лучше будет, если ссылка находится на официальном сайте программы.
Находим ссылку, будет предложено сохранить файл - сохраняем.
Мастер установки, как правило, открывается сам, если нет, находим загрузочный файл в списке загрузок и нажимаем «установить».
Далее программа установки проведет вас по необходимым шагам: нужна ли автозагрузка, какие ярлыки создавать – выбираем необходимые параметры и нажимаем «далее».
Мастер установки может предложить установить дополнительные программы – браузер или поисковую систему, если они не нужны – галочки нужно убрать.
Последнее окно – завершение установки.
Как настроить торрент?
На рабочем столе или на панели быстрого запуска появился ярлык программы. Кликаем на него – программа откроется. Как правильно настроить торрент? Через меню «настройки» открываем установки программы. Перейти в настройки также можно комбинацией клавиш Ctrl + P или иконкой в самой программе - она похожа на шестеренку.
По очереди открываем вкладки:
Общие. Основные настройки бывают уже выставлены по умолчанию.
Интерфейс. Здесь можно выбрать вид и поведение клиента.
Папки. Указываем в какую папку сохранять загруженные файлы.
Соединение. Все необходимые настройки в программе уже проставлены.
Скорость. Настройка этого раздела зависит от скорости интернета на ПК, можно воспользоваться кнопкой «настроить», выбрать вкладку «помощник настройки» и запустить тест скорости. Тест вам покажет оптимальную скорость загрузки и раздачи.
Очередность. Определяет количество одновременных торрент-загрузок и количество активных торрентов.
Дополнительно. Эти настройки меняйте только, если уверены, что все делаете правильно. Лучше их не трогать совсем.
Как скачать через торрент
Как скачать торрент? Находим нужный файл. Это можно сделать через поисковик или непосредственно на сайте (торрент –трекере). Выбрав файл, нажимаем на кнопку «скачать торрент». Внимание: скачивать торрент нужно браузером, а не менеджерами загрузки! Браузер откроет запрос – как обработать данный файл, вам будет предложено или сохранить его, или открыть в установленном на компьютере торрент-клиенте. Выбираем «открыть». Если в настройках вы не указали папку загрузки, клиент спросит, в какую папку сохранить файл. Указываем, жмем «ok». Загрузка началась
Как обойти блокировку торрентов?
При рассмотрении вопроса что такое торрент, можно заметить, что на трекерах часто выкладывают пиратский контент, который блокируют провайдеры. Иногда бывает заблокирован весь ресурс целиком. Поэтому блокировка торрентов для многих пользователей является проблемой. Существует много способов обхода блокировок:
Расширения для браузеров. Это браузерные дополнения и плагины, не требующие от пользователя никаких дополнительных знаний:
dostup-rutracker.org;
anonymox.ne;
fri-gate.org.
Анонимайзеры. Поисковые сервера, маскирующие реальный IP-адрес пользователя:
anonymouse.ws;
hidemyass.com;
proxyforall.com.
Программы:
Tor Browser (тор браузер). Браузер для анонимного интернет-серфинга, однако скорость его загрузки очень низкая;
браузеры, со встроенным VPN (самым востребованным является Опера).
Как увеличить скорость торрента?
Перед тем, как увеличивать скорость торрента, проверьте свой компьютер. На скорость загрузки влияет многое – версии драйверов, объем оперативной памяти и др. Убедившись, что с этой стороны все в порядке, можно воспользоваться информацией о том как ускорить торрент.
Нужно уменьшить скорость отдачи. Насколько вы уменьшите этот параметр, настолько возрастет скорость загрузки.
Можно ограничить количество одновременных загрузок, чем их больше – тем меньше их скорость.
Ограничить количество соединений. При большом количестве соединений скорость загрузки может упасть. В настройках торрент-клиентов есть окно управления скоростью, в нем можно установить максимальное значение для одного торрента.
Убрать лишние программы. Часто пользователи перегружают свой компьютер мессенджерами, программами, самостоятельно выходящими в интернет. Они забирают значительное количество скорости.
Что делать, если торрент не качает?
Что такое не скачивается торрент? Виной тому несколько причин:
Отсутствие на трекере сидов. Стоит подождать некоторое время, когда появятся раздающие.
Отсутствует интернет-соединение. Звонок в техподдержку провайдера поможет решить эту проблему.
Скачивать торрент не удается, потому что вы неправильно настроили торрент-клиент. Проверьте настройки программы.
Торрент не подключается к пирам, потому что программу блокирует брандмауэр или антивирус. В этом случае нужно добавить клиент в исключения.
Иногда провайдеры искусственно блокируют работу торрент-клиентов. Здесь может помочь шифрование протокола.
В некоторых случаях помогает обычный перезапуск клиента. Если программа находится в автозагрузке, нужно выйти из нее и запустить заново.
Выбираем и устанавливаем торрент-клиент
Если вы не знаете, как пользоваться торрентом, то у вас наверняка нет торрент-клиента. Для того чтобы начать работать с торрентом нужно выбрать один из торрент клиентов, скачать его и установить на свой компьютер.
Существует множество торрент-клиентов, но наиболее популярным и простым является µTorrent. Поэтому начинающему пользователю торрента стоит установить именно его. Перейдите на официальный сайт µTorrent и скачайте программу.
После быстрой и простой установки вы сможете пользоваться торрент-клиентом µTorrent. Она будет выглядеть примерно так:
Как пользоваться торрентом с помощью программы µTorrent
Заходим на торрент-трекер
Существует множество торрент-трекеров, мы выберем торрент-трекер rutor.org. Данный торрент-трекер не требует регистрации и поддерживания высокого рейтинга. Поэтому он отлично подходит начинающим пользователям.
Заходим на сайт rutor.org. Для того чтобы найти интересующую нас раздачу можно воспользоваться Поиском. Кликаем на ссылке «Поиск» и в открывшемся окне вводим нужный нам поисковый запрос.
После того как мы ввели поисковый запрос и нажали ввод перед нами появились результаты поиска. Выбираем одну из доступных раздач.
В следующем окне перед нами откроется описание раздачи. Если описание вас устраивает, то нужно скачать торрент-файл. Для этого кликаем по ссылке в верхней части экрана.
После того как мы скачали торрент-файл его нужно открыть с помощью торрент-клиента. Как правило, для этого достаточно использовать обычный двойной клик по торрент-файлу.
При открытии торрент-файла программа µTorrent предложит вам выбрать папку, в которую мы хотим сохранить скачанные файлы.
Выбрав нужную папку, закрываем окно нажатием на кнопку «OK». После этого начнется загрузка выбранной раздачи на ваш компьютер. Во время загрузки окно программы µTorrent выглядит примерно так:
После того как раздача скачается вы сможете найти ее в папке, которую указали при начале закачки.
Анонимность в сети
Эта функция — излюбленная для многих пользователей. Встроенная система, работающая с прокси, шифрованием протокола и другими средствами, сохраняющими незаметность в интернете. Актуально использовать анонимность в том случае, если хочется что-то скачать так, чтобы третьи лица не смогли проконтролировать этот процесс. Таким образом, ваши действия не смогут вычислить не только антипиратские мониторинговые группы, но и даже интернет-провайдер не сможет узнать, что вы пользуетесь uTorrent.
На скриншоте наглядно видно, как просто включить анонимность: достаточно перед скачиванием зайти в свойства торрента, удалить все трекеры и поставить флажки в разделе «Другие настройки».
Встроенный плеер
Не самая уникальная, но действительно полезная функция. К тому же, в каждом торрент-клиенте плеер разный, а значит его качество неодинаково. В мюТоррент встроен отличный HD плеер, который позволяет просматривать видео и прослушивать аудио, даже если сам файл еще не скачался. К слову, если встроенный плеер не нравится, то в настройках программы можно выбрать использование системного плеера, которым вы обычно пользуетесь.
Удаленное управление
Для пользователей, которым важно управлять своими загрузками в любое время и в любом месте, есть функция Remote. Все ваши раздачи и загрузки будут под контролем через мобильное приложение, которым можно воспользоваться при наличии устройства на Android, iOS, Windows Phone, BlackBerry. Кроме того, можно создать свою учетную запись в uTorrent Remote и управлять клиентом из любого браузера.
Создание нового торрента
Если вы желаете создать раздачу, то это с удобством можно сделать при помощи мюТоррент. Достаточно выбрать в панели меню Файл > Создать новый торрент, как откроется окно, через которое и будет происходить этот процесс.
Заполнив необходимые поля и нажав на кнопку «Создать», вы получаете .torrent-файл, который в последствии можно размещать на соответствующих порталах.
Встроенный RSS-загрузчик
Выход новых серий любимого сериала и других важных обновлений не останутся незамеченными. Вам достаточно подписаться на определенные раздачи, чтобы при помощи RSS-ленты оперативно скачивать обновления в раздачах в автоматическом режиме. Создать RSS-ленту можно, выбрав из панели меню Файл > Добавить RSS-ленту.
Поддержка magnet-ссылок
Благодаря этой возможности, совершенно необязательно скачивать сам .torrent файл на свой компьютер. Magnet-ссылка позволяет скачать любой файл точно таким же способом, как если бы пользователь предварительно скачал .torrent файл. Выбрав Файл > Добавить торрент из URL, можно начать загрузку, предварительно скопировав magnet-ссылку. Она автоматически отобразится в соответствующем поле программы:
Очень быстрая обработка данных
И хотя скачивание через torrent уже подразумевает под собой повышенную скорость, наилучший результат у каждого клиента свой. Особенно приятно пользоваться быстрым загрузчиком тем, кто качает фильмы, сборники музыки в высоком качестве и другие «тяжелые файлы». В этом плане скорость работы uTorrent впечатляет и оставляет позади многих своих конкурентов.
После скачивания кликните дважды левой кнопкой мыши по торрент-файлу (если во время установки uTorrent вы не снимали галочку в настройках ассоциации расширений «.torrent» с программой), или же перенесите его в главное окно клиента.
После этого откроется диалоговое окно добавления новой закачки. На что здесь нужно обратить внимание в первую очередь, так это на папку, в которую будут качаться файлы и на содержимое торрента.
Про папку - по умолчанию здесь предлагается путь, который прописан в настройках uTorrent. Менять его не обязательно, но бывают случаи, когда это необходимо сделать. К примеру, если скачиваете файлы такого большого размера, что они не поместятся в эту папку на выбранном диске. Или если качаете файлы, которые хотите сохранить отдельно от других загрузок (например, фильм высокого качества в отдельную папку «4К»).
Про содержимое торрента - скачиваете вы, к примеру, целый сезон любимого сериала. А не смотрели из этого сезона только одну серию. Ну и зачем качать остальные? Лучше сэкономить время и отметить галочками только те файлы, которые нужны.
На скриншоте выше торрент содержит только один файл, поэтому там менять нечего. Нажмите Ок, чтобы начать загрузку.
Теперь смотрите на интерфейс uTorrent.
На левой панели можно настроить отображение только загружаемых, или наоборот, уже загруженных торрентов.
В верхнем окне справа отображаются сами торренты, включая тот файл, что мы сейчас начали скачивать. Чтобы приостановить загрузку, выберите ее (кликните по ней мышкой) и на верхней панели нажмите черный квадратик.
Для возобновления нажмите черную стрелочку.
Кликните правой кнопкой мыши по любому файлу из списка загрузок, чтобы узнать, что с ним можно сделать.
Из открывшегося контекстного меню загрузку можно также поставить на паузу, возобновить ее, посмотреть свойства, ограничить скорость, или удалить из библиотеки uTorrent вместе с файлами с жесткого диска либо отдельно от них.
В правом нижнем окне отображается чисто техническая информация о процессе скачивания.
Когда загрузка файла будет завершена, uTorrent покажет уведомление. Кликните по такому файлу правой кнопкой мыши и выберите команду «Открыть папку», после чего вы попадете в папку с файлом, откуда его можно будет запустить или выполнить другие действия.
Скачайте файл при помощи соответствующей кнопки. Торрент-файл сохранится на вашем компьютере в папке загрузок. Торрент-файл имеет специальное расширение — .torrent, а вес его составляет всего лишь около 100 Кб. Эти небольшие файлы содержат некоторый объём метаданных об основном файле.
Добавление торрента в uTorrent.
После того как вы получите .torrent файл, который вы хотите скачать, вы просто импортируете его в клиент.
Есть несколько способов достижения этой цели:
1. Дважды щелкните на файл .torrent (только если файлы .torrent связаны с uTorrent)
2. Перетащите .torrent файл в ваш клиент
3. Выберите пункт главного меню «Файл» (File), затем «Добавить торрент» (Add Torrent…) (или нажмите «Ctrl + O») в клиенте и откройте файл .torrent
4. Если вы знаете, прямой URL к файлу .torrent, но вы не имеете его на вашем жестком диске, вы можете выбрать «Файл» (File), затем «Добавить торрент из URL» (Add Torrent from URL…) (или нажмите Ctrl + U) в μTorrent и введите адрес .torrent файла или magnet-ссылки
Рассмотрим один из способов подробнее. Жмем на пункт главного меню «Файл» (File) и в выпадающем списке выбираем «Добавить торрент» (Add torrent), у вас откроется проводник Windows, и вам остается только указать файл торрента, который вы только что скачали и сохранили в удобное место.
После открытия файла .torrent, скажите клиенту, куда бы вы хотели сохранить содержание торрента. Программа utorrent предложит сохранить его папке, установленной в настройках. Вы можете изменить папку загрузки. Желательно выбирать раздел жесткого диска, на котором не установленная операционная система. Так же, если в загрузке присутствует несколько файлов, у вас будет возможность выбрать те файлы, которые вам нужно скачать, часто это очень удобно.
В этом окне можно отредактировать свойства торрента (нажмите «Дополнительно»), выбрать метку, указать и переименовать папку для сохранения, пропустить хеширование и добавить неактивный торрент. Если клиент не начал загрузку автоматически, вы можете начать работу торрента вручную, выбрав торрент в списке и нажав кнопку «Пуск» на панели инструментов, или щелкнув правой кнопкой мыши на торрент и выбрав «Пуск». Программа удобна быстрой скачиваемостью и не мешает заниматься посторонними от скачки делами. Torrent просто сворачивается и не беспокоит в процессе скачки. Остается лишь дождаться завершения закачки.
Что делать после завершения процесса скачки Торрента.
После того как программа завершила загрузку, вы сможете открыть файл прямо из окна торрент-клиента, кликнув по загрузке два раза или открыть папку, которую вы указывали при добавлении загрузки в программу. После этого, вы можете удалить работу торрента из клиента, если вы так хотите, но настоятельно рекомендуется, оставить раздачу торрента (загрузка после того как получили все части). Хотя нет правил о продолжительности по времени, на сколько вы должны оставить раздачу, в частности, рекомендуется, что бы вы раздавали тоже количество данных, что и скачали, это известно так же, как достижение коэффициента 1.0.
Этот коэффициент рассчитывается путем деления количества данных, которые вы загрузили, на то количество данных которое вы скачали. Конечно, это технически невозможно для каждого человека в любой толпе достичь коэффициента 1.0, но люди, которые покидают толпу еще до того, как приблизятся к этому коэффициенту, отвергаются в сообществе BitTorrent, и помечаются, как личеры (что несет сильную отрицательную коннотацию). Потому что личеры имеют отрицательное влияние на толпы, некоторые люди прибегают к тактике бдительности и блокируют подключения личеров. Кроме того, частные трекеры могут забанить личеров.
Поэтому, очень важно соблюдать правило элементарной вежливости. После того, как вы полностью закачаете файл, постойте хоть немного на раздаче для того, чтобы другие так же имели возможность насладиться фильмом, игрой или музыкой.
Теперь, давайте рассмотрим все разделы подробнее.
Общие
Здесь, прежде всего, нужно обратить внимание на следующие опции:
в пункте "Язык интерфейса" вы можете выбрать любой более удобный для вас язык. Хотя, по умолчанию и так должен стоять русский;
если вы хотите, чтобы программа автоматом запускалась вместе со стартом операционной системы, поставьте галочку напротив опции «Запускать uTorrent вместе с Windows»;
опция "Запускать свернуто" позволяет программе работать в фоновом режиме. При таком варианте, запущенная программа сворачивается в трей. Получить к ней доступ можно будет в любой момент через значок в системном лотке на панели задач (рядом с часами/датой/значком сети/громкости);
включенная опция "Автопроверка ассоциаций" будет означать, что каждый скачанный и открываемый вами торрент-файлик будет автоматически запускаться через программу utorrent;
при активации опции "Автоустановка обновлений", программа сама будет загружать и устанавливать новые версии. Единственное, что нужно вам нужно будет сделать, это отключить опцию "Обновлять до бета-версий", поскольку, они очень часто выходят недоделанными и нестабильно работающими! Всегда лучше подождать до выхода полноценного релиза;
"Анти-босс" - очень ценная "примочка" для тех, кто "подпольно" пользуется utorrent, например, на работе. С ее помощью вы сможете нажатием быстрой комбинации клавиш надежно "спрятать" с экрана работающий uTorrent от посторонних глаз. Для назначения пароля используются функциональные клавиши Ctrl, Alt. Shift с любой буквой или цифрой. Настройте, как вам удобнее!
при включении опции «Добавить .!ut для незавершенных», не докаченным файлам временно (до завершения закачки) присваивается специфическое разрешение _____.!ut, чтобы в папке загрузок их можно было легко отличить от уже скачанных (имеющих свой исходный формат);
опция «Запретить спящий режим во время загрузки» даст команду вашему компьютеру не погружаться в сон, пока торрент не завершит свою работу;
опция «Распределять все файлы», заранее резервирует на диске нужное место под скачиваемые файлы и тем самым гарантирует, что на вашем "харде" точно хватит места для размещения всех загрузок!
Интерфейс
Здесь конкретных рекомендаций по настройке как таковых дать невозможно. Все абсолютно индивидуально. Попробуйте настроить, как вам удобно. Не бойтесь, на скорость закачек и нагрузку на интернет это никак не повлияет. Можете воспользоваться вариантом настроек, представленных на скриншоте снизу.
Папки
Здесь вы всегда сможете назначить/переназначить пути и папки для сохранения всех своих торрентов и загружаемых файлов, а также, при необходимости, указать папку для автозагрузки торрентов и автоматической закачки.
Соединение
Этот раздел может показаться чуть посложнее для тех, кто еще никогда не сталкивался с сетевыми настройками. Но в этом нет ничего страшного, поскольку, программа utorrent обычно сама выставляет все нужные настройки соединения. Но на всякий случай нужно знать...
опции «Переадресация UPnP» и «Переадресация NAT-PMP» стоит самостоятельно активировать только, если вы получаете доступ в инет через роутер и в том случае, если он поддерживает работу с данными сетевыми протоколами;
если у вас возникли какие-либо конфликты при работе портов, вы можете настроить опцию "Порт входящих соединений" самостоятельно, прописав вручную номер нужного порта. Портам можно присваивать любые номера от 1 до 65 535. Однако, стоит учесть, что многие провайдеры часто блокируют порты от 1 до 10000 (а может быть и выше!) или же их могут использовать "под себя" другие приложения, поэтому старайтесь для торрента использовать номера портов с числами повыше. Впрочем, если не хотите "заморачиваться", то номер порта можно выбрать автоматически с помощью соответствующей кнопки "Генерировать". Кстати, если хотите избежать дополнительных возможных конфликтов с портами, опцию "Случайный порт при запуске" лучше отключить;
опцией "В исключения брандмауэра" стоит пользоваться только в случае, если вы не деактивировали (не отключали) стандартный виндоусовский брандмауэр, иначе ошибок в работе приложения uTorrent не избежать;
к опции "Прокси-сервер" можно прибегнуть, если вы желаете использовать вместо своего ip-адреса, сторонний. Настраивается она элементарно. Указываете тип, ip прокси, номер порта и логин/пароль. Не забудьте также поставить флажок напротив опции "Использовать прокси-сервер для Р2Р-соединений", если весь трафик проходит через прокси.
Скорость
Максимальную скорость отдачи и загрузки, оптимальнее всего, будет выставить исходя из скорости вашего тарифного плана, а также ваших личных потребностей. Если вы хотите, чтобы uTorrent качал, как говорится, "на всех парусах" и использовал интернет-канал полностью - оставьте в этих полях значение "0". Если же, вы желаете во время закачки попутно пользоваться интернетом, то отдайте торренту 2/3 канала или половину, на ваше усмотрение.
Внимание! При выставлении скорости стоит учесть, что настройки программы uTorrent измеряются в килобайтах/мегабайтах, а скорость итернет-тарифа - в килобитах/мегабитах. Хотя, пересчитать это, довольно просто. Исходите из того, что 1 килобайт = 8 килобит. А это значит, что скорость вашего тарифа нужно разделить на 8. Так же, не забывайте, что 1 мегабит = 1000 килобит.
Например, ваш тарифный план - 2 мегабита. Умножаем на тысячу. Получается 2000 килобит. Делим их на 8 и получаем вашу скорость в килобайтах = 250. Итак, 2 мегабита = 2000 килобит = 250 килобайт! Теперь, если вы хотите торренту отдать под закачку половину канала впишите в графу максимальной скорости загрузки или отдачи - 125. Если 2/3, то прибавьте еще и впишите где-то 166 и т.д.
Что касается других настроек: числа соединений, присоединенных пиров, числа слотов отдачи - рекомендуем воспользоваться таблицей с оптимальными вариантами, приведенной на втором скриншоте ниже.
Bittorrent
«Включить сеть DHT» и «Включить DHT для новых торрентов» - полезные функции, которые помогают искать источники раздачи вне текущего трекера.
"Поиск локальных пиров" позволяет пользоваться скоростью раздающих в локальной сети вашего инет-провайдера. При помощи локального трафика, скачивание происходит намного быстрее!
«Лимит скорости локальных пиров». Не включайте эту функцию. Скорость сидеров по локальной сети, гораздо выше, чем через интернет!
"Включить обмен пирами" - очень полезная вещь, позволяющая искать участников обмена (сидов и пиров) без непосредственного обращения к трекеру. Собирает наиполнейшую информацию обо всех сидах и пирах торрента, подготавливаемого к скачиванию.
«Шифрование протокола» - тоже полезная вещь. Не стоит ее отключать.
Очередность
Для выставления настроек в этом разделе, лучше всего исходить из скорости своего тарифного плана. Воспользуйтесь таблицей оптимальных значений, представленных на втором снизу скриншоте. Остальные настройки: "Минимальное соотношение" (между скачанным и розданным объемом), "Минимальное время раздач", "Минимум доступных раздач" можете выставить так же, как показано на первом скриншоте снизу. Они, на самом деле, не так важны.
Достоинства:
1. Компактность и низкие системные требования. МюТоррент занимает примерно 1 МБ на жестком диске и спокойно работает даже на слабых машинах;
2. Интуитивно понятный интерфейс;
3. Наличие русского языка;
4. Разграничение в скачивании файлов. Можно не только выставлять приоритеты по скорости, но и загружать файлы поочередно;
5. Кроссплатформенность и поддержка мобильных ОС;
6. Скачивание файлов по расписанию;
7. Поддержка технологии drag&drop для быстрой отправки файлов.
Недостатки:
1. Наличие рекламы в бесплатной версии.
Скачать Utorrent
Торрент – это удобный и быстрый способ обмена файлами в интернете. Как работает торрент, и за счет чего достигается высокая скорость загрузки? Дело в том, что, при этом способе, файл разделяется на части и скачивается с нескольких источников. Торрент-протокол организован очень гибко:
при закачке выбирает компьютеры с самой быстрой скоростью интернета;
как только начинается загрузка, параллельно начинается и раздача, позволяя другим пользователям скачать то, что уже закачали вы.
Список файлов находится на торрент-трекере. Файлы, доступные для скачивания, лежат на сервере в виде ссылок, а физически находятся на компьютерах пользователей. Что такое торрент-трекер? Это сервер (сайт), который координирует процесс раздачи и загрузки - когда торрент-клиент (программа) обращается к серверу для поиска файла, сервер находит компьютеры, на которых есть части или файл целиком и включает вас в обмен. При этом, если кто-то выпадет из сети, трекер быстро найдет ему замену, выбрав из всех раздающих тех, у кого выше скорость.
Что такое раздача торрента?
Идея торрента проста – если никто не будет раздавать контент, никто не сможет его скачать. Принцип торрент-загрузки заключается в том, что, закачивая файл, вы одновременно его и раздаете. Раздача торрента – это доступ к файлу, который лежит у пользователя на жёстком диске ПК. Создавая раздачу, он выкладывает на трекер файл с расширением .torrent с полным описанием раздачи. Пока его ПК включен, и запущен торрент-клиент, он – раздающий, то есть сид.
Что такое сиды в торренте?
Сид – это создающий раздачу, тот, у кого файл имеется целиком. Существует такое понятие как супер сид. Супер сид в торренте что это – знают не многие. Супер сид - это специальный режим раздачи, при котором раздающий передает минимум данных до того, как появятся первые скачавшие. То есть, отдав часть файла принимающему, он не раздает следующую часть, пока не убедится, что ее скачал кто-то из других участников. Тогда торрент-клиент дает пиру сигнал, что есть еще часть этого файла и раздача продолжится. То есть, супер сид отдает свой контент только один раз.
Этот режим эффективен, если в сети присутствует только один раздающий. Режим супер-сида позволяет:
участникам раздачи активнее обмениваться скачанными частями контента;
экономить собственный трафик;
быстро раздать файл и отключится от сети.
как пользоваться торрентом
Что такое пиры в торренте?
Если раздающие в торрент-протоколах называются сиды, то принимающими контент являются пиры для торрента. Пиры – это пользователи, участвующие в файлообмене. Скачав часть файла, они не удаляются, а, оставшись, продолжают раздавать контент, тем самым увеличивая скорость раздачи. Пир, остающийся на раздаче с полностью скаченным контентом, сам становится сидом.
Что такое личи в торренте?
Помимо сидов и пиров в торрентах присутствуют личи. Существуют разночтения в определении что такое личеры в торренте:
Это пользователи, которые, скачав необходимый файл, уходят с раздачи. Поскольку торренты устроены таким образом, что, чем больше людей на раздаче, тем выше скорость, личеров не любят. На некоторых торрент-трекерах существуют ограничения или блокировка для личей.
Пиры, скачавшие часть контента и вставшие на раздачу.
Как пользоваться торрентом?
Как пользоваться торрентом для скачивания файлов? Торрент-трекер, или сервер, или сайт хранит ссылки на файлы, готовые к скачиванию. Если при обычной загрузке файла при нажатии кнопки «скачать», загрузка начинается сразу, то в торрент-протоколе напрямую скачивается только торрент-ссылка, которая и отправляется в торрент-клиент. Клиент обращается к серверу, тот находит нужные файлы и инициирует процесс скачивания.
В основе работы торрент-протокола лежат:
файлы, хранящиеся на жестких дисках пользователей – участников раздач;
торрент-клиент - программа для скачивания. Лучший торрент клиент по отзывам пользователей – uTorrent;
торрент-трекер, осуществляющий их взаимодействие.
Как установить торрент?
Установить торрент клиент просто. Необходимо найти ссылку на нужный клиент. Лучше будет, если ссылка находится на официальном сайте программы.
Находим ссылку, будет предложено сохранить файл - сохраняем.
Мастер установки, как правило, открывается сам, если нет, находим загрузочный файл в списке загрузок и нажимаем «установить».
Далее программа установки проведет вас по необходимым шагам: нужна ли автозагрузка, какие ярлыки создавать – выбираем необходимые параметры и нажимаем «далее».
Мастер установки может предложить установить дополнительные программы – браузер или поисковую систему, если они не нужны – галочки нужно убрать.
Последнее окно – завершение установки.
Как настроить торрент?
На рабочем столе или на панели быстрого запуска появился ярлык программы. Кликаем на него – программа откроется. Как правильно настроить торрент? Через меню «настройки» открываем установки программы. Перейти в настройки также можно комбинацией клавиш Ctrl + P или иконкой в самой программе - она похожа на шестеренку.
По очереди открываем вкладки:
Общие. Основные настройки бывают уже выставлены по умолчанию.
Интерфейс. Здесь можно выбрать вид и поведение клиента.
Папки. Указываем в какую папку сохранять загруженные файлы.
Соединение. Все необходимые настройки в программе уже проставлены.
Скорость. Настройка этого раздела зависит от скорости интернета на ПК, можно воспользоваться кнопкой «настроить», выбрать вкладку «помощник настройки» и запустить тест скорости. Тест вам покажет оптимальную скорость загрузки и раздачи.
Очередность. Определяет количество одновременных торрент-загрузок и количество активных торрентов.
Дополнительно. Эти настройки меняйте только, если уверены, что все делаете правильно. Лучше их не трогать совсем.
Как скачать через торрент
Как скачать торрент? Находим нужный файл. Это можно сделать через поисковик или непосредственно на сайте (торрент –трекере). Выбрав файл, нажимаем на кнопку «скачать торрент». Внимание: скачивать торрент нужно браузером, а не менеджерами загрузки! Браузер откроет запрос – как обработать данный файл, вам будет предложено или сохранить его, или открыть в установленном на компьютере торрент-клиенте. Выбираем «открыть». Если в настройках вы не указали папку загрузки, клиент спросит, в какую папку сохранить файл. Указываем, жмем «ok». Загрузка началась
Как обойти блокировку торрентов?
При рассмотрении вопроса что такое торрент, можно заметить, что на трекерах часто выкладывают пиратский контент, который блокируют провайдеры. Иногда бывает заблокирован весь ресурс целиком. Поэтому блокировка торрентов для многих пользователей является проблемой. Существует много способов обхода блокировок:
Расширения для браузеров. Это браузерные дополнения и плагины, не требующие от пользователя никаких дополнительных знаний:
dostup-rutracker.org;
anonymox.ne;
fri-gate.org.
Анонимайзеры. Поисковые сервера, маскирующие реальный IP-адрес пользователя:
anonymouse.ws;
hidemyass.com;
proxyforall.com.
Программы:
Tor Browser (тор браузер). Браузер для анонимного интернет-серфинга, однако скорость его загрузки очень низкая;
браузеры, со встроенным VPN (самым востребованным является Опера).
Как увеличить скорость торрента?
Перед тем, как увеличивать скорость торрента, проверьте свой компьютер. На скорость загрузки влияет многое – версии драйверов, объем оперативной памяти и др. Убедившись, что с этой стороны все в порядке, можно воспользоваться информацией о том как ускорить торрент.
Нужно уменьшить скорость отдачи. Насколько вы уменьшите этот параметр, настолько возрастет скорость загрузки.
Можно ограничить количество одновременных загрузок, чем их больше – тем меньше их скорость.
Ограничить количество соединений. При большом количестве соединений скорость загрузки может упасть. В настройках торрент-клиентов есть окно управления скоростью, в нем можно установить максимальное значение для одного торрента.
Убрать лишние программы. Часто пользователи перегружают свой компьютер мессенджерами, программами, самостоятельно выходящими в интернет. Они забирают значительное количество скорости.
Что делать, если торрент не качает?
Что такое не скачивается торрент? Виной тому несколько причин:
Отсутствие на трекере сидов. Стоит подождать некоторое время, когда появятся раздающие.
Отсутствует интернет-соединение. Звонок в техподдержку провайдера поможет решить эту проблему.
Скачивать торрент не удается, потому что вы неправильно настроили торрент-клиент. Проверьте настройки программы.
Торрент не подключается к пирам, потому что программу блокирует брандмауэр или антивирус. В этом случае нужно добавить клиент в исключения.
Иногда провайдеры искусственно блокируют работу торрент-клиентов. Здесь может помочь шифрование протокола.
В некоторых случаях помогает обычный перезапуск клиента. Если программа находится в автозагрузке, нужно выйти из нее и запустить заново.
Выбираем и устанавливаем торрент-клиент
Если вы не знаете, как пользоваться торрентом, то у вас наверняка нет торрент-клиента. Для того чтобы начать работать с торрентом нужно выбрать один из торрент клиентов, скачать его и установить на свой компьютер.
Существует множество торрент-клиентов, но наиболее популярным и простым является µTorrent. Поэтому начинающему пользователю торрента стоит установить именно его. Перейдите на официальный сайт µTorrent и скачайте программу.
После быстрой и простой установки вы сможете пользоваться торрент-клиентом µTorrent. Она будет выглядеть примерно так:
Как пользоваться торрентом с помощью программы µTorrent
Заходим на торрент-трекер
Существует множество торрент-трекеров, мы выберем торрент-трекер rutor.org. Данный торрент-трекер не требует регистрации и поддерживания высокого рейтинга. Поэтому он отлично подходит начинающим пользователям.
Заходим на сайт rutor.org. Для того чтобы найти интересующую нас раздачу можно воспользоваться Поиском. Кликаем на ссылке «Поиск» и в открывшемся окне вводим нужный нам поисковый запрос.
После того как мы ввели поисковый запрос и нажали ввод перед нами появились результаты поиска. Выбираем одну из доступных раздач.
В следующем окне перед нами откроется описание раздачи. Если описание вас устраивает, то нужно скачать торрент-файл. Для этого кликаем по ссылке в верхней части экрана.
После того как мы скачали торрент-файл его нужно открыть с помощью торрент-клиента. Как правило, для этого достаточно использовать обычный двойной клик по торрент-файлу.
При открытии торрент-файла программа µTorrent предложит вам выбрать папку, в которую мы хотим сохранить скачанные файлы.
Выбрав нужную папку, закрываем окно нажатием на кнопку «OK». После этого начнется загрузка выбранной раздачи на ваш компьютер. Во время загрузки окно программы µTorrent выглядит примерно так:
После того как раздача скачается вы сможете найти ее в папке, которую указали при начале закачки.
Анонимность в сети
Эта функция — излюбленная для многих пользователей. Встроенная система, работающая с прокси, шифрованием протокола и другими средствами, сохраняющими незаметность в интернете. Актуально использовать анонимность в том случае, если хочется что-то скачать так, чтобы третьи лица не смогли проконтролировать этот процесс. Таким образом, ваши действия не смогут вычислить не только антипиратские мониторинговые группы, но и даже интернет-провайдер не сможет узнать, что вы пользуетесь uTorrent.
На скриншоте наглядно видно, как просто включить анонимность: достаточно перед скачиванием зайти в свойства торрента, удалить все трекеры и поставить флажки в разделе «Другие настройки».
Встроенный плеер
Не самая уникальная, но действительно полезная функция. К тому же, в каждом торрент-клиенте плеер разный, а значит его качество неодинаково. В мюТоррент встроен отличный HD плеер, который позволяет просматривать видео и прослушивать аудио, даже если сам файл еще не скачался. К слову, если встроенный плеер не нравится, то в настройках программы можно выбрать использование системного плеера, которым вы обычно пользуетесь.
Удаленное управление
Для пользователей, которым важно управлять своими загрузками в любое время и в любом месте, есть функция Remote. Все ваши раздачи и загрузки будут под контролем через мобильное приложение, которым можно воспользоваться при наличии устройства на Android, iOS, Windows Phone, BlackBerry. Кроме того, можно создать свою учетную запись в uTorrent Remote и управлять клиентом из любого браузера.
Создание нового торрента
Если вы желаете создать раздачу, то это с удобством можно сделать при помощи мюТоррент. Достаточно выбрать в панели меню Файл > Создать новый торрент, как откроется окно, через которое и будет происходить этот процесс.
Заполнив необходимые поля и нажав на кнопку «Создать», вы получаете .torrent-файл, который в последствии можно размещать на соответствующих порталах.
Встроенный RSS-загрузчик
Выход новых серий любимого сериала и других важных обновлений не останутся незамеченными. Вам достаточно подписаться на определенные раздачи, чтобы при помощи RSS-ленты оперативно скачивать обновления в раздачах в автоматическом режиме. Создать RSS-ленту можно, выбрав из панели меню Файл > Добавить RSS-ленту.
Поддержка magnet-ссылок
Благодаря этой возможности, совершенно необязательно скачивать сам .torrent файл на свой компьютер. Magnet-ссылка позволяет скачать любой файл точно таким же способом, как если бы пользователь предварительно скачал .torrent файл. Выбрав Файл > Добавить торрент из URL, можно начать загрузку, предварительно скопировав magnet-ссылку. Она автоматически отобразится в соответствующем поле программы:
Очень быстрая обработка данных
И хотя скачивание через torrent уже подразумевает под собой повышенную скорость, наилучший результат у каждого клиента свой. Особенно приятно пользоваться быстрым загрузчиком тем, кто качает фильмы, сборники музыки в высоком качестве и другие «тяжелые файлы». В этом плане скорость работы uTorrent впечатляет и оставляет позади многих своих конкурентов.
После скачивания кликните дважды левой кнопкой мыши по торрент-файлу (если во время установки uTorrent вы не снимали галочку в настройках ассоциации расширений «.torrent» с программой), или же перенесите его в главное окно клиента.
После этого откроется диалоговое окно добавления новой закачки. На что здесь нужно обратить внимание в первую очередь, так это на папку, в которую будут качаться файлы и на содержимое торрента.
Про папку - по умолчанию здесь предлагается путь, который прописан в настройках uTorrent. Менять его не обязательно, но бывают случаи, когда это необходимо сделать. К примеру, если скачиваете файлы такого большого размера, что они не поместятся в эту папку на выбранном диске. Или если качаете файлы, которые хотите сохранить отдельно от других загрузок (например, фильм высокого качества в отдельную папку «4К»).
Про содержимое торрента - скачиваете вы, к примеру, целый сезон любимого сериала. А не смотрели из этого сезона только одну серию. Ну и зачем качать остальные? Лучше сэкономить время и отметить галочками только те файлы, которые нужны.
На скриншоте выше торрент содержит только один файл, поэтому там менять нечего. Нажмите Ок, чтобы начать загрузку.
Теперь смотрите на интерфейс uTorrent.
На левой панели можно настроить отображение только загружаемых, или наоборот, уже загруженных торрентов.
В верхнем окне справа отображаются сами торренты, включая тот файл, что мы сейчас начали скачивать. Чтобы приостановить загрузку, выберите ее (кликните по ней мышкой) и на верхней панели нажмите черный квадратик.
Для возобновления нажмите черную стрелочку.
Кликните правой кнопкой мыши по любому файлу из списка загрузок, чтобы узнать, что с ним можно сделать.
Из открывшегося контекстного меню загрузку можно также поставить на паузу, возобновить ее, посмотреть свойства, ограничить скорость, или удалить из библиотеки uTorrent вместе с файлами с жесткого диска либо отдельно от них.
В правом нижнем окне отображается чисто техническая информация о процессе скачивания.
Когда загрузка файла будет завершена, uTorrent покажет уведомление. Кликните по такому файлу правой кнопкой мыши и выберите команду «Открыть папку», после чего вы попадете в папку с файлом, откуда его можно будет запустить или выполнить другие действия.
Скачайте файл при помощи соответствующей кнопки. Торрент-файл сохранится на вашем компьютере в папке загрузок. Торрент-файл имеет специальное расширение — .torrent, а вес его составляет всего лишь около 100 Кб. Эти небольшие файлы содержат некоторый объём метаданных об основном файле.
Добавление торрента в uTorrent.
После того как вы получите .torrent файл, который вы хотите скачать, вы просто импортируете его в клиент.
Есть несколько способов достижения этой цели:
1. Дважды щелкните на файл .torrent (только если файлы .torrent связаны с uTorrent)
2. Перетащите .torrent файл в ваш клиент
3. Выберите пункт главного меню «Файл» (File), затем «Добавить торрент» (Add Torrent…) (или нажмите «Ctrl + O») в клиенте и откройте файл .torrent
4. Если вы знаете, прямой URL к файлу .torrent, но вы не имеете его на вашем жестком диске, вы можете выбрать «Файл» (File), затем «Добавить торрент из URL» (Add Torrent from URL…) (или нажмите Ctrl + U) в μTorrent и введите адрес .torrent файла или magnet-ссылки
Рассмотрим один из способов подробнее. Жмем на пункт главного меню «Файл» (File) и в выпадающем списке выбираем «Добавить торрент» (Add torrent), у вас откроется проводник Windows, и вам остается только указать файл торрента, который вы только что скачали и сохранили в удобное место.
После открытия файла .torrent, скажите клиенту, куда бы вы хотели сохранить содержание торрента. Программа utorrent предложит сохранить его папке, установленной в настройках. Вы можете изменить папку загрузки. Желательно выбирать раздел жесткого диска, на котором не установленная операционная система. Так же, если в загрузке присутствует несколько файлов, у вас будет возможность выбрать те файлы, которые вам нужно скачать, часто это очень удобно.
В этом окне можно отредактировать свойства торрента (нажмите «Дополнительно»), выбрать метку, указать и переименовать папку для сохранения, пропустить хеширование и добавить неактивный торрент. Если клиент не начал загрузку автоматически, вы можете начать работу торрента вручную, выбрав торрент в списке и нажав кнопку «Пуск» на панели инструментов, или щелкнув правой кнопкой мыши на торрент и выбрав «Пуск». Программа удобна быстрой скачиваемостью и не мешает заниматься посторонними от скачки делами. Torrent просто сворачивается и не беспокоит в процессе скачки. Остается лишь дождаться завершения закачки.
Что делать после завершения процесса скачки Торрента.
После того как программа завершила загрузку, вы сможете открыть файл прямо из окна торрент-клиента, кликнув по загрузке два раза или открыть папку, которую вы указывали при добавлении загрузки в программу. После этого, вы можете удалить работу торрента из клиента, если вы так хотите, но настоятельно рекомендуется, оставить раздачу торрента (загрузка после того как получили все части). Хотя нет правил о продолжительности по времени, на сколько вы должны оставить раздачу, в частности, рекомендуется, что бы вы раздавали тоже количество данных, что и скачали, это известно так же, как достижение коэффициента 1.0.
Этот коэффициент рассчитывается путем деления количества данных, которые вы загрузили, на то количество данных которое вы скачали. Конечно, это технически невозможно для каждого человека в любой толпе достичь коэффициента 1.0, но люди, которые покидают толпу еще до того, как приблизятся к этому коэффициенту, отвергаются в сообществе BitTorrent, и помечаются, как личеры (что несет сильную отрицательную коннотацию). Потому что личеры имеют отрицательное влияние на толпы, некоторые люди прибегают к тактике бдительности и блокируют подключения личеров. Кроме того, частные трекеры могут забанить личеров.
Поэтому, очень важно соблюдать правило элементарной вежливости. После того, как вы полностью закачаете файл, постойте хоть немного на раздаче для того, чтобы другие так же имели возможность насладиться фильмом, игрой или музыкой.
Теперь, давайте рассмотрим все разделы подробнее.
Общие
Здесь, прежде всего, нужно обратить внимание на следующие опции:
в пункте "Язык интерфейса" вы можете выбрать любой более удобный для вас язык. Хотя, по умолчанию и так должен стоять русский;
если вы хотите, чтобы программа автоматом запускалась вместе со стартом операционной системы, поставьте галочку напротив опции «Запускать uTorrent вместе с Windows»;
опция "Запускать свернуто" позволяет программе работать в фоновом режиме. При таком варианте, запущенная программа сворачивается в трей. Получить к ней доступ можно будет в любой момент через значок в системном лотке на панели задач (рядом с часами/датой/значком сети/громкости);
включенная опция "Автопроверка ассоциаций" будет означать, что каждый скачанный и открываемый вами торрент-файлик будет автоматически запускаться через программу utorrent;
при активации опции "Автоустановка обновлений", программа сама будет загружать и устанавливать новые версии. Единственное, что нужно вам нужно будет сделать, это отключить опцию "Обновлять до бета-версий", поскольку, они очень часто выходят недоделанными и нестабильно работающими! Всегда лучше подождать до выхода полноценного релиза;
"Анти-босс" - очень ценная "примочка" для тех, кто "подпольно" пользуется utorrent, например, на работе. С ее помощью вы сможете нажатием быстрой комбинации клавиш надежно "спрятать" с экрана работающий uTorrent от посторонних глаз. Для назначения пароля используются функциональные клавиши Ctrl, Alt. Shift с любой буквой или цифрой. Настройте, как вам удобнее!
при включении опции «Добавить .!ut для незавершенных», не докаченным файлам временно (до завершения закачки) присваивается специфическое разрешение _____.!ut, чтобы в папке загрузок их можно было легко отличить от уже скачанных (имеющих свой исходный формат);
опция «Запретить спящий режим во время загрузки» даст команду вашему компьютеру не погружаться в сон, пока торрент не завершит свою работу;
опция «Распределять все файлы», заранее резервирует на диске нужное место под скачиваемые файлы и тем самым гарантирует, что на вашем "харде" точно хватит места для размещения всех загрузок!
Интерфейс
Здесь конкретных рекомендаций по настройке как таковых дать невозможно. Все абсолютно индивидуально. Попробуйте настроить, как вам удобно. Не бойтесь, на скорость закачек и нагрузку на интернет это никак не повлияет. Можете воспользоваться вариантом настроек, представленных на скриншоте снизу.
Папки
Здесь вы всегда сможете назначить/переназначить пути и папки для сохранения всех своих торрентов и загружаемых файлов, а также, при необходимости, указать папку для автозагрузки торрентов и автоматической закачки.
Соединение
Этот раздел может показаться чуть посложнее для тех, кто еще никогда не сталкивался с сетевыми настройками. Но в этом нет ничего страшного, поскольку, программа utorrent обычно сама выставляет все нужные настройки соединения. Но на всякий случай нужно знать...
опции «Переадресация UPnP» и «Переадресация NAT-PMP» стоит самостоятельно активировать только, если вы получаете доступ в инет через роутер и в том случае, если он поддерживает работу с данными сетевыми протоколами;
если у вас возникли какие-либо конфликты при работе портов, вы можете настроить опцию "Порт входящих соединений" самостоятельно, прописав вручную номер нужного порта. Портам можно присваивать любые номера от 1 до 65 535. Однако, стоит учесть, что многие провайдеры часто блокируют порты от 1 до 10000 (а может быть и выше!) или же их могут использовать "под себя" другие приложения, поэтому старайтесь для торрента использовать номера портов с числами повыше. Впрочем, если не хотите "заморачиваться", то номер порта можно выбрать автоматически с помощью соответствующей кнопки "Генерировать". Кстати, если хотите избежать дополнительных возможных конфликтов с портами, опцию "Случайный порт при запуске" лучше отключить;
опцией "В исключения брандмауэра" стоит пользоваться только в случае, если вы не деактивировали (не отключали) стандартный виндоусовский брандмауэр, иначе ошибок в работе приложения uTorrent не избежать;
к опции "Прокси-сервер" можно прибегнуть, если вы желаете использовать вместо своего ip-адреса, сторонний. Настраивается она элементарно. Указываете тип, ip прокси, номер порта и логин/пароль. Не забудьте также поставить флажок напротив опции "Использовать прокси-сервер для Р2Р-соединений", если весь трафик проходит через прокси.
Скорость
Максимальную скорость отдачи и загрузки, оптимальнее всего, будет выставить исходя из скорости вашего тарифного плана, а также ваших личных потребностей. Если вы хотите, чтобы uTorrent качал, как говорится, "на всех парусах" и использовал интернет-канал полностью - оставьте в этих полях значение "0". Если же, вы желаете во время закачки попутно пользоваться интернетом, то отдайте торренту 2/3 канала или половину, на ваше усмотрение.
Внимание! При выставлении скорости стоит учесть, что настройки программы uTorrent измеряются в килобайтах/мегабайтах, а скорость итернет-тарифа - в килобитах/мегабитах. Хотя, пересчитать это, довольно просто. Исходите из того, что 1 килобайт = 8 килобит. А это значит, что скорость вашего тарифа нужно разделить на 8. Так же, не забывайте, что 1 мегабит = 1000 килобит.
Например, ваш тарифный план - 2 мегабита. Умножаем на тысячу. Получается 2000 килобит. Делим их на 8 и получаем вашу скорость в килобайтах = 250. Итак, 2 мегабита = 2000 килобит = 250 килобайт! Теперь, если вы хотите торренту отдать под закачку половину канала впишите в графу максимальной скорости загрузки или отдачи - 125. Если 2/3, то прибавьте еще и впишите где-то 166 и т.д.
Что касается других настроек: числа соединений, присоединенных пиров, числа слотов отдачи - рекомендуем воспользоваться таблицей с оптимальными вариантами, приведенной на втором скриншоте ниже.
Bittorrent
«Включить сеть DHT» и «Включить DHT для новых торрентов» - полезные функции, которые помогают искать источники раздачи вне текущего трекера.
"Поиск локальных пиров" позволяет пользоваться скоростью раздающих в локальной сети вашего инет-провайдера. При помощи локального трафика, скачивание происходит намного быстрее!
«Лимит скорости локальных пиров». Не включайте эту функцию. Скорость сидеров по локальной сети, гораздо выше, чем через интернет!
"Включить обмен пирами" - очень полезная вещь, позволяющая искать участников обмена (сидов и пиров) без непосредственного обращения к трекеру. Собирает наиполнейшую информацию обо всех сидах и пирах торрента, подготавливаемого к скачиванию.
«Шифрование протокола» - тоже полезная вещь. Не стоит ее отключать.
Очередность
Для выставления настроек в этом разделе, лучше всего исходить из скорости своего тарифного плана. Воспользуйтесь таблицей оптимальных значений, представленных на втором снизу скриншоте. Остальные настройки: "Минимальное соотношение" (между скачанным и розданным объемом), "Минимальное время раздач", "Минимум доступных раздач" можете выставить так же, как показано на первом скриншоте снизу. Они, на самом деле, не так важны.
Достоинства:
1. Компактность и низкие системные требования. МюТоррент занимает примерно 1 МБ на жестком диске и спокойно работает даже на слабых машинах;
2. Интуитивно понятный интерфейс;
3. Наличие русского языка;
4. Разграничение в скачивании файлов. Можно не только выставлять приоритеты по скорости, но и загружать файлы поочередно;
5. Кроссплатформенность и поддержка мобильных ОС;
6. Скачивание файлов по расписанию;
7. Поддержка технологии drag&drop для быстрой отправки файлов.
Недостатки:
1. Наличие рекламы в бесплатной версии.
Скачать Utorrent
Рейтинг:
(голосов:1)
Предыдущая статья: Игра 1000 тысяча карточная скачать бесплатно на компьютер телефон Андроид
Следующая статья: Создание Домашней группы в Windows 7 8 10 (как настроить подключиться)
Следующая статья: Создание Домашней группы в Windows 7 8 10 (как настроить подключиться)
Не пропустите похожие инструкции:
Комментариев пока еще нет. Вы можете стать первым!
Популярное
Авторизация






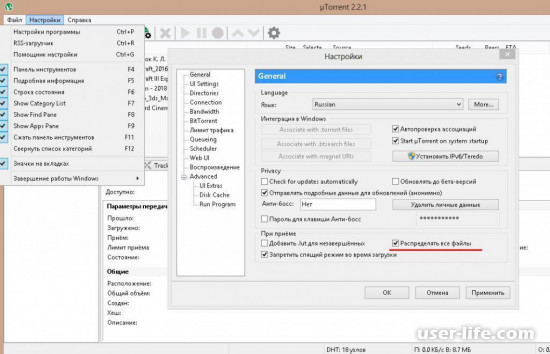
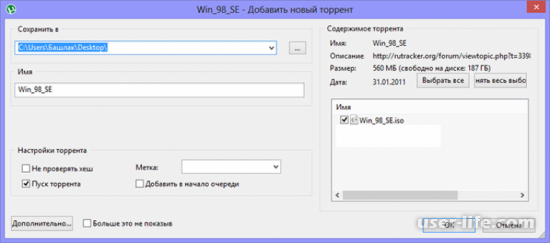
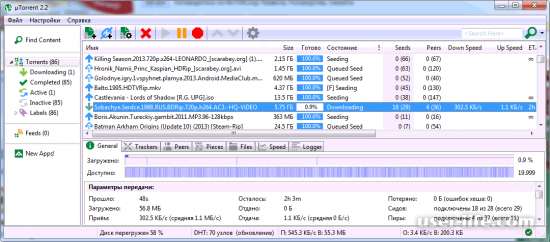
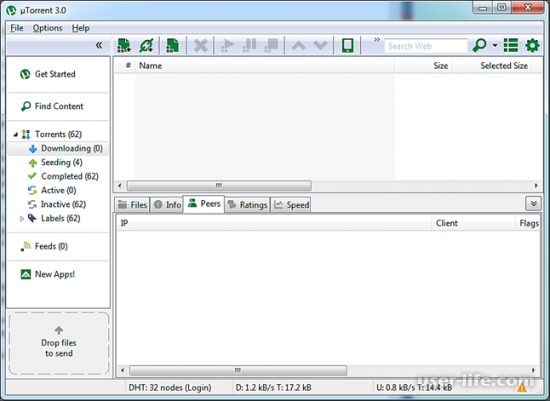
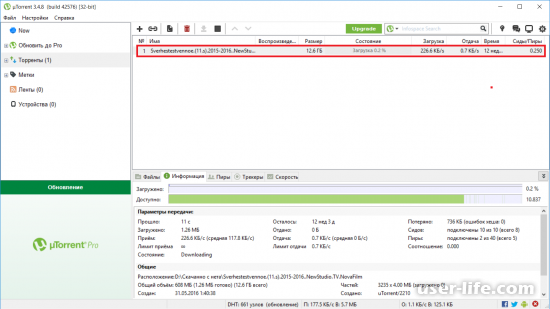
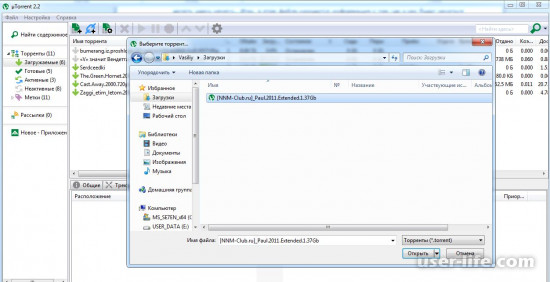
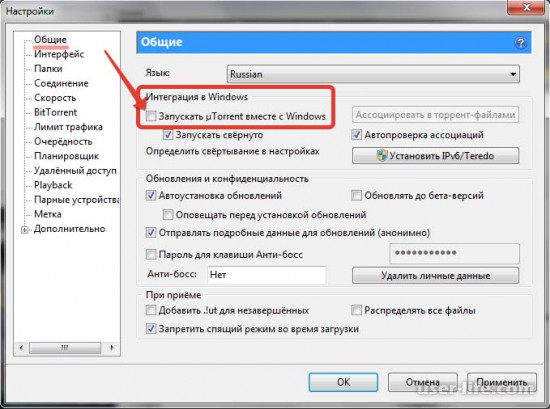




























Добавить комментарий!