Как ускорить или замедлить видео в Adobe Premiere Pro

Всем привет! Практически каждый юзер программу «Adobe Premiere Pro» как один из лучших видеоредакторов, которые существуют на данный момент. И это звание получено не напрасно, ведь даже без установки сторонних расширений для программы отредактировать видео можно практически как угодно. Итак, сегодня мы поговорим про замедление и ускорение в видеоредакторе Адоб Премьер Про.
Скачать пробную версию «Adobe Premiere Pro»
Первый способ
Данный способ заключается в уменьшении или увеличении количества кадров в секунду.
Запустите программу «Adobe Premiere Pro» и загрузите нужную видеозапись. Теперь, с левой стороны экрана нажмите правой кнопкой мыши по названию файла.
Здесь нам нужно выбрать инструмент под названием «Interpret Footage».
Теперь вам откроется меню под названием «Assume this frame rate». Здесь вы должны ввести желаемое количество кадров в секунду. Тоесть, если было 40, то вводим 20 и замедляем видео ровно в два раза. Либо вводим 80 и ускоряем видео в два раза.
В случае, когда вы решили замедлить видео, то его хронометраж будет растянут. К примеру, если вы уменьшите количество кадров в два раза, то и хронометраж увеличится вдвое. С ускорением всё точно так же, только наоборот.
Данный способ является довольно действенным в случае, если вы хотите уменьшить или увеличить скорость видеозаписи в целом. С помощью следующего способа вы сможете ускорять и замедлять отдельные фрагменты видеофайла.
Второй способ
Итак, для начала нам нужно обозначить тот временной промежуток записи, скорость которого будет изменена.
Для этого переходим на так называемый «Time-Line», узнаём начало и конец нужного нам фрагмента видеозаписи. Теперь вам нужно выбрать функцию «Лезвие» и обозначить ранее отысканные временные рамки.
Теперь при помощи инструмента с незамысловатым названием «Выделение» нам нужно обозначить ранее вырезанный фрагмент видеофайла, после чего кликнуть правой кнопкой мыши и выбрать функцию «Speed/Duration».
Итак, теперь вам откроется меню с изменением скорости. Здесь вам нужно изменить исходные значения, которые будут отображены либо в процентах, либо в минутах на те, которые нужны вам.
Либо можно попросту использовать стрелки, которые могут регулировать эти показатели.
Если вы будете изменять количество скорости в процентах, то и время будет изменятся. Такая же ситуация и со временем.
По умолчанию скорость вашего видеофайла в процентах будет иметь значение 100. К примеру, если мы введём 200, то скорость увеличится вдвое, а количество времени, которое длится фрагмент сократится вдвое. Для того, чтобы замедлить вдвое нужно ввести 50.
Заключение
Итак, как вы видите, изменять скорость видеофайлов в приложении «Adobe Premiere Pro» довольно таки просто. Надеемся, что данный материал смог помочь вам.
Всем мир!
Рейтинг:
(голосов:1)
Не пропустите похожие инструкции:
Комментариев пока еще нет. Вы можете стать первым!
Популярное
Авторизация






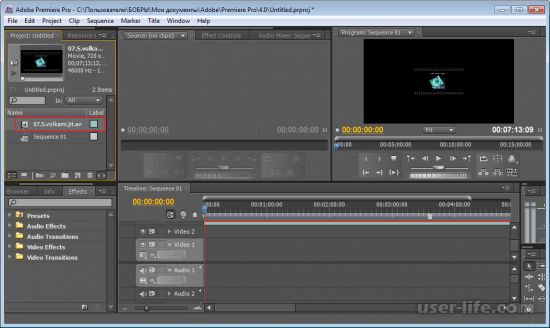
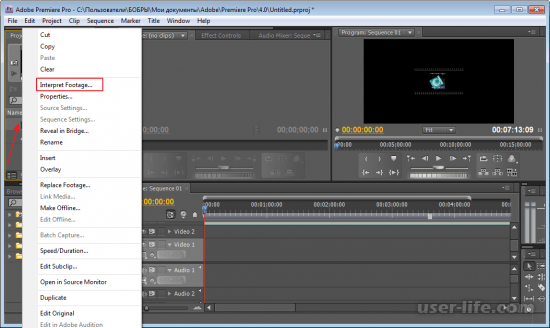
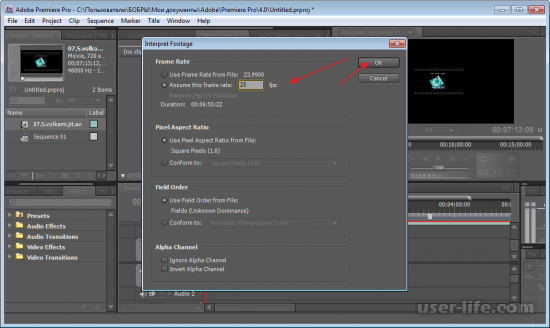
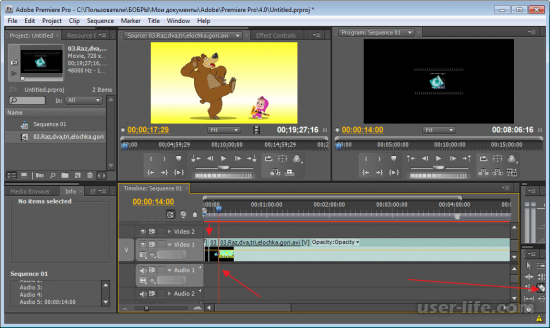
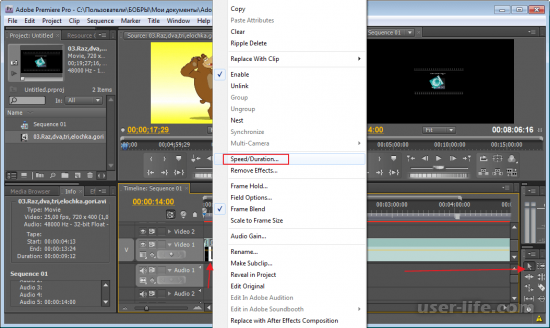
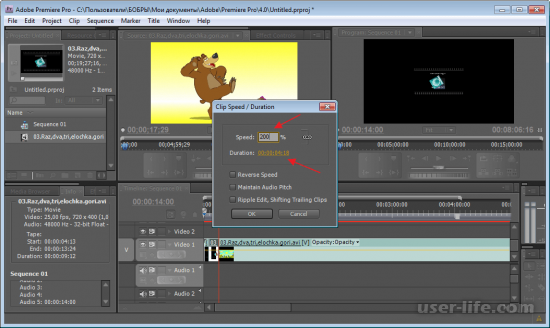




























Добавить комментарий!