Как пользоваться GetDataBack for NTFS FAT
Всем привет! Расскажу про хорошую полезную и, что немаловажно, бесплатную программу для восстановления удаленных файлов на жестком диске или на флешке - Гет Дата Бэк, которую нужно ставить не на тот диск, на котором хотите восстановить, чтобы все работало нормально.
Читайте также:
Как вернуть удаленные файлы с флешки программы восстановления
Как восстановить удаленные файлы
Когда вы выберете диск для восстановления GetDataBack начнет проверять его файлы и состояние. Затем программа постарается найти удаленные файлы. Потом вы сможете выбрать и сохранить нужные файлы
Программа одинаково хорошо работает с разными файловыми системами. В связи с этим, какой бы вы диск не использовали, вы можете быть уверены, что GetDataBack сможет восстановить удаленные файлы.
Как пользоваться
Несмотря на то, что программы фактически две, управление ими практически идентично. Поэтому данное описание будет универсальным для версий и FAT и NTFS.
И так пример. Дана USB-флешка Transcend JetFlash 2GB, при попытке обращения к ней Проводник выдаёт требование о форматировании, а свойствах диска файловая система отображается как RAW.
Как правило на флешках файловая система FAT16/32, реже exFAT и очень редко встречается NTFS. Это связано с тем, что у флешек ограничено число циклов записи в память, а файловая система NTFS во время работы с диском делает гораздо больше обращений к флешке, чем файловые системы FAT.
Поэтому для увеличения срока службы флешки производителями рекомендуется использовать на них файловую систему FAT. На данной флешке точно была FAT, поэтому запускаем GetDataBack FAT.
Сначала предлагается точнее подстроить алгоритм поиска данных под вид повреждений. Варианты:
неизвестно, что случилось — использовать настройки по-умолчанию
восстановление информации после форматирования диска/раздела
восстановление информации после установки операционной системы
восстановление удалённых файлов.
Оставим первый пункт, жмём Next.
Тут отображается список физических (Physical drives) и логических (Logical drives) устройств. Наша флешка имеет номер HD131 в списке физических устройств и обозначение Removable drive 1,88GB (H:) в списке логических.
Из дополнительных возможностей можно задать область сканирования устройства в поле Search partitial drive указав начальный и конечный сектор.
Мы будем сканировать весь диск, оставляем Search entire drive. Дополнительные параметры работы можно изменять в меню Tools, пункте Options.
Здесь есть дополнительные полезные опции. Рассмотрим основные из их.
Excessive search – более углублённое сканирование.
Recovery lost files – восстановление потерянных файлов известных типов (фотографии, документы, видео и так далее) без учёта файловой системы.
Recovery deleted files – восстановление удалённых файлов.
Теперь всё готово к запуску сканирования диска. Жмём Next.
Окно процесса поиска. Отображается выбранное устройство, предполагаемое количество идентифицированных директорий и файлов, текущий сектор и оставшееся до конца сканирования время.
После сканирования будет выведен список найденных файловых систем, в данном случае вариант всего один. Для дальнейшей его обработки жмём Next.
После разбора найденной файловой системы GetDataback покажет найденные файлы. Принцип отображения очень похож на Проводник — слева каталоги, справа файлы. Щёлкнув правой кнопкой мыши на любом файле можно открыть его во встроенном просмотровщике или в связанной с данным типом файла программе.
Контекстное меню
Show info – показывает размер, название, атрибуты файла, дату создания и изменения, расположение в файловой системе и прочее.
View – вызов встроенного просмотрщика.
Copy – копирование восстановленного файла.
Open – открыть в связанной программе.
Rename – переименовать.
Call diskexplorer – вызвать редактор диска, если установлен.
Search files – запуск формы расширенного поиска файлов по имени, размеру, дате создания и т. д.
Выберем пункт View для проверки результата восстановления.
Как видно результат хороший. Теперь можно сохранять найденные файлы на подготовленный заранее для этого носитель. Для этого на корневом элементе файловой системы кликаем правой кнопкой мыши и выбираем пункт Copy.
Указываем, куда сохранять восстановленную информацию.
Подтверждаем выбор нажатием OK, всё, ждём, когда закончится сохранение.
Внимание! Никогда не сохраняйте данные на тот же диск с которого Вы их восстанавливаете. Иначе восстановленные файлы будут записываться на место восстанавливаемых файлов, что приведёт к их необратимому повреждению.
Важно помнить, что эта и другие подобные программы годятся для работы исключительно с исправными накопителями. Если начать сканировать HDD хоть с самыми незначительными повреждениями это может привести к зависанию программы или полному выходу накопителя из строя.
Восстановление файлов на дисках
Программа предлагает выбрать сценарий, по которому были потеряны данные. Руководствуясь этим выбором, GetDataBack определит глубину анализа выбранного накопителя.
Настройки по умолчанию
Этот пункт позволяет на следующем шаге вручную настроить параметры сканирования.
Быстрое сканирование
Быстрое сканирование имеет смысл выбрать, если была сделана разметка диска без форматирования, а также диск стал недоступен вследствие аппаратного сбоя.
Потери файловой системы
Данная опция поможет восстановить данные, если диск был размечен, отформатирован, но ничего на него не записывалось.
Значительные потери файловой системы
Под значительными потерями подразумевается запись большого количества информации поверх удаленной. Такое может произойти, к примеру, при установке Windows.
Восстановить удалённые файлы
Самый простой, с точки зрения восстановления, сценарий. Файловая система в этом случае не повреждена и записано минимум информации. Подойдёт, если, например, только что была очищена корзина.
Восстановление файлов в образах
Интересной особенностью GetDataBack является восстановление файлов в виртуальных образах. Программа работает файлами форматов vim, img и imc.
Восстановление данных на компьютерах в локальной сети
Ещё одна фишка – восстановление данных на удаленных машинах.
Удаленное восстановление файлов в GetDataBack
Подключиться к компьютерам и их дискам в локальной сети можно как через последовательное соединение, так и по LAN.
Плюсы
1. Программа наделена современным плоским интерфейсом и минимум настроек (по сравнению с программой Recuva);
2. Имеется бесплатная версия.
3. Очень простая и быстрая программа.
4. Восстанавливает информацию с любых дисков.
5. Присутствует функция удаленного восстановления.
Минусы
1. В программе отсутствует поддержка русского языка.
2. Разделена на две версии — для FAT и NTFS, что не всегда удобно.
Скачать GetDataBack последнюю версию программы с официального сайта
Рейтинг:
(голосов:1)
Предыдущая статья: Lightworks как пользоваться работать обучение скачать бесплатно на русском
Следующая статья: Прошоу Продюсер как пользоваться стили проекты секреты сайты уроки фото скачать
Следующая статья: Прошоу Продюсер как пользоваться стили проекты секреты сайты уроки фото скачать
Не пропустите похожие инструкции:
Комментариев пока еще нет. Вы можете стать первым!
Популярное
Авторизация






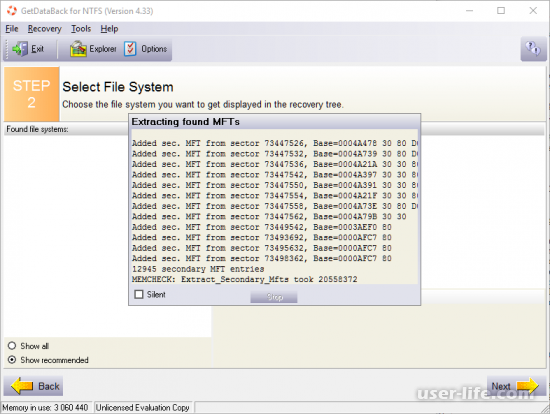
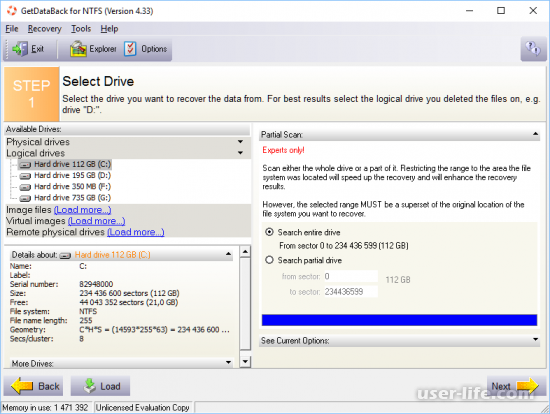
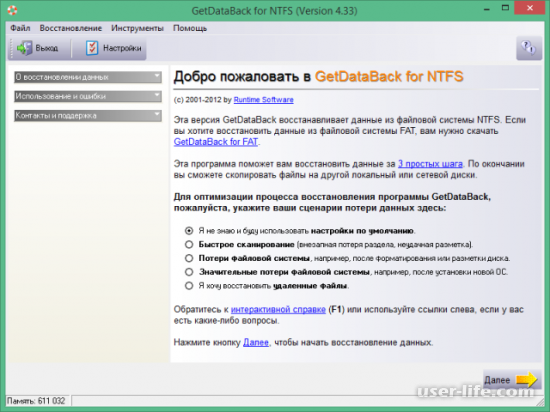
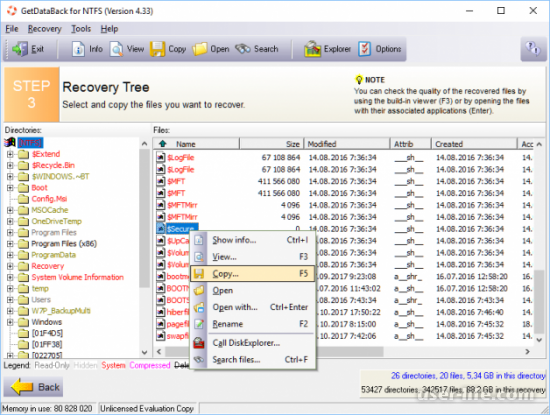
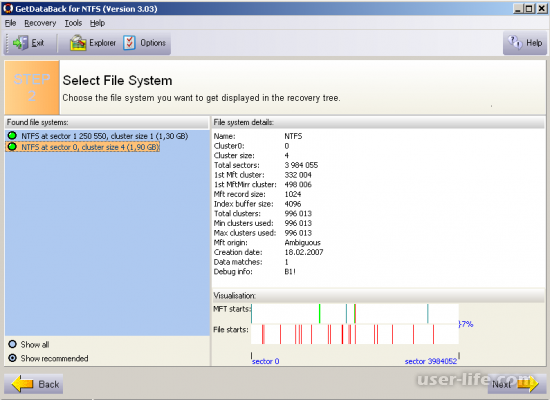
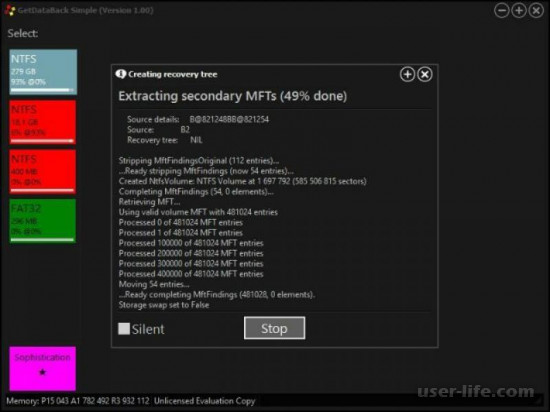
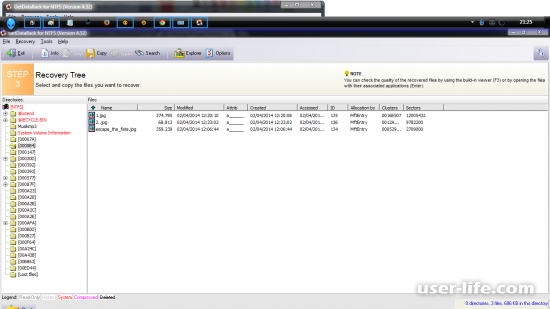
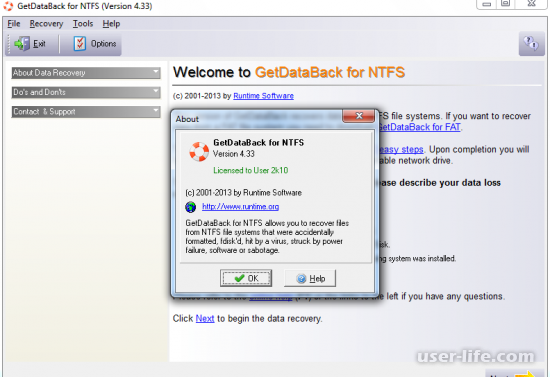
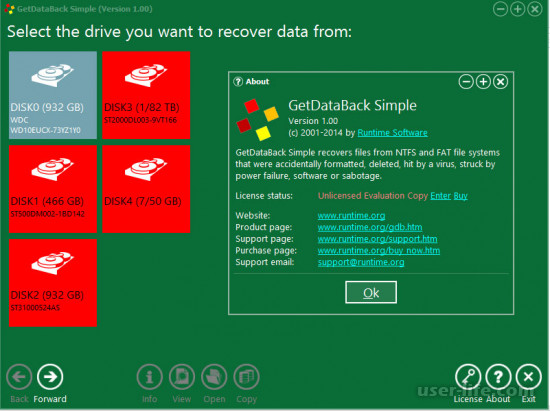
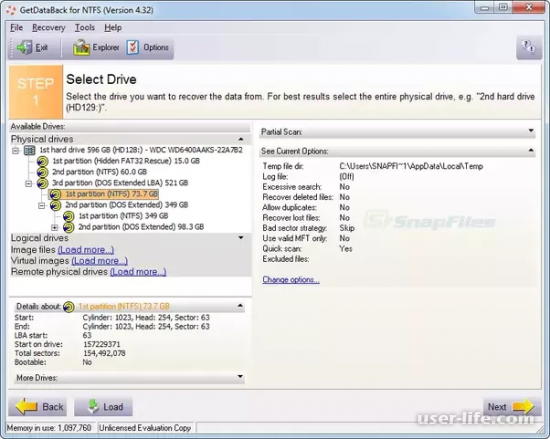




























Добавить комментарий!