Как изменить формат страницы в Word (Ворд)

В данной статье мы детальнее разберемся во всех аспектах разметки страницы, детальнее взглянем на все компоненты этого параметра.
Показатели ориентации страницы
В процессе создания документа перед пользователем возникает вариант выбора страницы, в зависимости от ее ориентации. Существует 2 варианта – это книжный тип или альбомный. При выборе альбомного типа ориентации, расположение страницы будет горизонтальным. В случае выбора книжного варианта – страница будет вертикальная. Ниже видно различие между двумя вариантами данной ориентации.
Процесс изменения ориентации страницы
Для начала необходимо совершить переход на вкладку «Разметка страницы». Далее нужно найти «Параметры страницы», а затем нажать на «Ориентация».
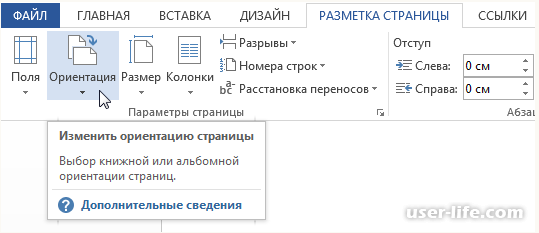
В появившемся перед пользователем меню необходимо нажать на нужный вид ориентации страницы: Книжный или альбомный.
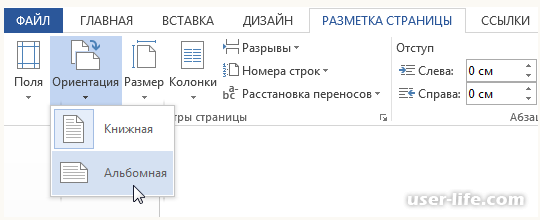
После этих действий изменится вид страницы.
Изменение полей
Место, находящееся в промежутке текста и края файла называется полем. Ворд имеет «Обычные поля», установленные по умолчанию. В случае если нужно установить необходимые параметры полей, это легко сделать.
Процедура форматирования полей
В Microsoft Word присутствует внушительный спектр разных параметров полей (размеры). Переходим на ссылку «Разметка страницы», в появившемся окне нужно нажать на «Поля».
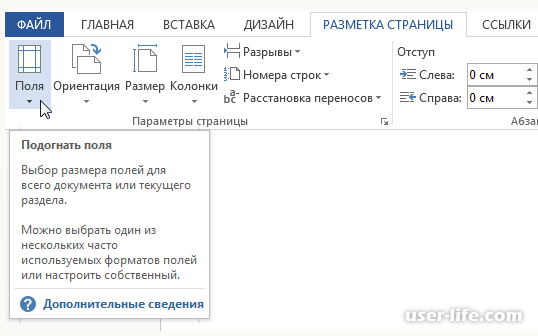
Затем перед пользователем возникнет окно, в котором можно выбирать разные вариации поля, необходимые пользователю.
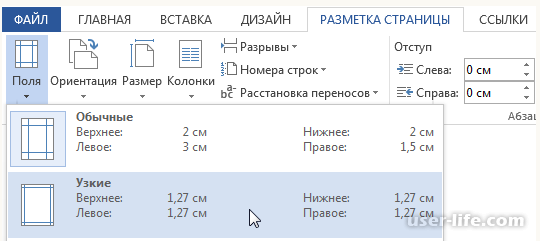
Это и есть процедура изменения полей в вордовском документе.
Как настроить поля?
Параметры полей в Ворде легко настраиваются посредством изменения размеров во вкладке «Параметры страницы». Нажимаем на вкладку «Поля», затем в возникшем меню нажимаем на «Настраиваемые поля».
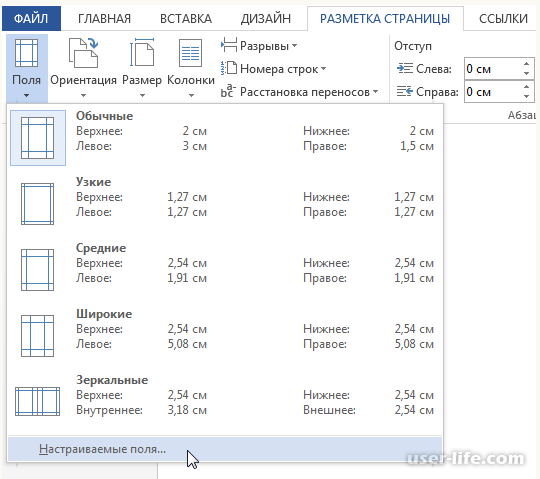
Возникнет меню, в котором можно настраивать желаемы параметры под необходимый формат страницы. По завершению внесенных изменений необходимо нажать кнопку «Ок».
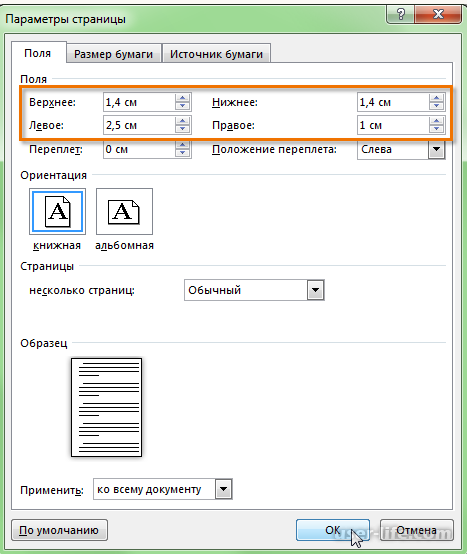
Произойдет изменение полей по вышеуказанным параметрам пользователя.
Установка нужного размера страницы
В Microsoft Word существуют размеры, установленные по умолчанию: 21х29,7 см. В случае необходимости есть возможность изменения размера под любые нужные требования пользователя. Главное знать одно, подойдут ли установленные пользователем размеры под возможности печати принтером в таком формате.
Процедура изменения размера
В данной офисной программе существует огромный список показателей размера страницы. Для изменения размеров нужно зайти в «Разметку страницы», а затем перейти в «Размер».
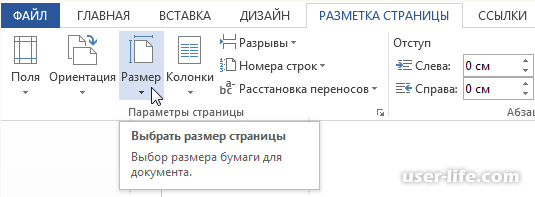
В возникшем всплывающем списке можно будет выбрать нужный размер или увидеть установленный в данный момент.
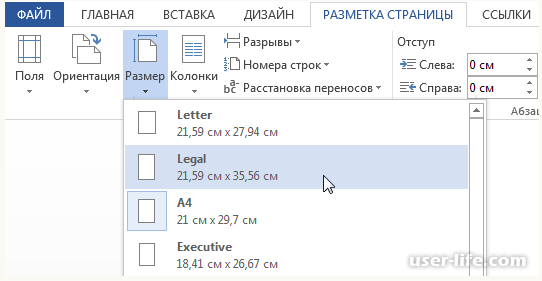
По произведению этих операций произойдет изменение размеров страниц Ворда.
Установка дополнительных настроек по размерам страниц
В случае необходимости в установки особых размеров поля нужно зайти в «Параметры страницы». Далее стоит нажать «Размер», находящийся на ссылке «Разметка страницы». Появившееся меню будет содержать вкладку «Другие размеры страниц».
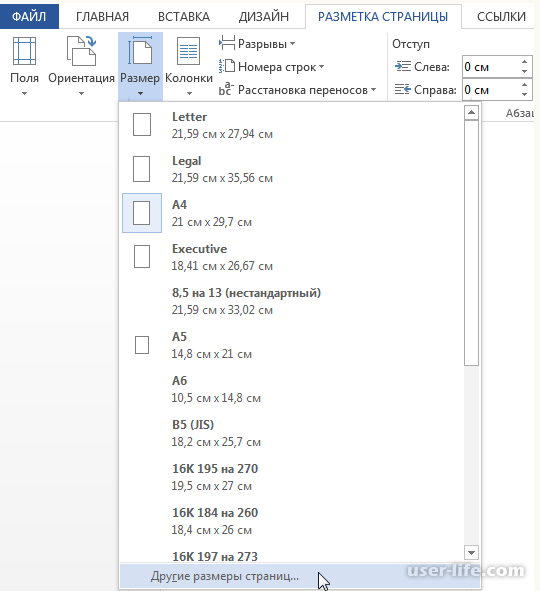
Далее, после открытия «Параметры страницы», совершаем настройку нужных параметров «Ширина» и «Высота». Завершив выполнения настройки нажимаем на «ОК».
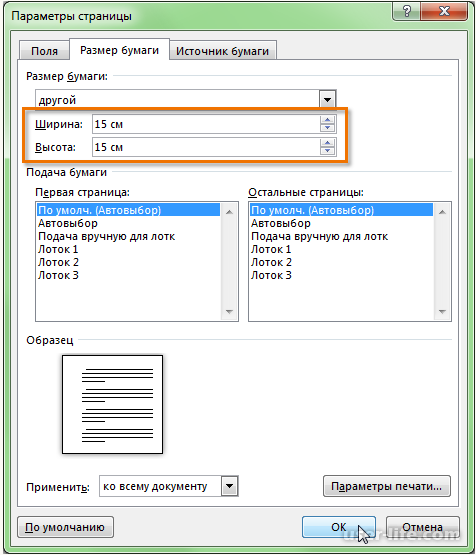
Соответственно произойдет изменения размеров страниц Ворда.
Для быстрого попадания на меню настроек «Параметры страницы», можно использовать изображение небольшой стрелки, находящейся с правой стороны, в низу окна, где указанные команды «Параметры страницы».
Рейтинг:
(голосов:1)
Предыдущая статья: Как в Facebook сделать ссылку на человека (Фейсбук)
Следующая статья: Создание домашней группы в Windows 10 (Виндовс 10)
Следующая статья: Создание домашней группы в Windows 10 (Виндовс 10)
Не пропустите похожие инструкции:
Комментариев пока еще нет. Вы можете стать первым!
Популярное
Авторизация







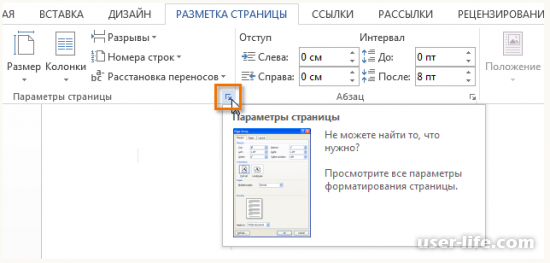




























Добавить комментарий!