Бесконечное подключение в Дискорд
Всем привет! Сегодня поговорим о том что делать, если идёт бесконечное подключение и загрузка в популярной бесплатной программе для общения Discord. Итак, поехали!
Самый эффективный способ решить вопрос, отчего не подключается Дискорд, — это перезапуск программки или же компа. Как правило впоследствии сего работа приложения восстанавливается.
Это случается по причине сбоя в работе ОС. В случае если данный вариант не помог, перебегайте к иным заключениям.
Читайте также: Не работает Discord не запускается не открывается
Выясните интернет-подключение
В первую очередь выясните, как трудится онлайн. Устроить это нетрудно, вследствие того собственно что трудности станут не лишь только в Дискорде. Для сего запустите браузер и зайдите на вебсайт, который ещё не навещали.
Дело в том, собственно что кое-какие ресурсы оставляют кэш, и в случае если вы заходили на него прежде, то страница загрузится в том числе и при нестабильном соединении.
Включение к сети имеет возможность бездна по грядущим основаниям:
баланс нулевой;
проблемы с маршрутизатором;
технические работы на стороне провайдера.
В начале отключите и подключите роутер, и долгая загрузка при запуске Дискорда закончится. Вслед за тем выясните, все ли в порядке со счетом. Еще возможно адресоваться в службу помощи провайдера.
Выключите брандмауэр и антивирусную программку
Долгая загрузка, при которой не запускается Дискорд, случается вызвана работа защитными способами операционной системы. Выключите антивирус и брандмауэр. Устроить это возможно грядущим образом.
Перейдите сквозь кнопку «Пуск» в Панель управления.
Изберите режим просмотра в облике маленьких значков.
В перечне средств и инструментов изберите иконка «Брандмауэр защитника Windows».
В левой панели щелкните по пункту подключения и отключения.
Поставьте галочку визави отключение брандмауэра во всех сегментах типов сеток.
Перезагрузите компьютер и вспомните вновь запустить Дискорд. В случае если вновь вечное включение, и ничего не случается, то перебегайте к грядущему варианту.
Настройте прокси-сервер
При попытке членов присоединиться к каналу сквозь прокси-серверы нередко появляются трудности с включением в Дискорд, которое делается безграничным. Дабы избежать затруднений, идет по стопам выключить proxy в опциях ОС. Для сего устройте надлежащее:
Запустите окошко «Выполнить», нажав на комбинацию кнопок Win + R.
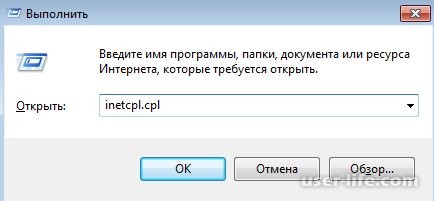
Введите команду «inetcpl.cpl», вслед за тем щелкните по кнопке «ОK».
Перейдите во вкладку «Подключения» и нажмите на «Настройка сети» понизу окошка.
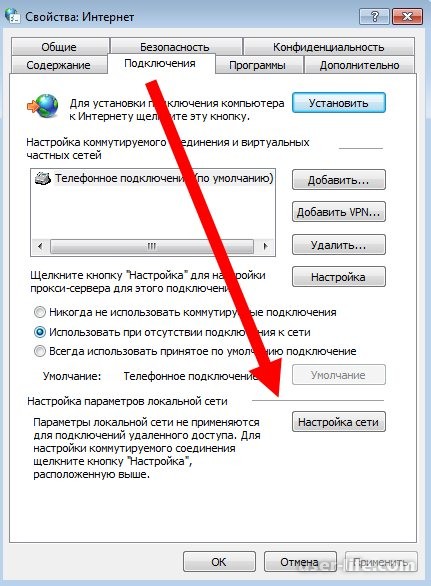
В случае если выбрана функция «Использовать прокси-сервер для локальных подключений», то снимите с нее галочку.
Нажмите на кнопку «ОК», дабы конфигурации вступили в мощь.

В случае если функция была деятельна, то ее отключение имеет возможность посодействовать с включением Дискорд. При данном долгая загрузка сервера закончится, и юзер может включиться к каналу.
В случае если ни 1 из методик не помогла, и в Discord не входит, то неиссякающую загрузку возможно прибрать, переустановив приложение. Но при данном надо убрать все остаточные файлы и опции в папках на диске. Присутствуют они в папке AppData. Еще пользуйте для чистки особые утилиты, к примеру, Revo Uninstaller.
Чаще всего долгое подключение в Дискорде происходит из-за сбоя при запуске мессенджера и “лечится” простым перезапуском: щелчок правой кнопкой мыши по иконке на панели задач → Закрыть окно → запустить Дискорд заново. Если это не помогло — значит дело в чем-то еще.
Проблемы с доступом в интернет
Первое, что мы делаем, если перезапуск мессенджера не дал результатов — проверяем наличие подключения к интернету. Делаем простой тест: в браузере открываем окна нескольких разных сайтов и смотрим, как загружаются страницы. Еще можно перейти на YouTube или Яндекс.Видео и запустить там первый попавшийся ролик.
Что делать, если “висит” бесконечное подключение в Дискорде, решаем по результатам:
Страницы сайтов / видео не грузятся или грузятся, но с задержками. Решаем проблему доступными способами — перемещаемся ближе к точке Wi-Fi, перезагружаем роутер, изменяем положение его “рогов” (если они у него есть), обращаемся в службу поддержки провайдера и т. д.
Сайты открываются быстро, видео транслируется без остановок на подгрузку — с интернетом все отлично. В этом случае останавливаем Дискорд способом, описанным выше и переходим к дальнейшим инструкциям.
Создает помехи прокси-сервер
Использование (службами компьютера) прокси сервера в организации доступа к интернету в некоторых случаях может спровоцировать “бесконечное” подключение к каналу в Дискорде. Баннера вида “Для корректной работы программы необходимо отключить прокси …” на экране скорее всего не появится. Поэтому тут придется действовать по принципу “отключили прокси — заработало — пользуемся Дискордом“ либо “не заработало — включаем прокси обратно — ищем причину далее”.
Как отключить использование прокси-сервера на компьютере Windows:
Нажмите клавиши “Win+I”, чтобы открыть “Параметры Windows”* и перейдите в раздел “Сеть и интернет”.
Кликните по вкладке “Прокси-сервер”, затем найдите и отключите пункты “Определять параметры автоматически”, а также “Использовать прокси-сервер”.
Нажмите “Сохранить”.
*Если по какой-то причине горячие клавиши не срабатывают, откройте меню “Пуск”, затем нажмите на кнопку “Параметры” (шестеренка).
Теперь попробуйте запустить мессенджер. Если Дискорд по прежнему не подключается к серверу, значит дело не в прокси — включите его снова.
Неправильно выставлен регион сервера
Ошибка системы в определении региона вполне может привести к ситуации, когда Дискорд начинает подключение и ничего не происходит. Дело в том, что близость к расположению сервера определяет качество связи. Чем больше расстояние — тем больше задержек в передаче данных и, соответственно, ниже качество связи (вплоть до ее отсутствия). И, если вы владелец сервера, соответственно, перед вами стоит задача выяснить, правильно ли выставлен регион и если нет — исправить это вручную.
Как исправить постоянное подключение в Дискорде, указав правильный регион:
Откройте в Дискорде раздел “Настройки” и выберите там пункт “Настройки сервера”.
Посмотрите на строку “Регион сервера”. Если он соответствует вашему расположению (к примеру, если вы в России, то надпись будет “Russia”) — значит все в порядке. Нет — жмем на кнопку “Изменить”. Если другие участники не могут подключиться к серверу, то лучше выбрать, например, «Центральную Европу», чтобы у всех был приемлемый пинг.
На экране появится белое окно с надписью “Выберите регион” и плиткой из доступных вариантов. Нажмите на тот, что ближе всего к вам.
Кнопки “Сохранить” или “Ок” искать не нужно — их там нет. После того, как вы осуществите выбор, система сама завершит операцию и сохранит новые настройки.
Программа блокируется брандмауэром или антивирусом
Есть вероятность, что Discord не подключается к голосовому каналу из-за программ, обеспечивающих безопасность подключения к интернету — речь идет о брандмауэре и антивирусе. Они оба или по отдельности могут блокировать этот мессенджер как потенциально опасный.
Как добавить Дискорд в исключения брандмауэра
Брандмауэр блокирует подозрительные (согласно системным фильтрам) приложения. Поэтому, если Дискорд пишет “Подключение” и не заходит, наша задача — добавить его в исключения. Для этого:
Нажмите клавиши “Win+I”, чтобы открыть “Параметры Windows” и выберите “Сеть и интернет”.
Откройте вкладку “Состояние”, затем найдите в окне справа активную ссылку “Брандмауэр Windows” и кликните по ней.
Нажмите на “Разрешить работу с приложением через брандмауэр”* — после этого на экране появится окно “Разрешенные программы”.
Нажмите на “Изменить параметры”, а затем на “Разрешить другое приложение”.
Появится окно “Добавление программы”. Укажите путь к Дискорд, затем “Добавить”. Это окно закроется.
В окне “Разрешенные программы” нажмите “Ок”.
*В версиях старше Windows 10 эта кнопка может называться “Разрешение взаимодействия с приложением или компонентом …”.
Обратите внимание: полностью отключать брандмауэр, даже если Discord не подключается к серверу, не рекомендуется. И особенно, если кроме Windows Defender (стандартный, встроенный антивирус) другой защиты на компьютере не используется.
Как добавить Дискорд в исключения антивируса
Тут (если компьютер не подключается к каналу в Дискорде) единой инструкции мы дать не можем, так как у разных антивирусных программ функционал, естественно, отличается. В качестве примера мы даем описание действий для четырех антивирусных программ — для общего понимания алгоритма.
Kaspersky Настройка (шестеренка внизу окна) → Дополнительно → Угрозы и исключения → Указать доверенные программы → Добавить → указать путь к программе → Добавить.
Avira Сервис → Конфигурация → Безопасность компьютера → System Scanner → Поиск → Исключения → через спец. поле найти Дискорд → Добавить → Ок → Ок.
Avast Настройки → Общие → Исключения → Пути к файлам → Обзор (кнопка “…”) → найти мессенджер → Добавить.
Dr.Web Настройки → Исключения → Программы и процессы → Обзор → найти мессенджер → Ок.
Дискорд неправильно установлен или обновлен с ошибками
А тут, чтобы прекратить вечное подключение в Дискорде, проще всего переустановить программу. Что делаем:
Удаляем. Зажимаем комбинацию “Win+I” → Приложения → найти в списке Дискорд → кликнуть на название → Удалить → подтвердить действие.
Устанавливаем заново. Открыть сайт Дискорд → Загрузить → запустить установочный файл → авторизироваться, когда установка приложения закончится.
Если удаление не начинается из-за невозможности остановить программу
Если в Discord “бесконечное” подключение обычным способом (отключение способом, описанным в самом начале статьи) не удается, можно остановить работу мессенджера принудительно:
Зажмите комбинацию “Alt+Ctrl+Delete” и в меню на экране выберите “Диспетчер задач”.
Откроется окошко, в котором напротив названия мессенджера нужно нажать на “Снять задачу”. Окошко не закрываем.
Нажмите на “Процессы” найдите все, что связано с Дискорд. Кликайте на каждую из этих строк, а затем на “Снять задачу”.
Далее закройте окно диспетчера задач и удалите мессенджер.
Система вашего компьютера не была своевременно обновлена
Изредка такое бывает — операционная система по каким-то причинам вовремя не получила обновлений, а установленная на компьютере программа — получила. И в результате может возникнуть конфликт, из-за которого Дискорд не подключается к голосовому каналу.
Как проверить обновления для Windows:
Зажать “Win+I”, чтобы вызвать окно “Параметры Windows”.
Выбрать пункт “Обновления и безопасность”, а затем, на панели слева — “Центр обновления Windows”.
Нажмите на кнопку “Проверка наличия обновлений” и дождитесь завершения процесса.
Далее, если система обнаружит доступное для скачивания ПО — она его скачает, а затем установит. В этом случае вы получите соответствующие уведомления.
Также напоминаем нашим читателям о том, что одной из причин, почему в Дискорде идет бесконечное подключение к серверу (да и вообще причиной кучи других проблем) может быть банальная засоренность компьютера файлами кэша. Советуем установить на программу-клинер, которая будет проводить регулярную чистку устройства от всего лишнего.
Бесконечное подключение чаще всего появляется при попытке присоединиться к голосовому каналу на сервере. Связано это может быть как с вашим интернет-соединением, так и с другими факторами.
Однако сначала все же советую проверить, нет ли проблем со скоростью, а также отключить скачивание любых файлов.
Проблема с бесконечным подключением в Discord (для владельцев серверов)
В первую очередь затрону владельцев серверов, которым поступают сообщения от пользователей о том, что появилось бесконечное подключение. Что делать? Вероятно, изменить регион для голосового канала, с которым наблюдаются проблемы. Это позволит избежать проблем с зависанием RTC, если именно это стало причиной трудности.
Если раньше регион выбирался для всего сервера, сейчас разработчики изменили эту настройку и предлагают регулировать ее для каждого голосового канала, что осуществляется следующим образом:
Для начала определитесь, со всеми или только конкретными каналами возникает проблема. Выберите необходимый и щелкните по нему правой кнопкой мыши.
Из контекстного меню выберите пункт «Настроить канал».
Найдите пункт «Название региона» и прочитайте описание от разработчиков, чтобы понять, за что отвечает эта настройка.
Желательно выбрать регион или город, который находится ближе всего к участникам вашего сервера. Если он и так выбран, поменяйте на другой и проверьте результат.
Это единственное, что вы можете сделать как владелец сервера. Если же речь идет об единичных пользователях в Дискорд, ошибку подключения можно исправить разными методами, на которых более детально я остановлюсь чуть ниже.
Настройка брандмауэра
В случае с Discord брандмауэр нужен для входящих и исходящих соединений. Он может ограничить некоторые из них, если посчитает подозрительными. Однако случается это крайне редко. Впрочем, рассматриваемая проблема тоже появляется нечасто, поэтому данный метод может оказаться полезным.
Вам следует выполнить всего несколько простых действий:
Отыщите приложение брандмауэра через меню «Пуск» и запустите его.
На левой панели выберите пункт «Дополнительные параметры».
В новом окне вас будут интересовать правила для входящих подключений.
Создайте новое правило, укажите для него программу и через появившееся окно найдите исполняемый файл Discord.
Этот метод подразумевает добавление программы в исключения брандмауэра. Если вы делали это раньше, трудностей возникнуть не должно. Вы можете и просто отключить данный компонент, если не желаете заморачиваться с отдельными настройками. Скорее всего, это никак не скажется на работе программ и операционной системы в целом.
Отключение VPN
Поскольку рассматриваемая проблема является сетевой, использование VPN или прокси тоже может стать причиной ее появления. Все, что нужно сделать, если вы используете подобное подключение – отключить программу на своем компьютере и проверить, решится ли бесконечное подключение к серверу.
Отключение VPN для решения проблем с подключением в Discord
Деактивация параметра обслуживания пакетов с высоким приоритетом
Описанная в названии метода функция и так отключена по умолчанию в Дискорде, но ее стоит проверить и деактивировать. Если она находится в активном режиме, то может вызвать конфликты с маршрутизатором, негативно влияя на подключение к голосовым каналам на серверах.
Запустите Discord и нажмите шестеренку на нижней панели.
Перейдите в категорию параметров «Голос и видео».
Пролистайте параметры немного вниз и найдите тот самый пункт «Включить обслуживание пакетов с высоким приоритетом». Отключите данную настройку и перезапустите программу (вместе с этим желательно перезагрузить и маршрутизатор).
Это были все действия, которые предстоит выполнить в Windows и Дискорд для решения проблемы с подключением к RTC. Я бы мог посоветовать еще отключить антивирус, но сейчас таким ПО почти никто не пользуется, и, как показывает практика, этот метод почти никогда не решает проблему, тем более сетевую.
Рейтинг:
(голосов:1)
Предыдущая статья: Как удалить аккаунт Самсунг
Следующая статья: Программы для проверки пробега фотоаппарата Canon
Следующая статья: Программы для проверки пробега фотоаппарата Canon
Не пропустите похожие инструкции:
Комментариев пока еще нет. Вы можете стать первым!
Популярное
Авторизация






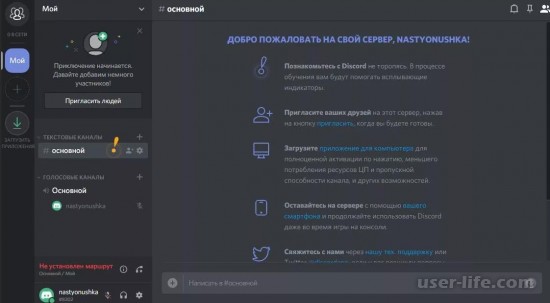

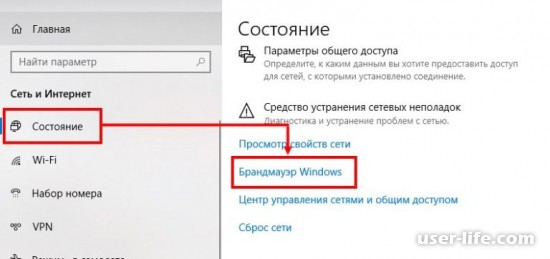
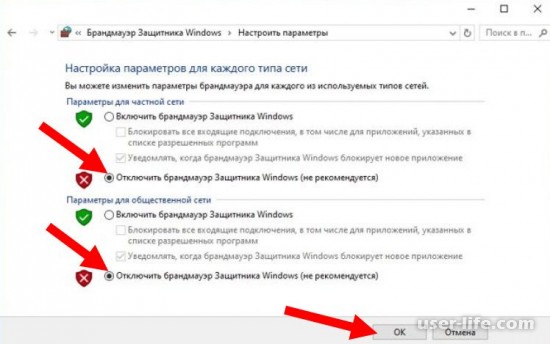
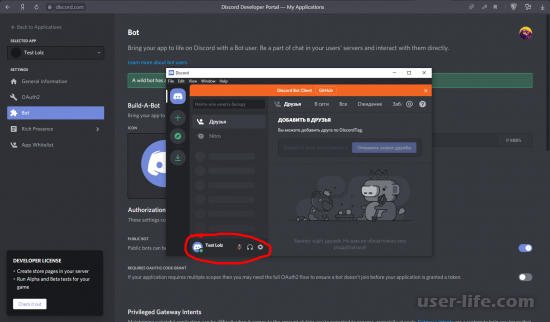
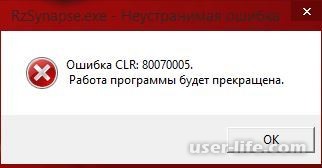
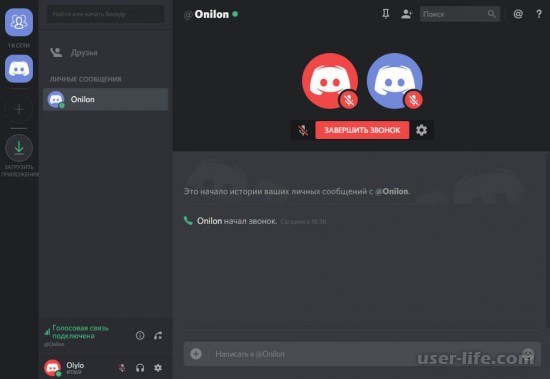
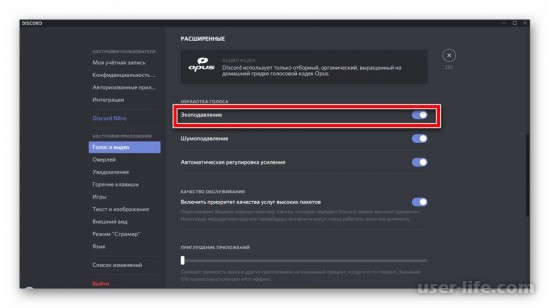
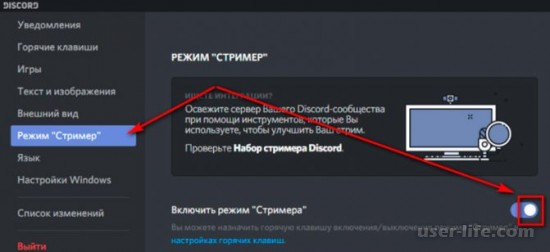
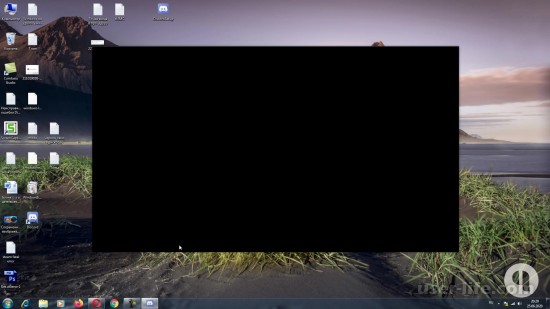
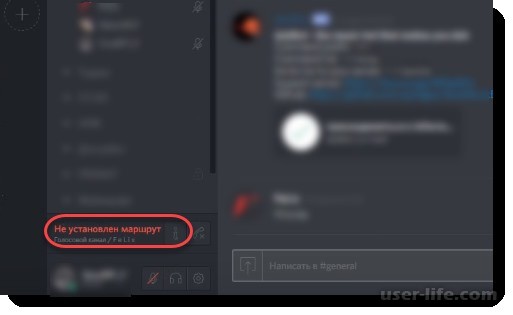
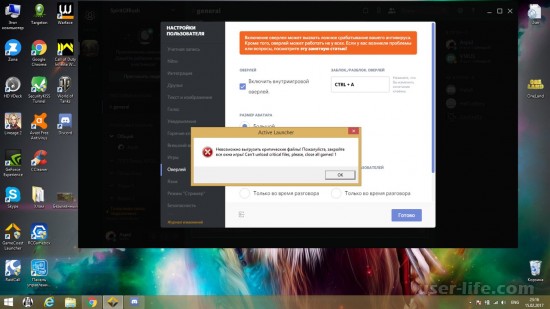
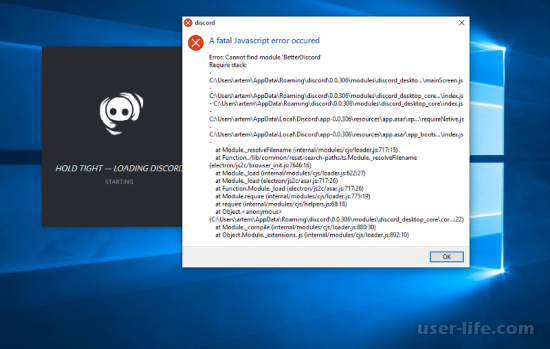

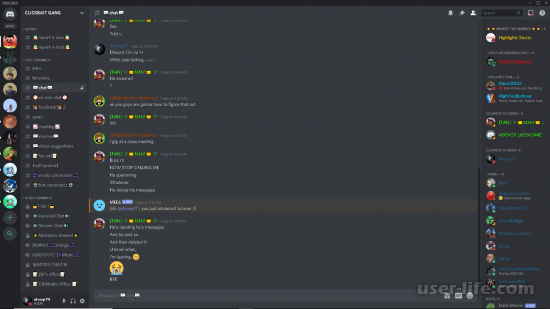
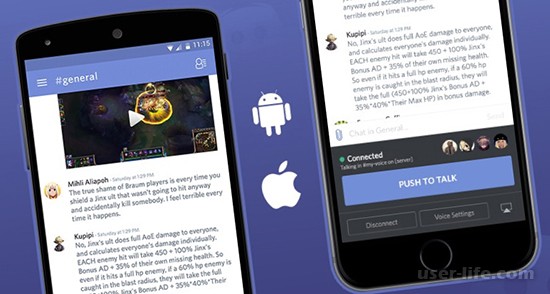








Добавить комментарий!