Функция выбор в Excel
Функция «ВЫБОР» позволяет выполнить быстрый выбор из большого списка значений и данных и, опираясь на его индекс, указать определенное значение.
Найти оператор «ВЫБОР» можно в категории «Ссылки и массивы» и имеет следующий внешний вид: «=ВЫБОР(номер_индекса;значение1;значение2;...)».
Основными аргументами функции являются адрес ячейки или ссылка на диапазон ячеек, где расположен номер элемента по порядку. Номер индекса может варьироваться от 1 до 254.
В случае ввода другого значения оператор выдаст ошибку процедуры. Другими аргументами являются значения, которых так же может быть до 254 элементов.
В отличии от предыдущего аргумента, значениями могут быть ссылки, числа, тексты, формулы, различные функции.
Попробуем на практике применить оператор «ВЫБОР».
Введем исходные данные.
В ячейке с наименованием первого месяца вызовем мастера функций, который позволит вызвать функцию «ВЫБОР» и приступим к заполнению аргументов.
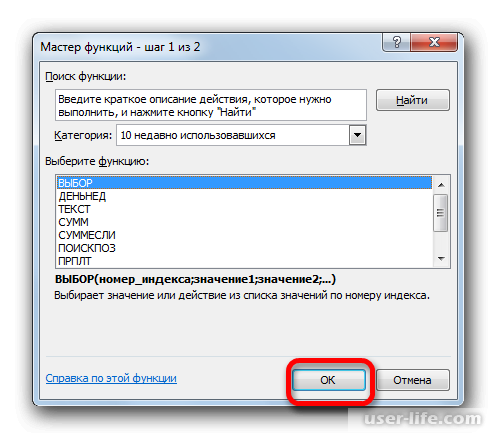
В диалоговом окне заполним все поля. «Номер индекса» - здесь мы укажем адрес первой ячейки. В «Значения» - введем названия месяцев и применим оператор.
С помощью маркера авто заполнения заполним все ячейки таблицы и посмотрим на результат.
Формула корректно скопировалась и заполненные ячейки имеют правильное наименование.
Но что делать, порядок индекса различный, а нам нужно сделать так, чтобы все корректно сработало? Попробуем оператор «ВЫБОР» для произвольного порядка расположения значений.
Заполним исходные значения. В первый столбец введем, для примера, фамилии учащихся, во втором их успеваемость в оценках от 1 до 5, а в третьем будем использовать оператор «ВЫБОР» чтобы получить характеристику или описание оценки.
«Значениями» у нас будут «очень плохо», «плохо», «удовлетворительно», «хорошо», «отлично». Выберем ячейку и вызовем мастер функций. Заполним все поля соответствующими аргументами и применим операцию.
С помощью маркера авто заполнения заполним весь столбец формулой, как это было сделано ранее в предыдущем способе.
Оператор «ВЫБОР» можно также можно использовать в сочетании с другими различными операторами.
К примеру, у нас есть таблица с данными по торговым точкам с их каждодневной выручкой. Оператор «ВЫБОР» поможет нам узнать сумму выручки за все дни для определенной точки.
Укажем ячейку, куда нам нужно будет выводить данные и вызовем мастера функций.
В появившемся окне мастера функций выберем математическую категорию и в ней оператор «СУММ», имеющий синтаксис: «=СУММ(число1;число2;...)».
Вместо первого аргумента укажем оператор «ВЫБОР» и заполним все его аргументы. Вместо значений укажем диапазоны для каждой торговой точки и применим операцию.
Теперь можно попробовать посчитать сумму выручки для конкретной точки. Введем в поле с номером торговой точки «2» и получаем правильный результат – сумма выручки была корректно посчитана для всех дней второй торговой точки.
Найти оператор «ВЫБОР» можно в категории «Ссылки и массивы» и имеет следующий внешний вид: «=ВЫБОР(номер_индекса;значение1;значение2;...)».
Основными аргументами функции являются адрес ячейки или ссылка на диапазон ячеек, где расположен номер элемента по порядку. Номер индекса может варьироваться от 1 до 254.
В случае ввода другого значения оператор выдаст ошибку процедуры. Другими аргументами являются значения, которых так же может быть до 254 элементов.
В отличии от предыдущего аргумента, значениями могут быть ссылки, числа, тексты, формулы, различные функции.
Попробуем на практике применить оператор «ВЫБОР».
Введем исходные данные.
В ячейке с наименованием первого месяца вызовем мастера функций, который позволит вызвать функцию «ВЫБОР» и приступим к заполнению аргументов.
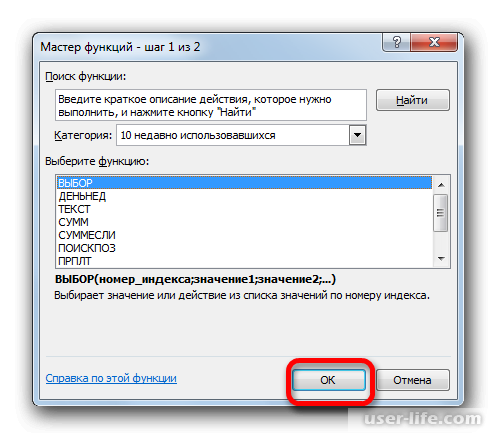
В диалоговом окне заполним все поля. «Номер индекса» - здесь мы укажем адрес первой ячейки. В «Значения» - введем названия месяцев и применим оператор.
С помощью маркера авто заполнения заполним все ячейки таблицы и посмотрим на результат.
Формула корректно скопировалась и заполненные ячейки имеют правильное наименование.
Но что делать, порядок индекса различный, а нам нужно сделать так, чтобы все корректно сработало? Попробуем оператор «ВЫБОР» для произвольного порядка расположения значений.
Заполним исходные значения. В первый столбец введем, для примера, фамилии учащихся, во втором их успеваемость в оценках от 1 до 5, а в третьем будем использовать оператор «ВЫБОР» чтобы получить характеристику или описание оценки.
«Значениями» у нас будут «очень плохо», «плохо», «удовлетворительно», «хорошо», «отлично». Выберем ячейку и вызовем мастер функций. Заполним все поля соответствующими аргументами и применим операцию.
С помощью маркера авто заполнения заполним весь столбец формулой, как это было сделано ранее в предыдущем способе.
Оператор «ВЫБОР» можно также можно использовать в сочетании с другими различными операторами.
К примеру, у нас есть таблица с данными по торговым точкам с их каждодневной выручкой. Оператор «ВЫБОР» поможет нам узнать сумму выручки за все дни для определенной точки.
Укажем ячейку, куда нам нужно будет выводить данные и вызовем мастера функций.
В появившемся окне мастера функций выберем математическую категорию и в ней оператор «СУММ», имеющий синтаксис: «=СУММ(число1;число2;...)».
Вместо первого аргумента укажем оператор «ВЫБОР» и заполним все его аргументы. Вместо значений укажем диапазоны для каждой торговой точки и применим операцию.
Теперь можно попробовать посчитать сумму выручки для конкретной точки. Введем в поле с номером торговой точки «2» и получаем правильный результат – сумма выручки была корректно посчитана для всех дней второй торговой точки.
Рейтинг:
(голосов:1)
Предыдущая статья: Log в Excel (функция Эксель)
Следующая статья: Excel: определить день недели по дате
Следующая статья: Excel: определить день недели по дате
Не пропустите похожие инструкции:
Комментариев пока еще нет. Вы можете стать первым!
Популярное
Авторизация






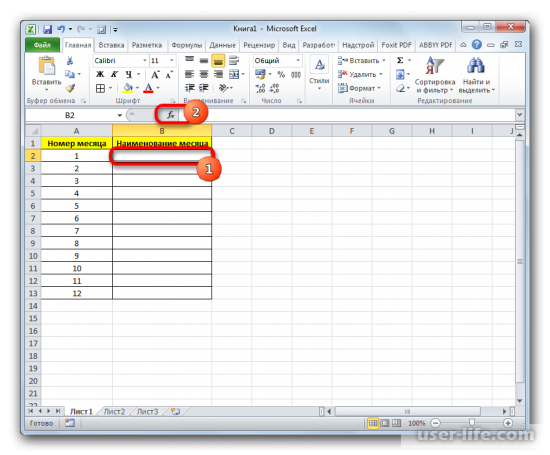
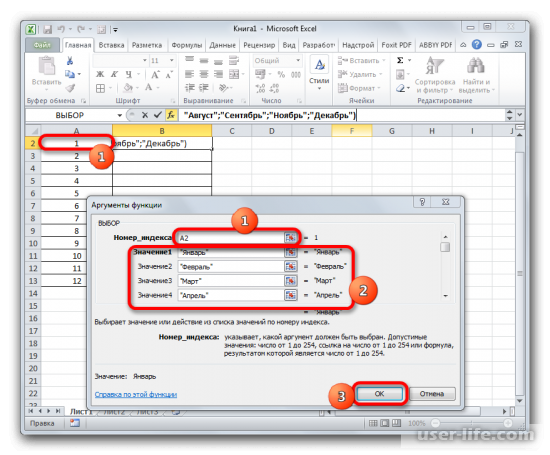
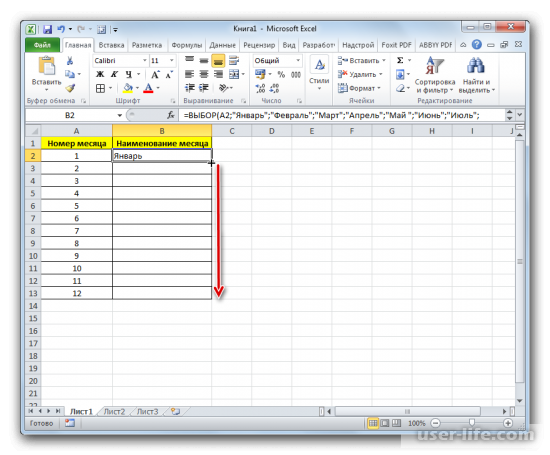
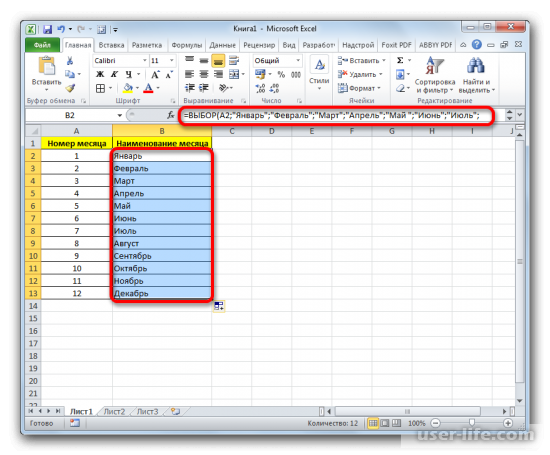
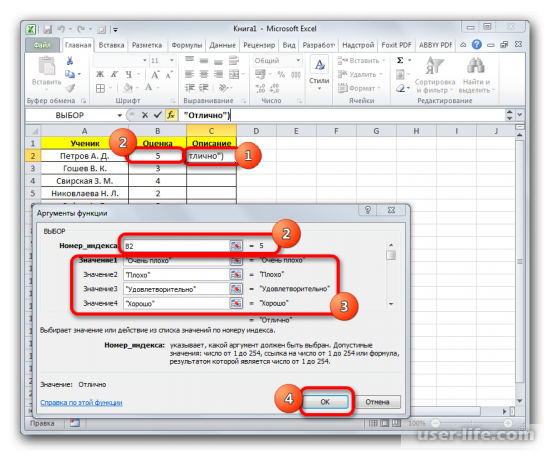
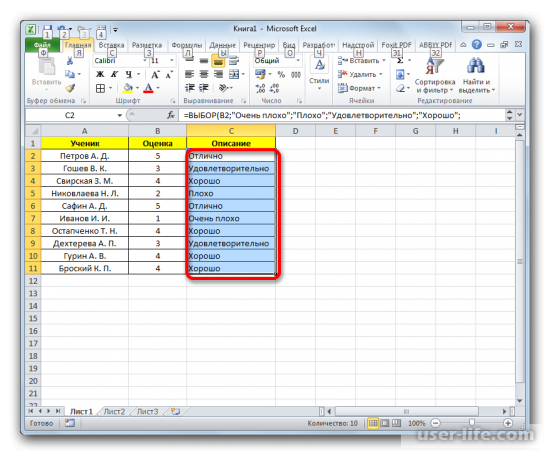
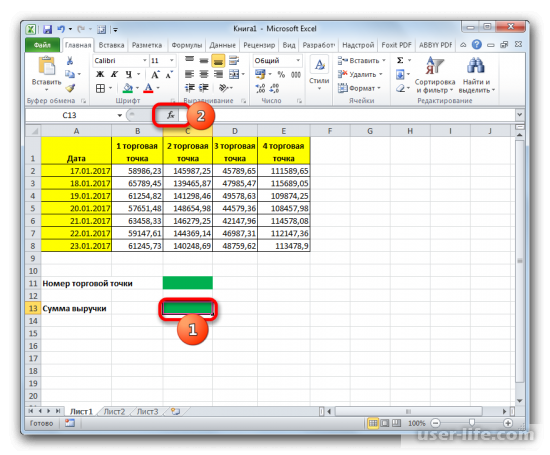
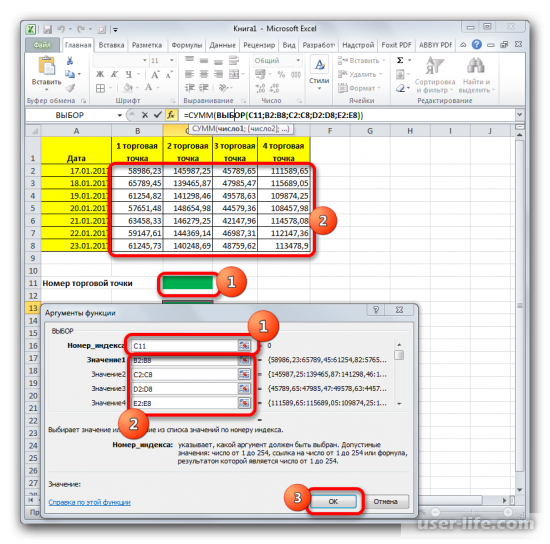
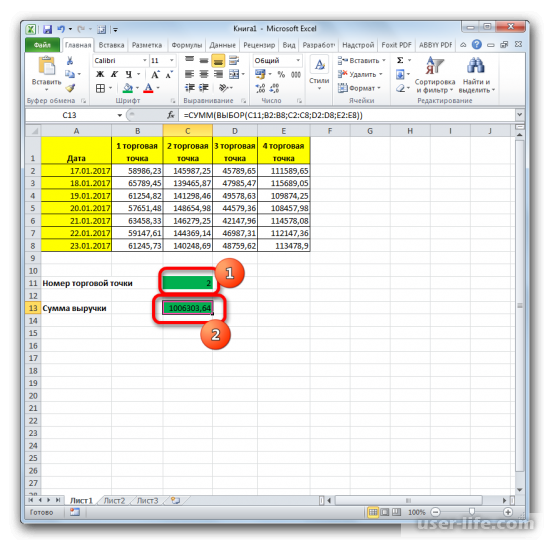





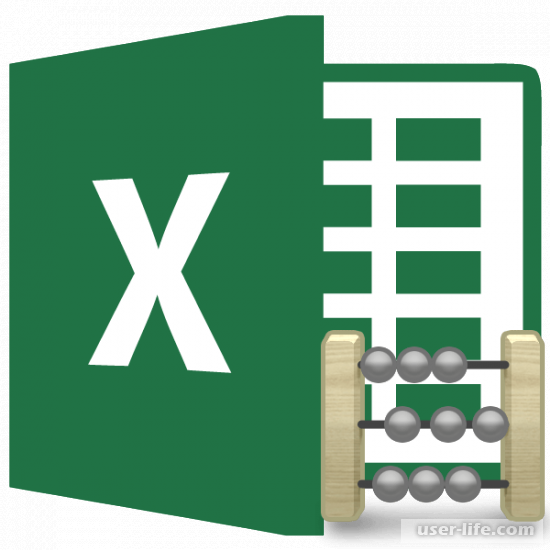
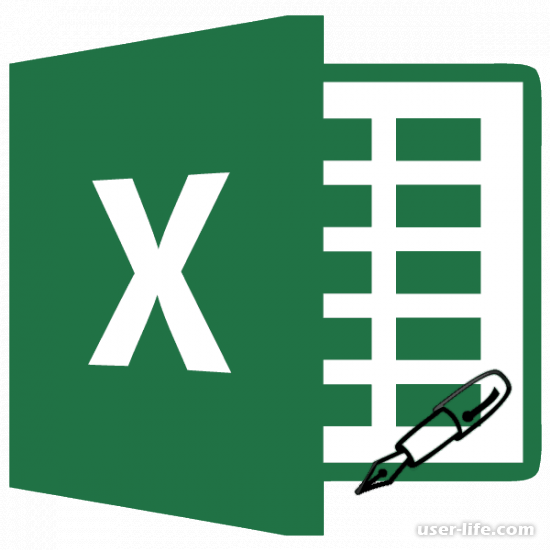



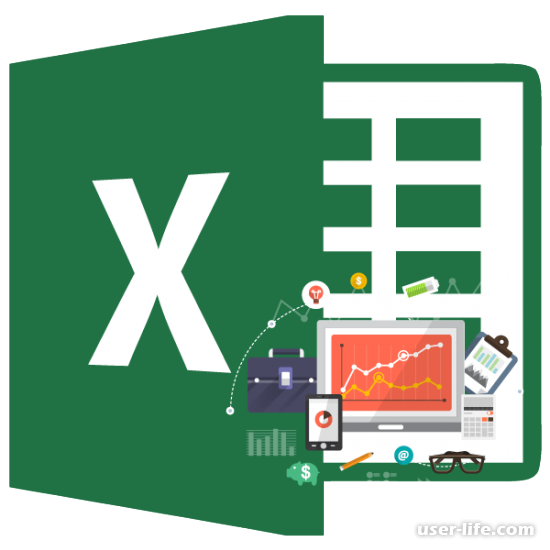
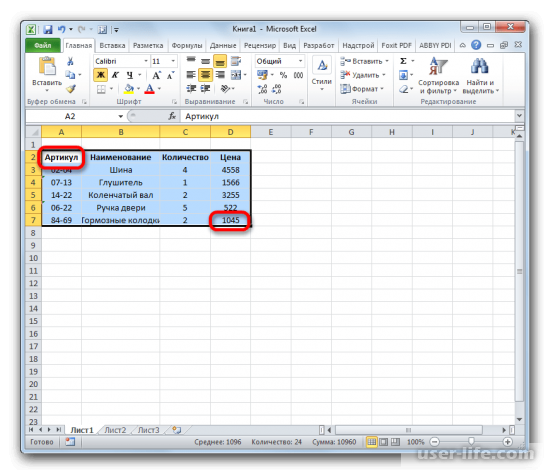








Добавить комментарий!