Функция поиска в Excel
Иногда, когда мы много работаем в программе Microsoft Эксель, у нас может возникнуть необходимость искать определенные данные. Но листать всю таблицу крайне неудобно и времязатратно. Особенно если таблица у вас очень большая, и данных в ней записано довольно много. В данном случае нам может помочь специальная строка поиска позиций и значений в столбце по таблице. Давайте посмотрим, каким сделать поиск данных.
Как сделать поиск в Экселе, найти слово, ячейку, текст
Функция поиска в таблице Excel дает возможность найти любые необходимые слова, или определенные ячейки. Есть три способа поиска информации: простой, расширенный и поиск по указанному интервалу ячеек. Давайте рассмотрим все способы поиска.
Метод 1 - Простой поиск
Используя простой способ поиска можно найти все ячейки, в которых есть совпадения по определенным сочетаниям букв и цифр. Поиск идет без учета регистра.
Итак, во вкладке «Главная», выберите на панели инструментов функцию «Найти и выделить». В выпадающем меню выбираем пункт «Найти». Также можно воспользоваться горячими клавишами Ctrl+F.
После этого у вас откроется новое окно. В нем в строке «Найти» введем то сочетание слов, которое нам необходимо найти. После введения нажмем «Найти все» либо «Найти далее».
Если нажать «Найти далее», то поиск перейдет на первую строку где есть совпадение. Строка в этот момент станет активной.
Данная поисковая система работает таким образом, что при запросе, она начинает проверять первую строку на наличие совпадений. И если в первой строке ничего нет, система начинает проверять следующую строчку, до момента пока не найдет указанное сочетание.
На самом деле не обязательно вводить конкретное слово. Вы можете ввести слово «лев» и система будет искать все слова, которые содержит данное сочетание букв, например «наЛЕВо».
Или ввести цифру 7, то система начнет выдавать все сочетания цифр, которые содержат указанную цифру, например «217».
Если вам нужен не первый выданный результат, нажмите «Найти далее».
Вы можете искать, таким образом, пока система не начнет повторяться по второму кругу.
Также вы можете найти все совпадения в виде небольшого списка. Для этого в строке поиска необходимо нажать «Найти все». Система выдаст вам все данные в виде списка, в котором будут указаны адреса расположения, лист и книга, в которых они находятся.
Для выбора определенного результата, достаточно нажать по нему левой кнопкой мышки. И поиск закинет вас на выбранную ячейку.
Метод 2 - Расширенный поиск
Расширенный поиск отличается от простого поиска тем, что в нем мы сможем задать необходимые нам настройки. Как было сказано простой поиск ищет все имеющиеся совпадения.
То есть под поиск попадает не только содержимое ячейки, но и адрес элемента, к которому она непосредственно относится. Вот к примеру, у нас имеется формула которая и находится в ячейке Е2, данная формула является суммой ячеек А4 и С3, сумма равна 10.
И если мы в поиске зададим цифру 4, то поиск выдаст нам ячейку Е2, все почему? Потому что в этой ячейке находится адрес на ячейку А4. А данная ячейка содержит цифру 4.
И чтобы не было таких поисков изначально ненужных ячеек, есть функция расширенного поиска. Открываем указанным выше способом окно «Найти и заменить» и в нем заходим в «Параметры».
И в новом окне мы можем увидеть все имеющиеся настройки поиска. Изначально все настройки стоят по умолчанию. Но вы можете при необходимости произвести свою настройку строки поиска, для того что бы вам было более удобно ею пользоваться.
В простом поиске функции «Учитывать регистр» и «Ячейки целиком» отключены, и если мы их включим, то при поиске вам будут выдаваться точные совпадения, и при поиске будет учитываться регистр.
И если в поиске вы будите вводить данные с маленькой буквы, то поиск уже не выдаст те ячейки, данные которых написаны с большой буквы, как это было в простом поиске.
А если вы включите функцию «Ячейки полностью», то при поиске вы сможете получить только те данные наименование которых абсолютно одинаково. К примеру, если мы введем в поиске «Василий», то ячейка, которая названа «Василий Л.И» в результат поиска уже не попадет.
Также изначально стоит поиск «На листе», вы можете изменить его на поиск «В книге», и тогда поиск будет производиться во всех открытых листах файла.
Параметр «Просматривать» изначально настроен на поиск по строкам, как было уже сказано поиск происходит по порядку строк. Но мы можем изменить направление поиска, указав поиск по столбцам.
Графа под названием «Область поиска», определяет по каким данным, будет происходить поиск.
То есть по умолчанию стоит поиск среди формул, это те данные, которые при нажатии на ячейку отобразятся в строке формул. То есть программа, когда производит поиск, видит только ссылку, а не обходимый нам результат.
Об этом неудобстве было сказано выше. И если вам это не нравится, вы можете изменить данную настройку на поиск среди значений, либо примечаний.
Поиск по значениям будет выдавать вам конкретно указанный результат, то есть будут показаны результаты, которые указаны в ячейке, а не в строке формул.
Более точно настроить строку поиска можно нажав на «Формат».
После этого у вас откроется окно с настройкой формата ячеек. Данная настройка поможет вам настроить формат ячеек, также указать числовые ограничения, ограничения по выравниванию, шрифту, границе, заливки и защите. Их можно выставить как поодиночке, так и в комбинации с другими.
Если вам необходимо использовать формат какой – либо определенной ячейки, то внизу окна нажмите на функцию «Использовать формат этой ячейки».
После нажатия на эту функцию, у вас появится пипетка, при ее помощи вам необходимо указать ячейку, формат, который вы хотели бы использовать.
Когда вы произвели необходимую вам настройку, нажмите «ОK».
Иногда может возникнуть необходимость поиска не конкретных слов, а ячеек, поисковые слова которых могут находиться в другом порядке, или разделяться различными знаками.
В таком случае при поиске вам необходимо выделить слова с обеих сторон звездочкой (*). И при таком введении поисковых слов, вам покажут ячейки, слова которых указаны в любом порядке.
После всех произведенных настроек, вы можете вводить данные, которые вы хотите найти и жать «Найти все», или «Найти далее».
Метод 3 - Поиск по указанному интервалу ячеек
В случае довольно объемной таблицы, может быть крайне неудобно, производить поиск по всем указанным данным. В этом случае лучше всего произвести поиск по конкретному диапазону ячеек.
Для этого вам нужно выделить область ячеек, среди которых нам необходимо произвести поиск.
При помощи горячих клавиш Ctrl+F откроем окно поиска. И дальше мы также вводим поисковые слова, и жмем «Найти все» либо «Найти далее». И поиск будет происходить среди выделенных ячеек.
Заключение
В данной статье мы рассмотрели способы поиска нужных ячеек, среди огромного количества информации. Как можно увидеть произвести поиск можно несколькими способами. Таблица Excel предоставляет нам довольно удобный и простой функционал инструментов поиска. У нас есть возможность найти все необходимые ячейки довольно быстро. Также при необходимости, мы имеем возможность настройки строки поиска под себя. Надеюсь, данная статья была полезной для вас.
Рейтинг:
(голосов:1)
Не пропустите похожие инструкции:
Комментариев пока еще нет. Вы можете стать первым!
Популярное
Авторизация







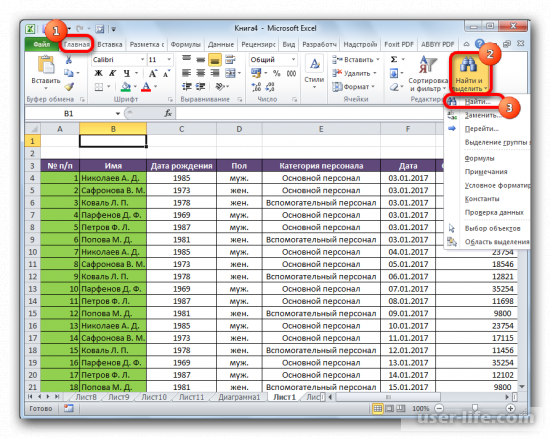
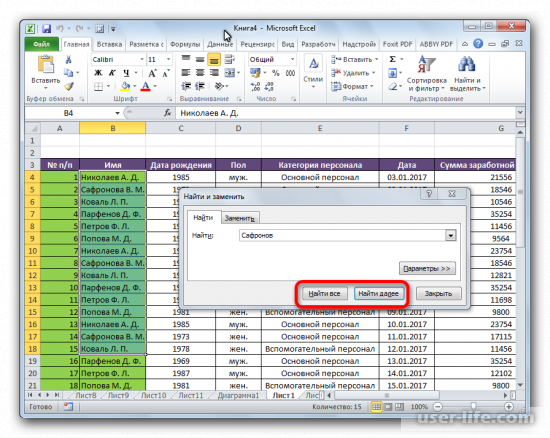
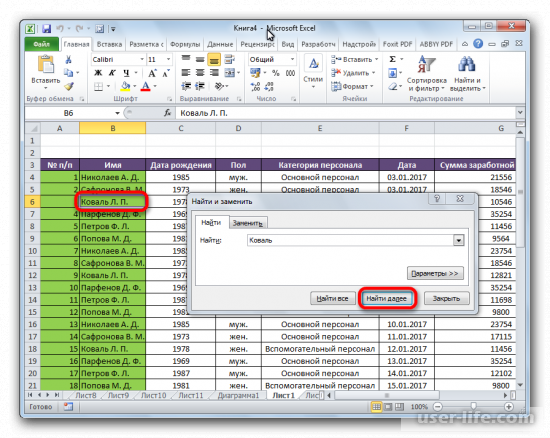
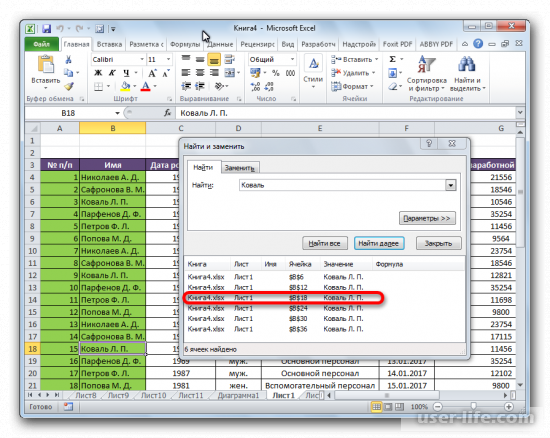
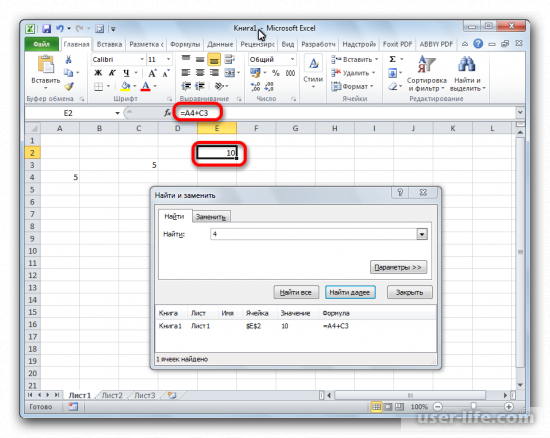
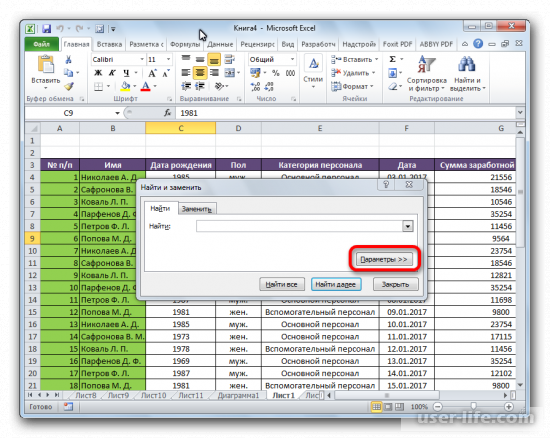

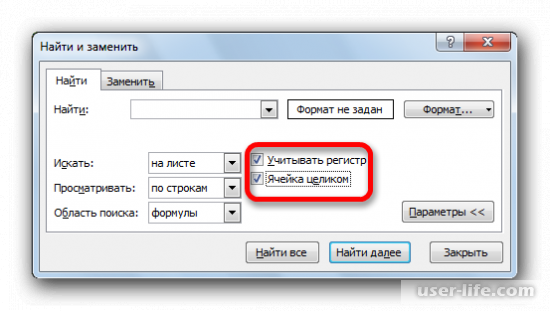
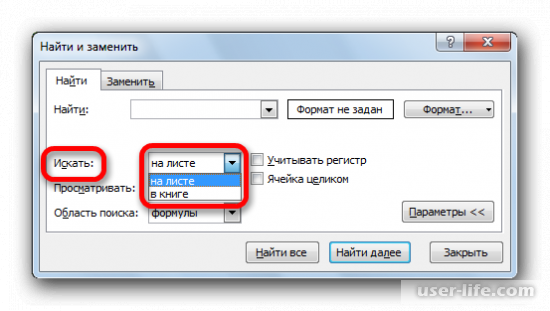
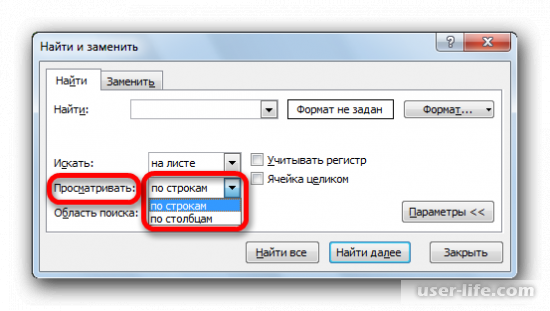
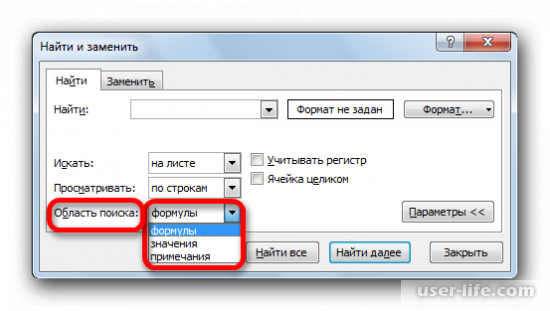
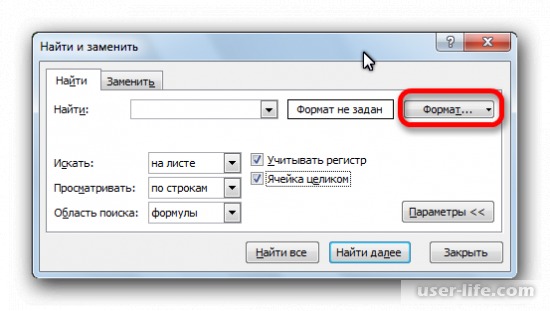
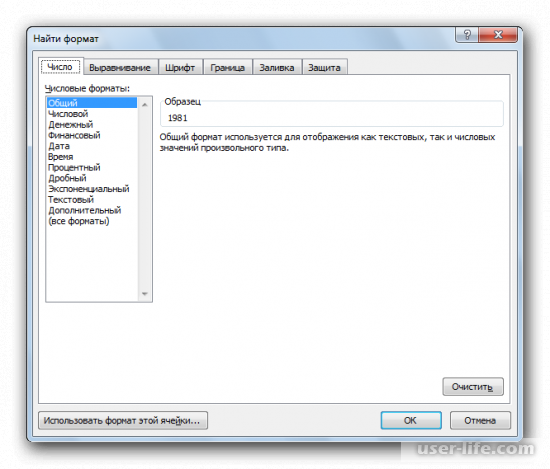
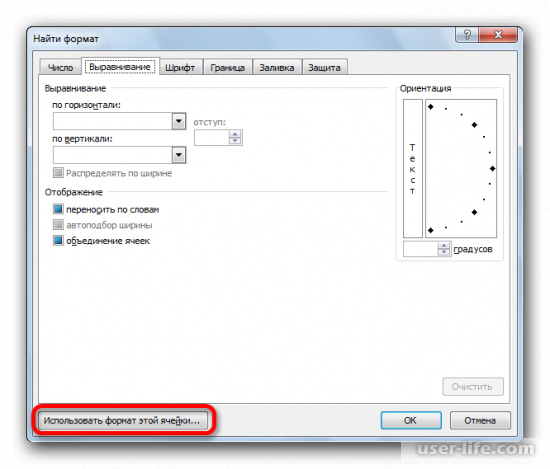
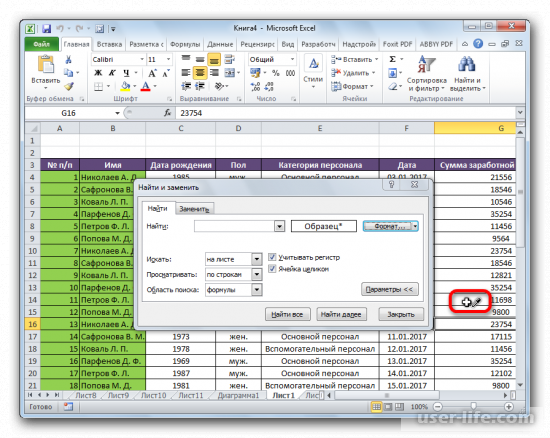
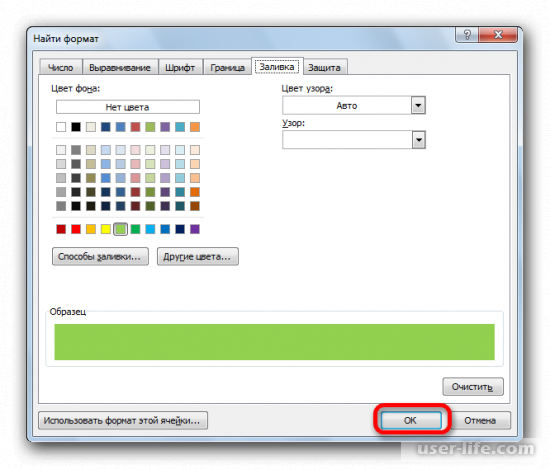
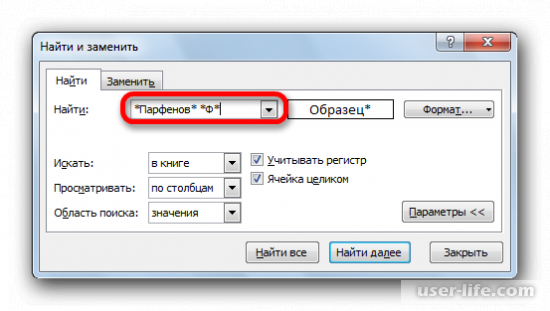
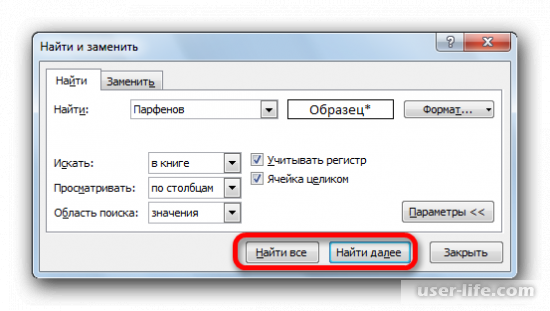
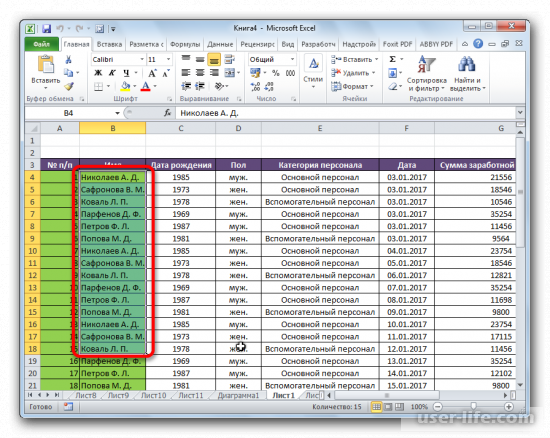
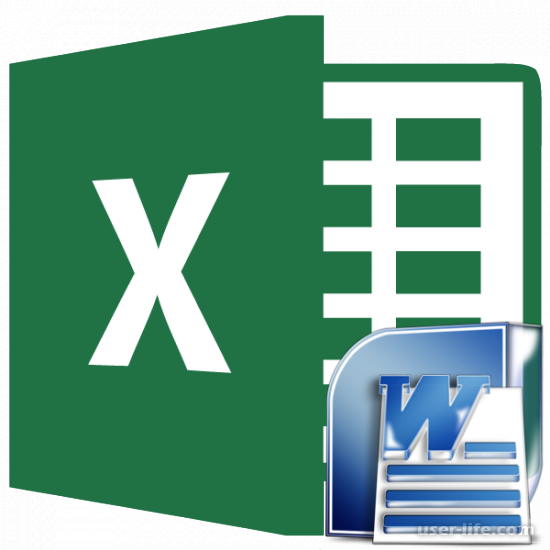



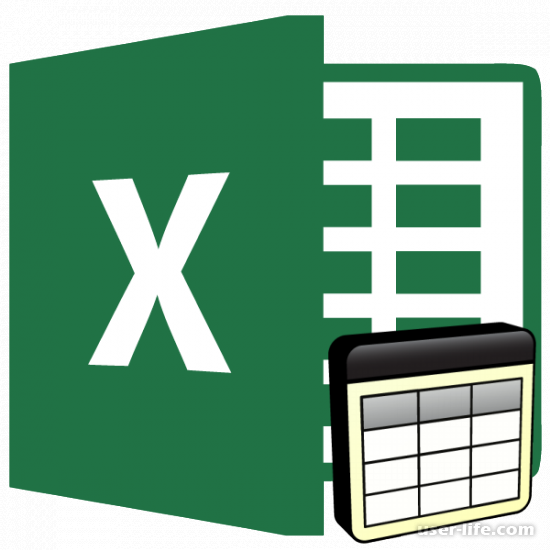




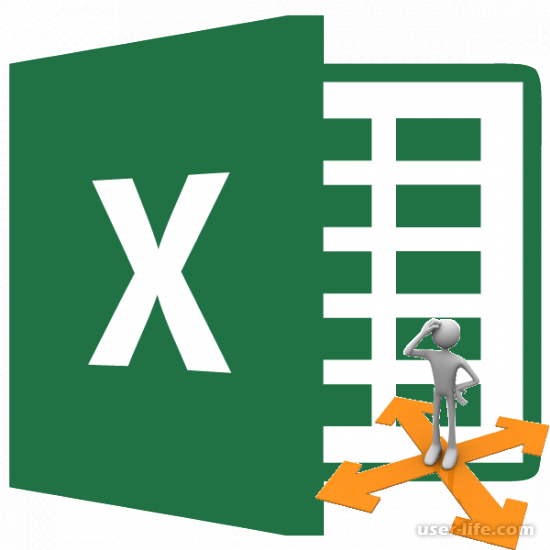
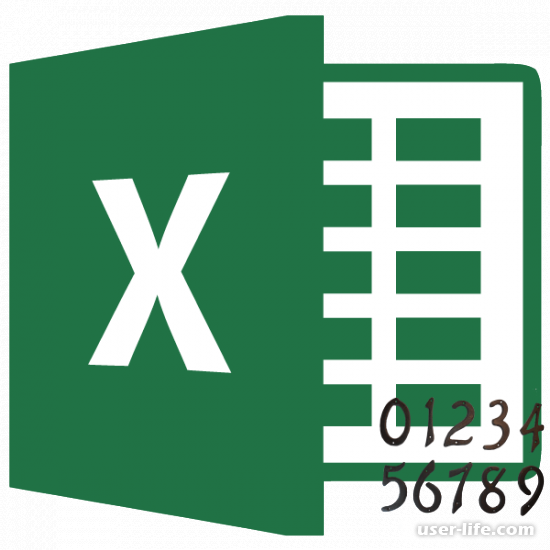





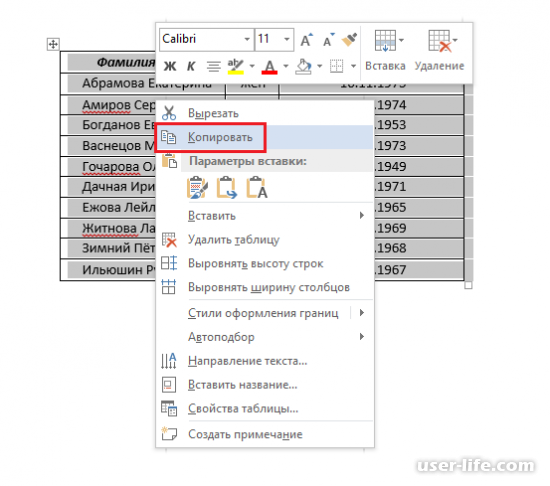











Добавить комментарий!