Направляющие в Фотошопе
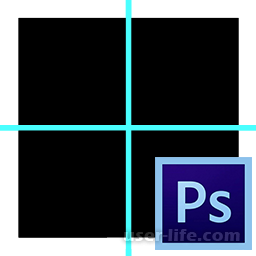
Многие люди, работающие в программе Adobe Photoshop, и обрабатывающие фото, знают о том, что очень важно ровно разместить нужные объекты.
Ведь от этого зависит восприятие фотографии, в общем. И если элементы будут неровно расположены, то картинка может смотреться непропорционально, неправильно и быть неприятной глазу. И тогда все что человек делал можно считать напрасным трудом.
Как включить направляющие в Фотошопе
Поэтому в Фотошопе есть функция «Направляющих» линий, которые могут помочь правильно выставить элементы. Давайте разберемся, для чего они могут понадобиться, и как правильно выставлять и настраивать направляющие линии.
Направляющие линии имеют возможность выставляться в горизонтальном и вертикальном положении. Данные линии помогут вам более ровно выставить объекты на холсте.
Настраиваем направляющие линии
Чтобы воспользоваться вспомогательными линиями, их нужно отобразить. Для этого зайдем во вкладку «Просмотр» на панели меню, и там выберем пункт «Новая направляющая». На холсте линии отобразятся в виде голубеньких прямых линий.
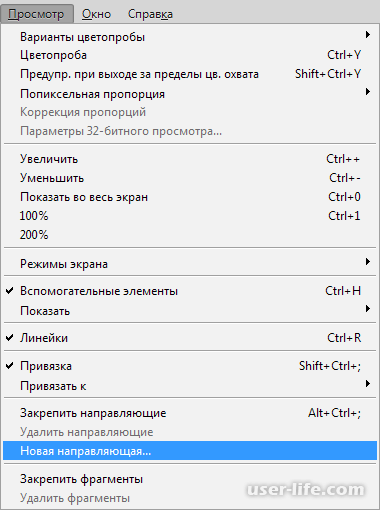
После того как вы зайдете в пункт «Новая направляющая», у вас откроется окно настройки линии.
В нем вы сможете выставить желаемую ориентацию линии.
А также при помощи графы «Положение», необходимо выбрать расстояние линии на холсте.
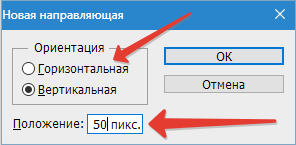
В итоге мы получим вот такую направляющую.
Также мы может отобразить направляющие при помощи верхней и боковой линейки.
Для этого нам необходимо нажать по линейке, и зажав левую кнопку мышки, потянуть линий вниз либо вправо, в зависимости от выбранной линейки.
Когда вытяните направляющую, на необходимое расстояние отпустите ее, и она отобразится на холсте.
И при помощи созданных нами направляющих, мы получаем еще много дополнительных функций, которые могут помочь нам в работе.
Одной из полезных функций, является функция привязки объектов к направляющей линии.
Данная функция помогает нам «Привязать» объект к направляющей, и выравнивать его при помощи нее, объект имеет возможность передвигаться вдоль указанной линии. Данную функцию включаем следующим образом.
Заходим во вкладку «Просмотр», выбираем пункт «Привязать к», и выберем «Направляющей».
И после этого, вы можете передвинуть любой нужный вам объект к линии, и его автоматически притянет к направляющей.
И когда объект будет привязан к направляющей линии, вы сможете его передвигать вдоль нее.
Если вам уже не нужна функция привязки, зажмите объект левой кнопкой мышки и уведите подальше от линии, тогда привязка перестанет работать на объект.
Также вы можете зажать клавишу CTRL, и также увести объект. Что тоже дезактивирует функцию привязки.
Также, если вам необходимо просмотреть качество работы, вы можете временно убрать направляющие при помощи горячих клавиш CTRL+H.
При нажатии на клавиши, все линии исчезнуть, давая вам спокойно просмотреть работу. Чтобы вернуть линии, достаточно нажать все то же сочетание клавиш, и направляющие вернутся на место.
Для удаления ненужных линий, вам нужно выделить их и увести назад к линейке, и линия пропадет. Также, для удаления всех направляющих можно воспользоваться меню. Заходим во вкладку «Просмотр» и выбираем «Удалить направляющие».
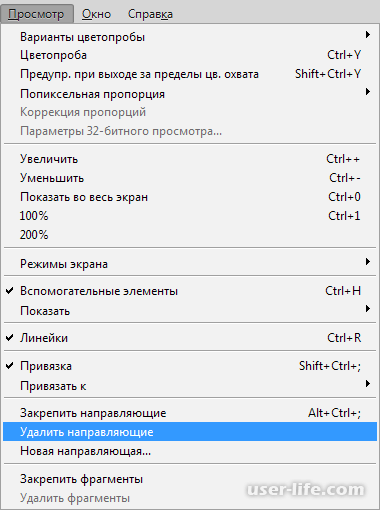
Также программа Photoshop позволяет нам менять положение направляющих в любой момент. Для этого нам необходима функция «Перемещение».
Находится она на вертикальной панели инструментов. Данную функцию можно выбрать при помощи клавиши V. После нажатия на кнопку, нужно подвести курсор к линии, и она изменит свою форму, позволяя себя переместить.
Также, довольно необходимая функция при работе с направляющими. Это сетка. Она может помочь если работу нужно сделать быстро и выстраивать направляющие вручную некогда.
Включить сетку можно через вкладку «Просмотр», оттуда в пункт «Показать» и выбираем вариант «Сетку». Также, сетку можно включить при помощи клавиш CTRL+’.
На холсте сетка отображается таким образом.
Без настройки сетка представляет направляющие, расстояние между которыми равняется дюйму, поделенному на четыре части.
Поменять настройки можно через вкладку «Редактирование», пункт «Установки» и в выпадающем меню выберем вариант «Направляющие, сетка и фрагменты».
В новом окне вы сможете настроить желаемое расстояние между линиями сетки, а также цвет самих направляющих.
Сетка необходимый предмет при работе в Фотошопе. Особенно если у вас на холсте много мелких объектов, которые необходимо выровнять быстро.
Быстрые направляющие
Также еще одна полезная функция, это так называемые «Быстрые направляющие».
Отличаются они тем, что когда вы их включаете, они отображаются автоматически, и показывают расстояние между, уже имеющимися объектами на холсте.
Включается эта функция через вкладку «Просмотр» оттуда в пункт «Показать» и выбираем вариант «Быстрые направляющие».
Таким образом отображаются быстрые направляющие.
Заключение
В этой статье мы рассмотрели способы создания направляющих линий. А также разобрали их виды и способы их отображения. Данные линии очень помогают при постоянной работе в приложении Photoshop.
А наличие нескольких видов направляющих помогает выравнивать объекты различного размера и вида. Надеюсь, данная статья была для вас полезной.
Рейтинг:
(голосов:1)
Предыдущая статья: Функция поиска в Excel
Следующая статья: Лучшие онлайн пианино с песнями играть на клавиатуре с подсказками и слушать
Следующая статья: Лучшие онлайн пианино с песнями играть на клавиатуре с подсказками и слушать
Не пропустите похожие инструкции:
Комментариев пока еще нет. Вы можете стать первым!
Популярное
Авторизация






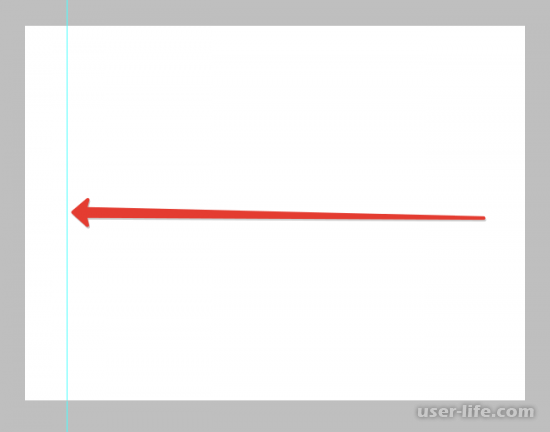
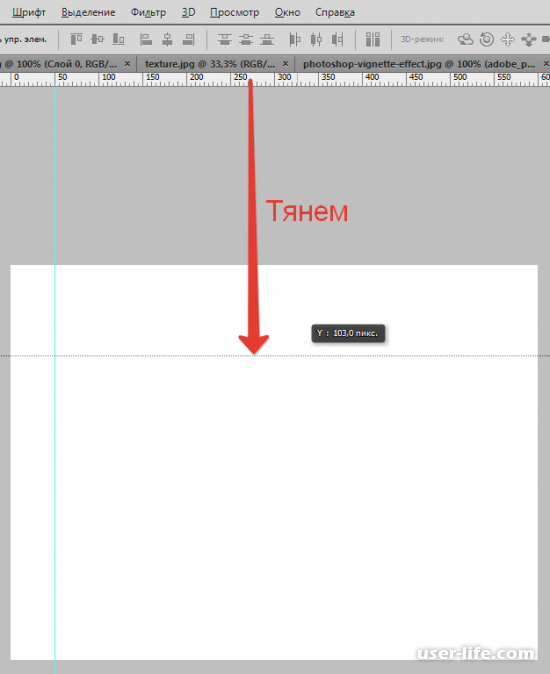
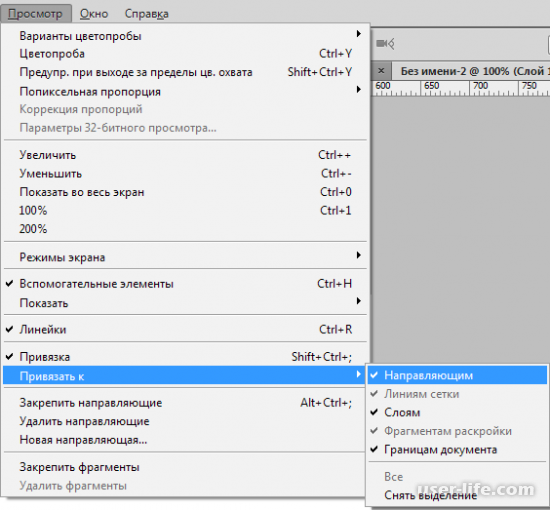
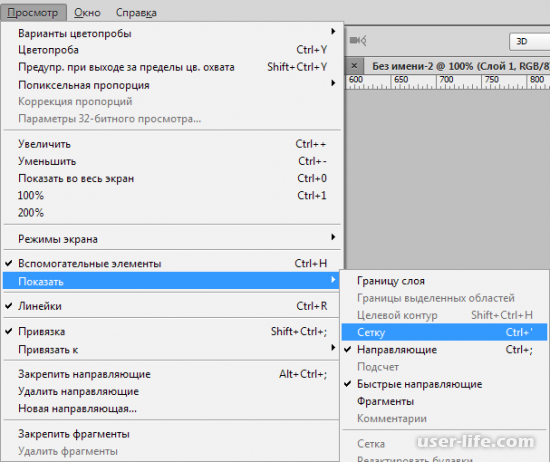
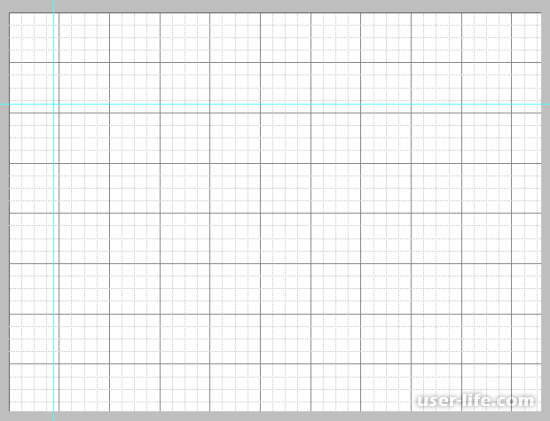
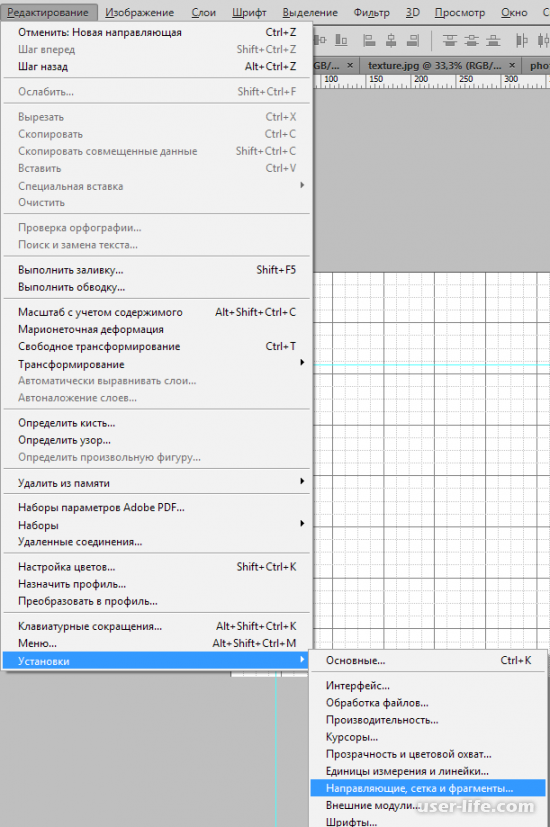
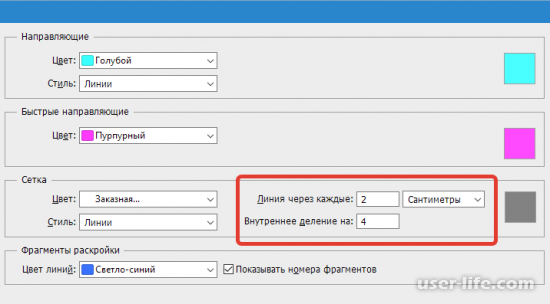
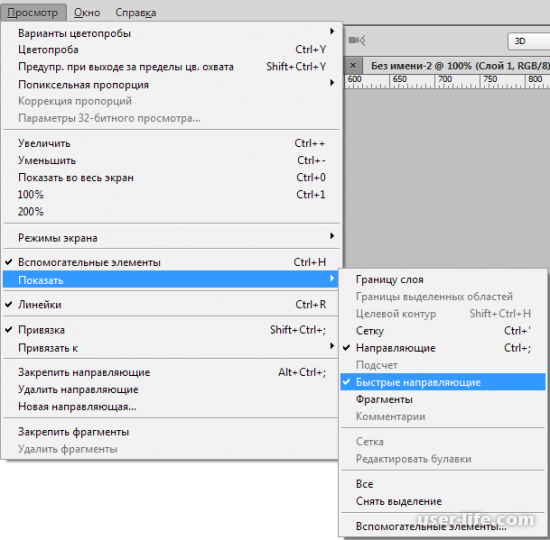
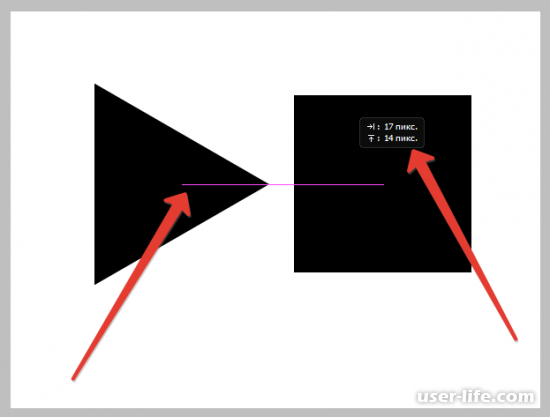


























Добавить комментарий!