Где находятся расширения в Гугл Хром
Всем привет! Интернет-обозреватель «Google Chrome» на сегодняшний день является одним из самых популярных браузеров во всём мире. И нельзя сказать, что он этого не заслуживает, поскольку у него достаточно много достоинств. Поддержка на разных платформах, возможность максимальной персонализации и наличие дополнительных плагинов для увеличения функциональности браузера, число которых явно больше, чем , например, для «Оперы».
Сегодня про последние мы как раз таки и будем говорить, а именно про то, как найти место, куда устанавливаются и в котором сохраняются установленные пользователем дополнения.
Куда устанавливаются расширения в Гугл Хром, как найти где находятся
Многие пользователи задаются вопросом о месте, в котором находятся установленные расширения. Причины могут быть весьма разнообразными, но самой распространённой можно назвать потребность в их конфигурации или удалении.
Итак, далее мы рассмотрим метод для перехода к меню с плагинами непосредственно через интерфейс браузера, а так же узнаем, в каком месте хранятся установленные плагины на физическом носителе.
Читайте также:
Расширения для скачивания музыки в браузере «Google Chrome»
Полезные расширения для Google Chrome
Содержание
Переход к меню расширений через интерфейс браузера
Переход к расширениям на твердотельном накопителе
Заключение
Переход к меню расширений через интерфейс браузера
Как вы наверняка знаете, после установки расширения пиктограмма с его логотипом отображается в правом верхнем углу браузера рядом с поисковой строкой.
Если вы кликните по данной пиктограмме, то сможете получить доступ к инструментарию расширения, его настройкам или конфигурации управления.
В случае, если вы не хотите портить минималистичный интерфейс обозревателя, то эту панель можно скрыть, немного прошерстив настройки. А перейти к разделу с добавленными расширениями можно через меню обозревателя. Для этого делаем следующее.
1) Для начала нам потребуется вызвать меню браузера. Для этого кликните по ярлыку в виде трёх точек, который отмечен на приведённом ниже скриншоте.
2) После этого отыщите параметр «Дополнительные инструменты» и из появившегося раздела переключитесь во вкладку «Расширения».
3) Теперь перед вами откроется раздел, в котором отобразятся все интегрированные в браузер расширения.
В данном разделе вы сможете полностью управлять расширениями – активировать, деактивировать, удалять или просматривать дополнительную информацию про конкретный плагин.
Собственно, все эти действия выполняются при помощи специальных одноимённых клавиш, которые находятся рядом с каждым плагином.
Помимо этого из данного меню вы сможете переключится к магазину с расширениями от компании «Гугл», чтобы установить себе новых плагинов.
Читайте: Как очистить кэш в браузере «Coogle Chrome»
Переход к расширениям на твердотельном накопителе
Все расширения, которые вы устанавливаете для своего браузера, как и любые другие программы, имеют определённое количество информации, которое будет записано на твердотельный накопитель.
Наша задача – отыскать файлы, которые были записаны на диск плагинами.
В данном случае ориентиром будет служить версия вашей операционной системы. Так же, помимо всего прочего, для того, чтобы найти файлы расширений вам потребуется включить функцию отображения скрытых системой директорий и документов.
1) Для начала перейдите в корневой раздел диска, на который установлен ваш браузер.
2) После этого на панели инструментов системного файлового менеджера найдите клавишу «Вид», после кликните по клавише «Параметры» и переключитесь в раздел «Изменить параметры папок и поиска».
3) Из появившегося раздела так же переключаемся во вкладку «Вид», после чего пролистываем меню «Дополнительных параметров» до самого последнего пункта и активируем параметр «Показывать скрытые файлы, папки и диски».
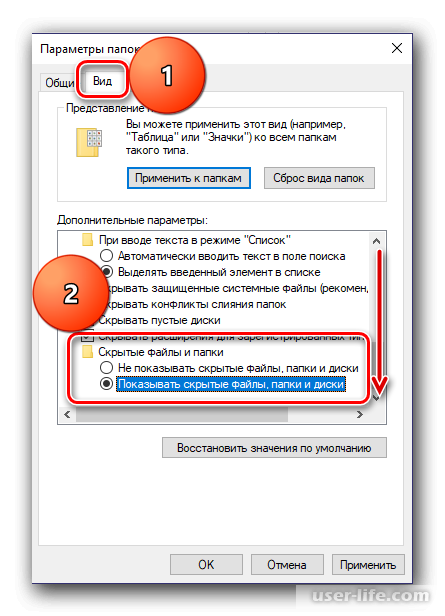
4) Теперь для сохранения внесённых коррективов кликаем по клавише «Применить», а после по «ОК».
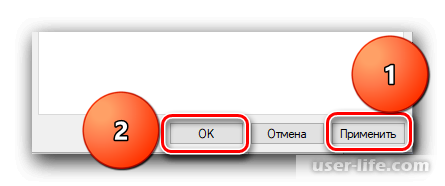
Читайте: Как включить отображение скрытых папок и документов
Итак, теперь, когда мы активировали отображение скрытых системой элементов, настало время переходить к поиску плагинов на физическом носителе. Для 7-ой и 10-ой версий операционной системы «Windows» путь к папке с плагинами выглядит следующим образом:
C:UsersИмя пользователяAppDataLocalGoogleChromeUser DataDefaultExtensions
В нашем случае интернет-обозреватель был установлен на системный накопитель, то есть на диск «С». В случае, если вы устанавливали браузер на другой накопитель или переносили его, то укажите диск, на котором установлен ваш браузер.
В приведённом выше пути вместо «Имя пользователя» потребуется прописать наименования вашей учётной записи в данной операционной системе.
Директорию «Users», в случае, если вы пользуетесь русскоязычной версией операционной системы, потребуется заменить на «Пользователи».
В случае, если вы не знаете, какое наименование задано для вашего аккаунта в системе, то узнать его вы сможете как раз таки в данной директории.
В случае, если вы пользуетесь операционной системой «Windows XP», то вам потребуется прописать следующий путь:
C:UsersИмя пользователяAppDataLocalGoogleChromeDataProfileDefaultExtensions
В случае, если вы переключитесь на директорию ранее (то есть папку «Default»), то сможете посмотреть полный список дополнений для браузера.
В директориях «Extension Rules» и «Extension State» хранятся параметры, которые пользователь выставил для расширений, а так же параметры запуска от самих разработчиков.
В директориях «Extension Rules» и «Extension State» хранятся параметры, которые пользователь выставил для расширений, а так же параметры запуска от самих разработчиков.
К нашему сожалению, все названия директорий содержат в себе непонятный для простого пользователя набор символов (к слову, этот набор вы сможете увидеть в процессе инсталляции плагина).
Для того, чтобы понять, в какой директории находится конкретное дополнение можно только в случае, если вы изучите ярлыки или названия директорий, которые хранятся в папке с дополнением.
Читайте также:
Лучшие блокировщики рекламы для браузера «Coogle Chrome»
Как включить режим «инкогнито» в браузере «Coogle Chrome»
Как удалить расширения из Гугл Хром
Где находятся расширения браузера Google Chrome
Заключение
Итак, как вы видите, найти место хранения установленных для браузера дополнений достаточно просто. Надеемся, что данная статья смогла помочь вам. Всем мир!
Рейтинг:
(голосов:1)
Предыдущая статья: Программы для создания фотокниг
Следующая статья: Powerpoint не может открыть файлы формата PPT
Следующая статья: Powerpoint не может открыть файлы формата PPT
Не пропустите похожие инструкции:
Комментариев пока еще нет. Вы можете стать первым!
Популярное
Авторизация






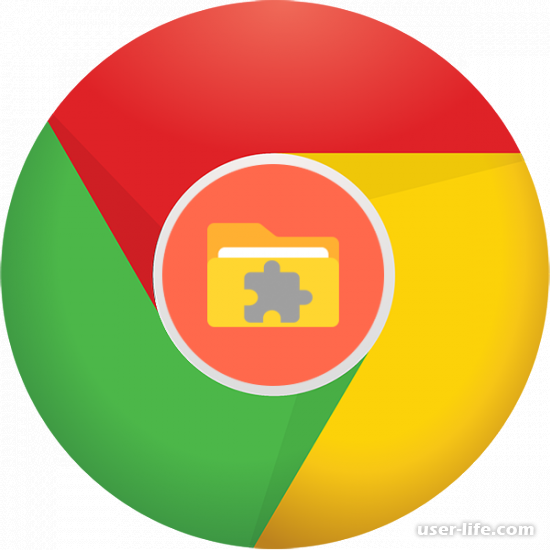
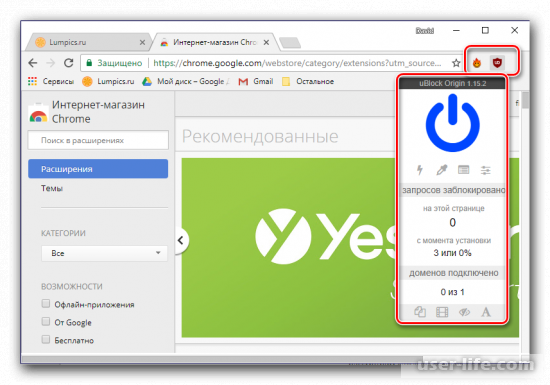
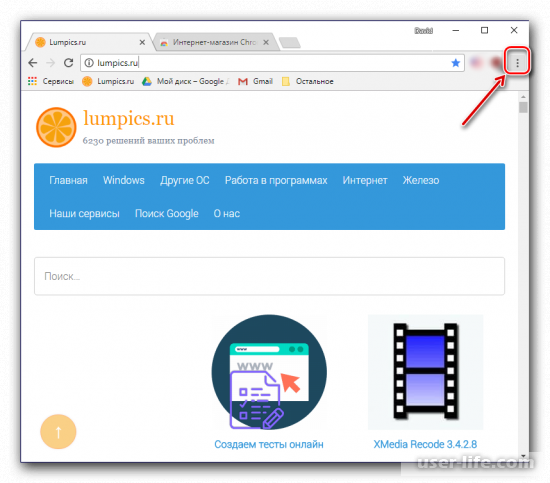
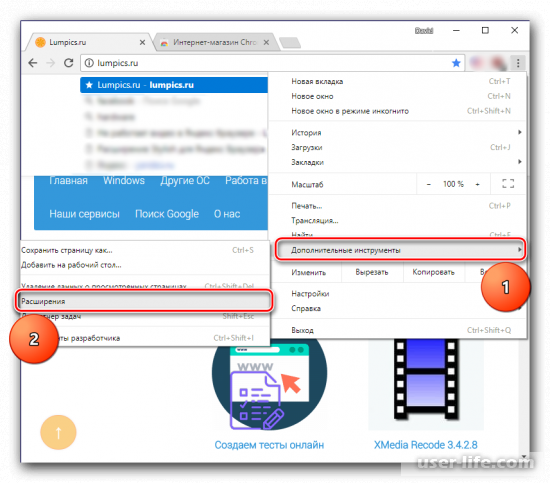
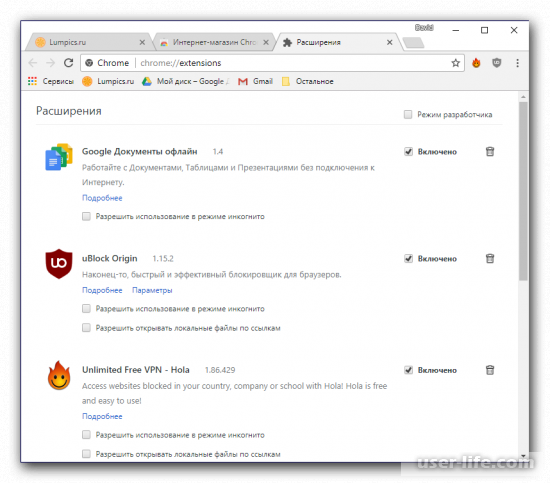
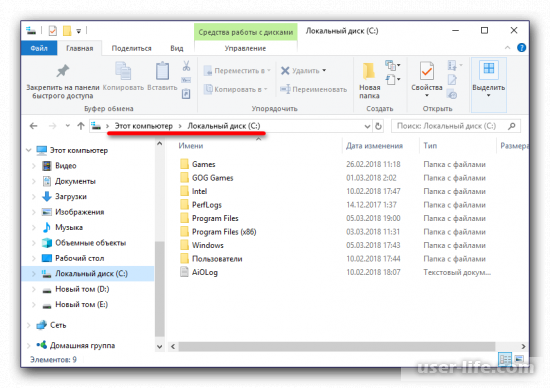
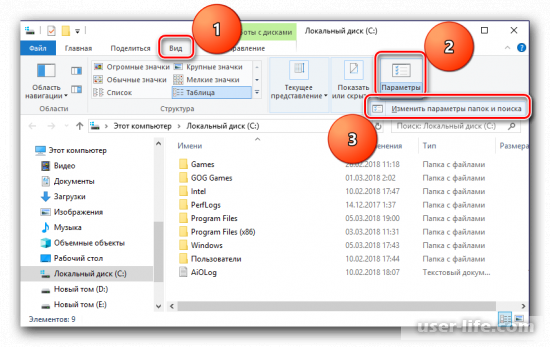
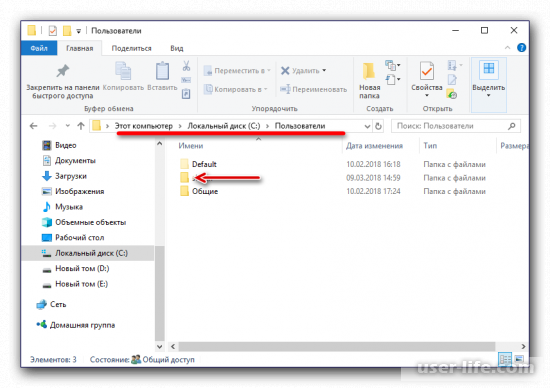
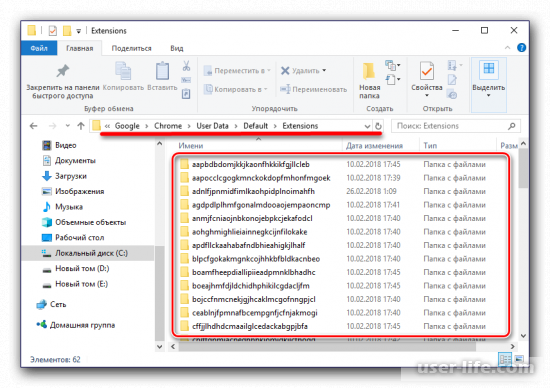
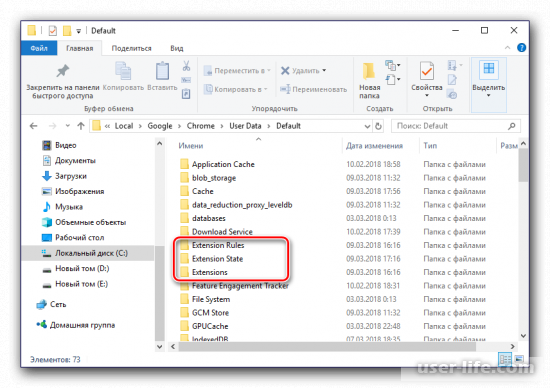
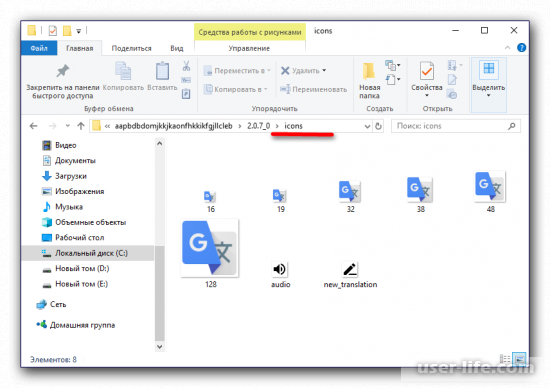
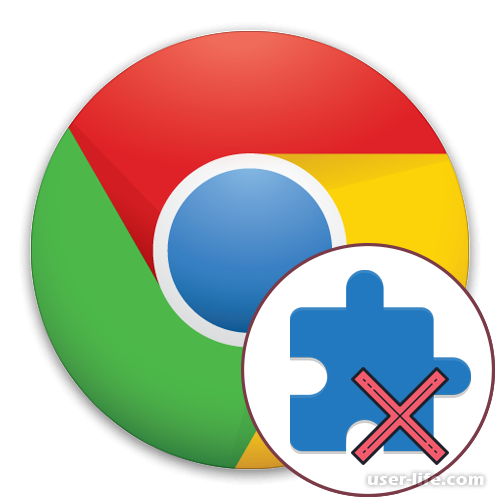
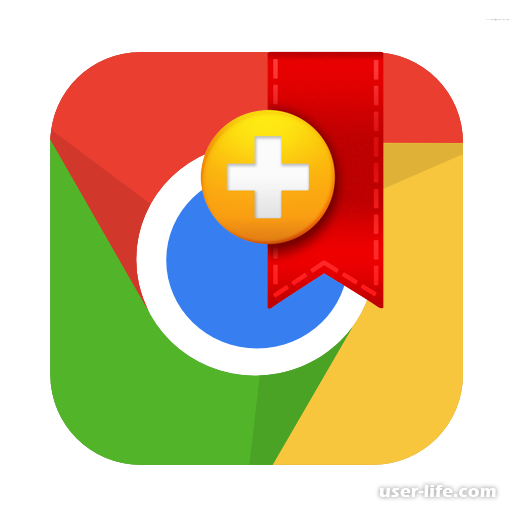


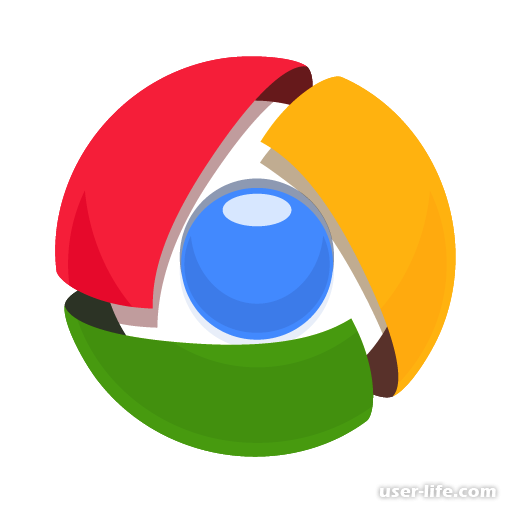
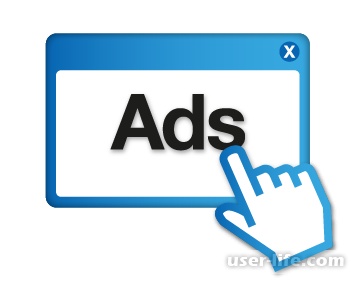










Добавить комментарий!