Как отключить файл подкачки Windows 7

Всем привет! Файл подкачки – это один из важнейших системных элементов, который является помощником оперативной памяти в случае её тотальной перегруженности. Если кто не знает, то часть информации, которую не может обработать модуль ОЗУ отправляется именно туда.
Возможности данного документа ограничены только тем, на каком твердотельном накопителе он располагается. Его следует использовать в системах, которые обладают небольшим объёмом как и твердотельной памяти, так и оперативной. Поэтому для того, чтобы оптимизировать нагрузку на оба этих модуля используется данный документ.
Как полностью отключить файл подкачки в Windows 7
Но в случае, если у вас достаточно количество модулей оперативной памяти и все они минимум формата DDR3, то этот фактор означает, что файл подкачки для вас не предоставляет никакой пользы. Он, конечно, может давать некоторый прирост, но он будет настолько незначительным, что вы его наверняка не заметите.
Так же деактивация файла подкачки может быть актуальна для пользователей, которые заменили привычный большинству HDD на более совершенный «SSD», используя который в качестве оперативной памяти можно быстро его испортить.
Файл подкачки может быть вреден не только большим объёмом места, который он требует для нормального функционирования, но и своей постоянной работой и загруженностью виртуальной памяти, что означает, что твердотельный накопитель будет работать практически постоянно и постепенно износится.
В случае, если вы пришли к выводу, что имеете достаточно количество оперативной памяти для выполнения повседневных задач, то вам следует задуматься о том, чтобы данный файл попросту деактивировать. Но предупреждаем вас, что не следует боятся экспериментировать, поскольку данный файл вы можете включить в абсолютно любой момент.
Читайте также:
Нужен ли файл подкачки на SSD (можно ли ставить)
Нужен файл подкачки на SDD (ставить ли, отключить, Windows 7, 10)
Какой оптимальный размер файла подкачки
Для того, чтобы выполнить описанный ниже мануал вам потребуется учётная запись с правами администратора. Либо у неё должен быть уровень доступа к операционной системе, который позволяет вносить критические коррективы в системные документы. Так же все описанные ниже действия можно выполнить при помощи стандартных системных утилит – применять стороннее ПО здесь абсолютно не требуется.
1) Для начала нам необходимо переключиться в меню «Мой компьютер». Для этого сделайте двойной клик по одноимённому ярлыку на рабочем столе. После этого на верхней панели инструментов отыщите клавишу «Открыть Панель управления» и кликните на неё.
2) В правом верхнем углу открывшейся вкладке находится меню, которое позволяет настраивать режим отображения файлов.
Кликните по нему левой клавишей мыши и выберите пункт «Мелкие значки». Далее в появившемся списке отыскиваем вкладку «Система» и переходим туда.
3) Теперь в левом меню появившегося окна кликните по клавише «Дополнительные параметры системы». Система запросит у вас административные права, которые необходимо предоставить.
Вы так же можете выполнить данный алгоритм немного по-другому. Для этого вызовите контекстное меню на ярлыке «Мой компьютер» и переключитесь в раздел «Свойства».
4) Далее перед вами будет отображено новое окно, которое называется «Свойства системы».
Отсюда переключаемся в раздел «Дополнительно». Во вкладке «Быстродействие» кликаем по клавише «Параметры».
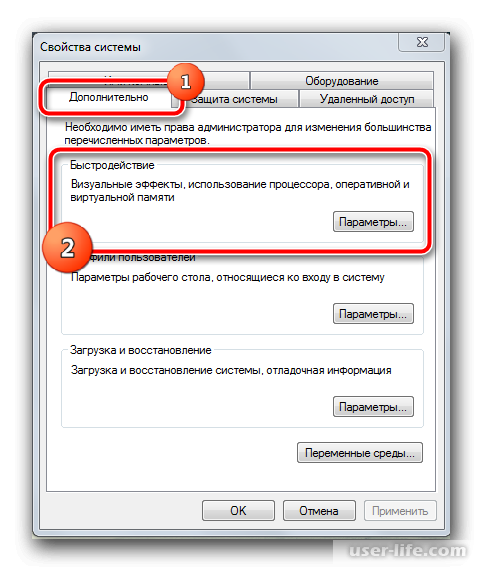
5) Теперь в небольшой вкладке «Параметры быстродействия», которая должна отобразиться требуется кликнуть по клавише «Дополнительно».
Во вкладке «Виртуальная память» располагается клавиша «Изменить», на которую вам и требуется кликнуть.
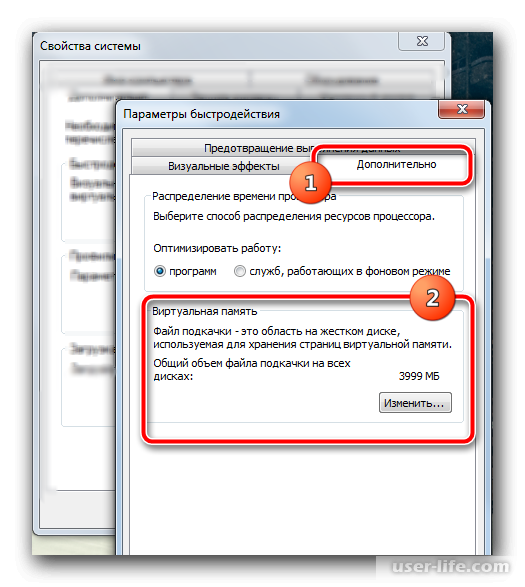
6) В случае, если в данном меню активирован параметр «Автоматически выбирать файл подкачки», то его необходимо деактивировать.
После этого откроется дополнительное окно с параметрами. Здесь вы можете активировать пункт «Без файла подкачки».
Для сохранения внесённых коррективов кликаем по клавише «ОК».
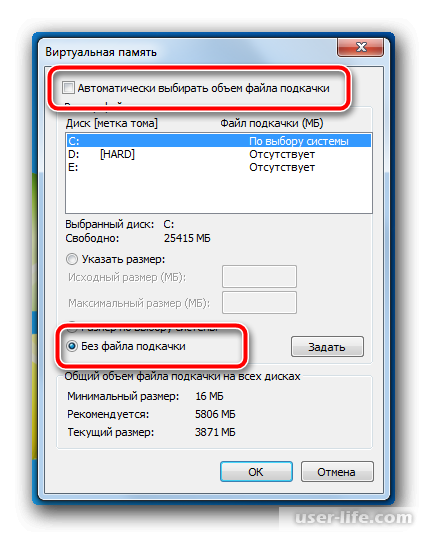
7) Пока текущий сеанс использования всё ещё не завершился, файл подкачки до сих пор работает.
Это означает, что вам требуется сразу же перезапустить систему. К слову, компьютер в этот раз может запускать чуть дольше, чем обычно.
Как только система перезапустится, файл подкачки в ней будет деактивирован. Советуем вам зайти и проверить, сколько стало свободного места у вас на твердотельном накопителе.
Также следует убедиться в том, что операционная система работает стабильно. В случае, если всё в порядке и система работает точно так же как и раньше, то данная инструкция для вас завершена.
В противном же случае, когда вашей системе вновь стало не хватать оперативной памяти, вам следует обратно активировать файл подкачки для того чтобы стабилизировать её работу.
Для того, чтобы как-то повлиять на объём файла подкачки советуем вам ознакомится с приведёнными ниже мануалами.
Читайте:
Как использовать флешку в качестве оперативной памяти
Редактирование файла подкачки в ОС «Windows 7»
Создание файла подкачки на компьютере с Windows 7
Как включить файл подкачки на Windows 10
Как увеличить файл подкачки в Windows 7
Заключение
Итак, как вы видите, деактивировать файл подкачки в ОС «Windows 7» достаточно просто. Надеемся, что данная статья смогла помочь вам. Всем мир!
Рейтинг:
(голосов:1)
Предыдущая статья: Как скрыть границы таблицы в Ворде
Следующая статья: Как увеличить громкость MP3 файла
Следующая статья: Как увеличить громкость MP3 файла
Не пропустите похожие инструкции:
Комментариев пока еще нет. Вы можете стать первым!
Популярное
Авторизация






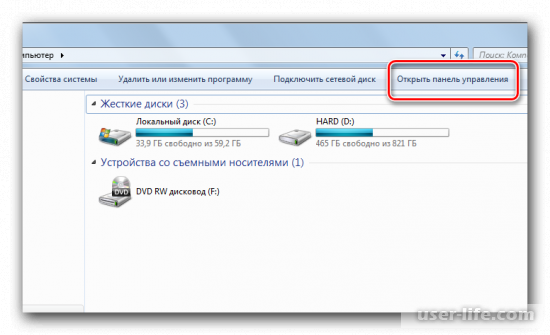
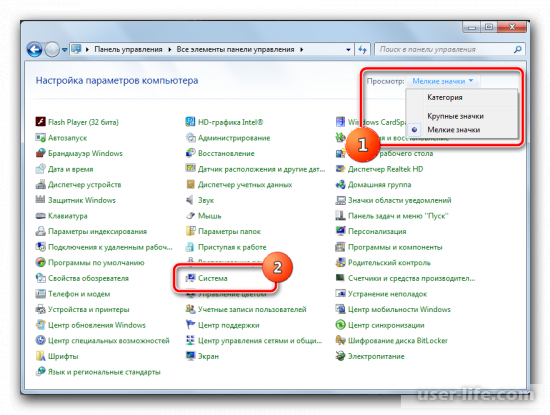
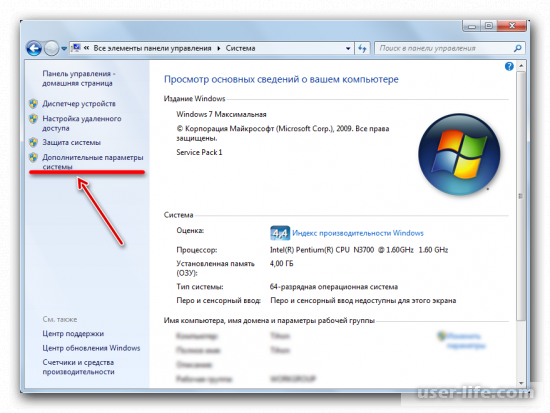





























Добавить комментарий!