Нет нужного разрешения экрана в Windows 10
Всем привет! Сегодня поговорим о том почему нет нужного разрешения экрана в Windows 10. Итак, поехали!
Как правило выставляется наибольшее число, поддерживаемое монитором, собственно что гарантирует очень максимально комфортабельную работу.
Впрочем временами юзеры сталкиваются с потребностью установки недостающего в перечне разрешения или же же сам перечень в опциях произведено только из нескольких пунктов.
За это время понадобится находить заключение, которое в мгновение уничтожит образовавшуюся делему. Как раз о дешевых вариантах поправок на случае Windows 10 мы и побеседуем сейчас.
Решаем трудности с отсутствием подходящего разрешения экрана в Windows 10
Временами требования юзера специфичны, в следствие этого по эталону в опциях не учтен благоприятный параметр.
В иных же обстановках похожие трудности появляются по причине недоступности или же неисправности драйверов, поставленных в Windows, вследствие этого пользователю светит избрать требуемый для себя метод заключения задачки, отталкиваясь от истории.
Метод 1: Инсталляция или же обновление драйвера видеоплаты
Доводится, собственно что впоследствии установки Windows 10 встроенное средство неправильно выбирает совместимый драйвер для видеоплаты или же это решительно не случается, собственно что и вызывает всевозможные трудности с отражением рисунка.
В первую очередь проблема касается разрешения монитора, а при попытке его поменять находится, собственно что подходящий параметр просто отсутствует.
Единый верный выход из данной истории — установка оптимальных драйверов для собственного графического адаптера. Есть большое количество разновидностей воплощения сего.
Отчетливо с любым из их мы рекомендуем ознакомиться в отдельной заметке на нашем веб-сайте, перейдя по обозначенной ниже ссылке.
Подробнее: Инсталляция драйверов видеоплаты
Метод 2: Настройка ПО графического адаптера
Грядущий способ заключается в применении программного обеспечивания графического адаптера. Оно механически инсталлируется совместно с драйвером, в следствие этого наличествует у все обладателей оснащения от AMD или же NVIDIA.
Давайте разглядим процесс установки интересующего разрешения сквозь 2 данных программки, попеременно разобрав любую.
Оборудование 1: Опции AMD
В первую очередь затронем ПО от фирмы AMD. В нем наличествует не например большое количество различных опций, которые ещё и находятся в зависимости от модели самого прибора, но с поддержкой него возможно проворно преодолеть с установленной задачей.
Для вас надо элементарно идти по стопам подобный памятке.
Щелкните по свободному пространству на рабочем столе ПКМ и в показавшемся контекстном рационы изберите место «Настройки Radeon».
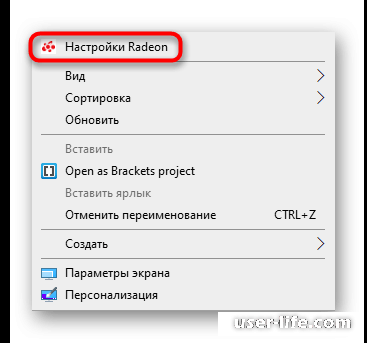
Раскроется отдельное окошко конфигурации. Там переместитесь в раздел «Дисплей».
Найдете надпись «Дополнительные настройки» и нажмите по ней.
Обратите забота на раздел «Поддержка HDTV (Цифровая плоская панель)». Тут станет существовать ряд необычных режимов. Вы сможете избрать всякий из них, настроив что наиболее подходящее позволение экрана.
В кое-каких случаях наличествует раздел «Свойства (VGA-экран)».
Тут подключите помощь EDID, отметив галочкой сообразное место, и впоследствии сего перейдите к опциям разрешения сквозь нормальные способы Windows. Ныне там обязаны возникнуть интересующие характеристики.
Впоследствии сего позволение экрана надлежит незамедлительно же смениться и не собьется в том числе и впоследствии перезагрузки компа. Ныне вы понимаете, собственно что сквозь опции Radeon возможно выставить необычное число пикселей.
Оборудование 2: Панель управления NVIDIA
Дальше давайте затронем обладателей графических адаптеров от фирмы NVIDIA. У их бывает замечена более вероятностей настроить пользовательское позволение экрана по причине индивидуальностей реализации самого программного обеспечивания.
Для вызова «Панели управления NVIDIA» щелкните ПКМ по пустующему пространству на рабочем столе и изберите сообразный место из контекстного рационы.

Сквозь раздел «Дисплей» переместитесь в «Изменение разрешения».
Тут изберите одно из дешевых значений или же перебегайте в «Настройка» для сотворения личного профиля.
Отключенные режимы возможно просмотреть, в случае если активировать место «Включить режимы, не предлагаемые дисплеем».
В данном перечне располагается некоторое количество нужных разновидностей, которые понадобятся кое-каким юзерам. Для прибавления личного разрешения перебегайте в отвечающее рационы.
Раскроется отдельное окошко с формами, важными для наполнения. Все пункты тут написаны на российском языке и разъясняют смысл характеристик, вследствие этого не станем становиться на них. Элементарно задайте подходящие свойства, а вслед за тем нажмите на «Тест».
В случае если увиденный вариант вас организует, сбережете данные характеристики. Нажмите на «Нет», дабы возвратить прежнее положение и испробовать настроить экран по новой.

Метод 3: Настройка качеств графического адаптера для монитора
В конце предоставленного материала желаем поведать о методе, который связан с расширенными параметрами графического адаптера.
Для сего не будет необходимо закачивать добавочных утилит или же изготовлять ручное создание системных файлов, все делается сквозь окно с опциями.
Откройте «Пуск» и перейдите оттуда в «Параметры», кликнув по значку в облике шестеренки.
Тут вас интересует 1-ый же раздел под заглавием «Система».
В категории «Дисплей» опуститесь книзу и изберите «Дополнительные характеристики дисплея».
Нажмите на надпись «Свойства графического адаптера для монитора 1».
В открывшемся окошке разверните «Список всех режимов».
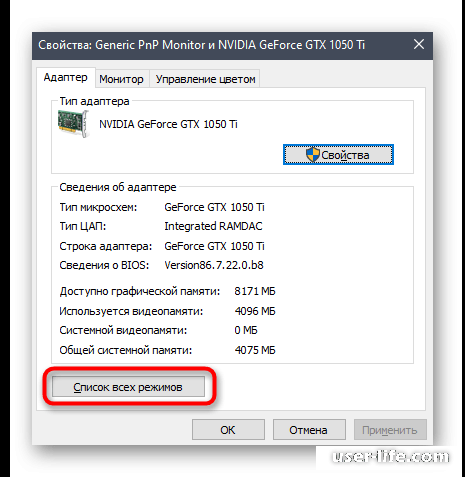
Установите предпочитаемое смысл, а впоследствии камарилья на «ОК» все опции механически применятся.
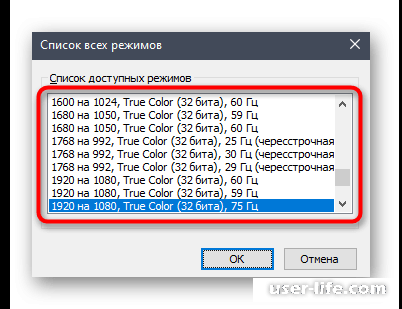
В данном окне нет каких-либо довольно необыкновенных значений, которые бы подошли в в высшей степени редкостных обстановках, впрочем тут обязаны существовать безусловно все нормальные числа, поддерживаемые установленным монитором.
Рейтинг:
(голосов:1)
Предыдущая статья: Программы для создания скинов в Майнкрафте
Следующая статья: Как с телефона удалить свой сервер в Discord
Следующая статья: Как с телефона удалить свой сервер в Discord
Не пропустите похожие инструкции:
Комментариев пока еще нет. Вы можете стать первым!
Популярное
Авторизация






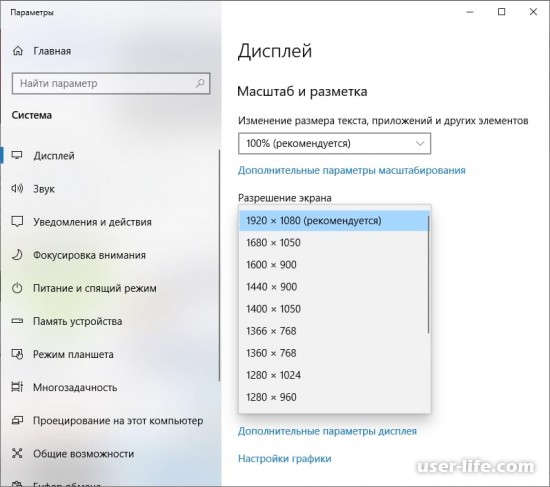
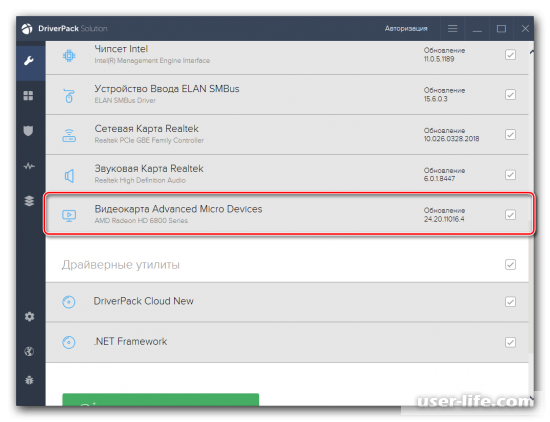
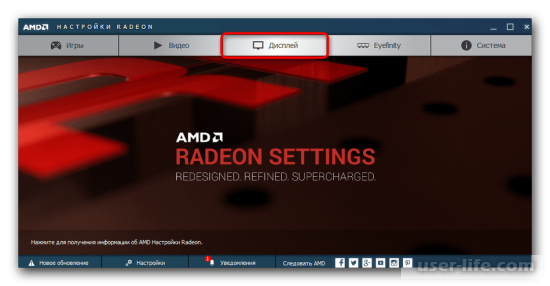
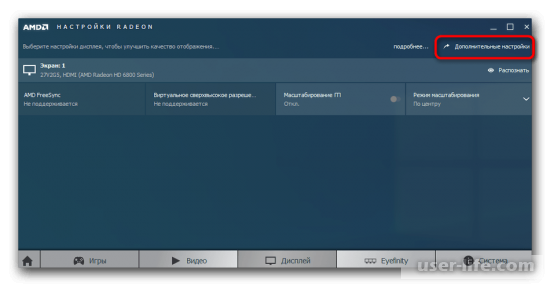
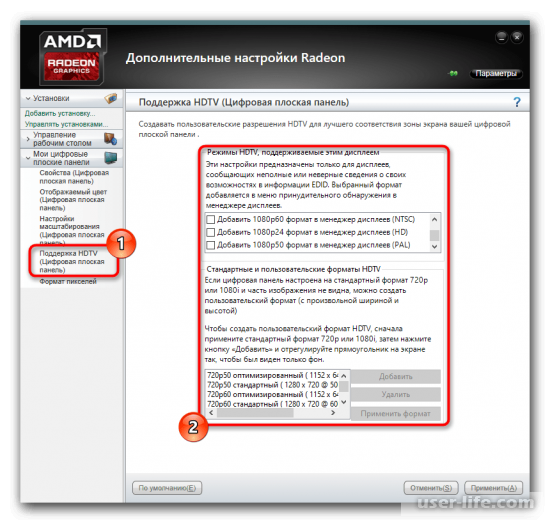
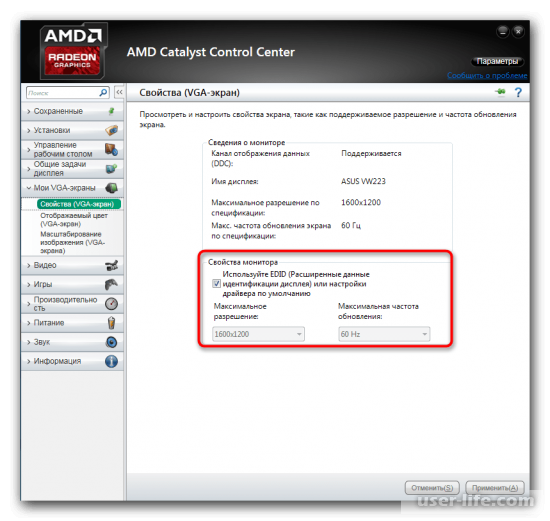
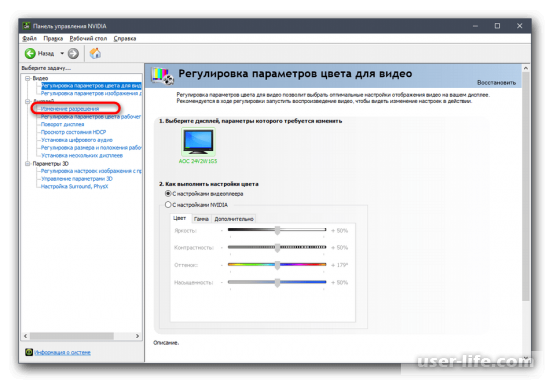
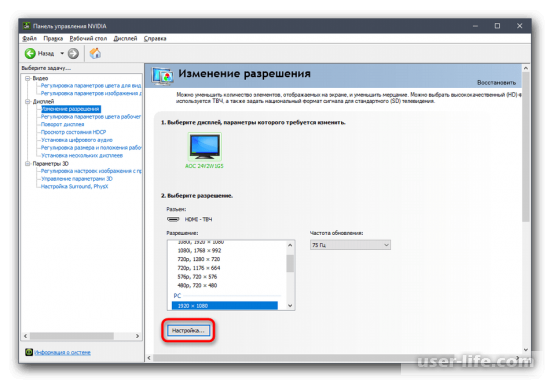
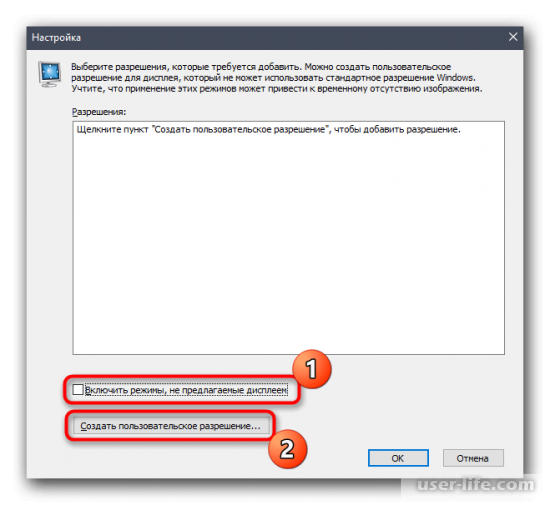
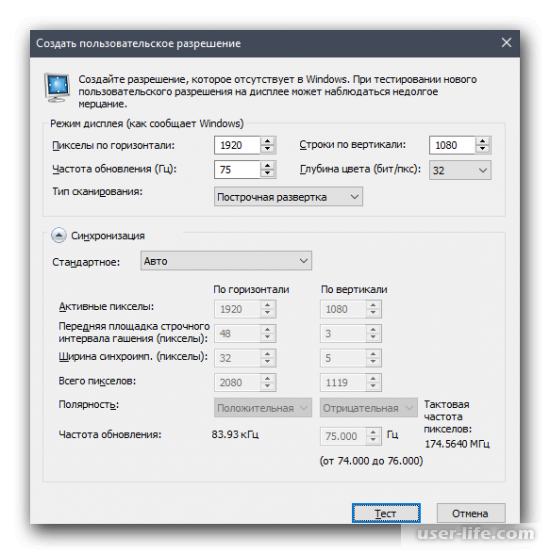
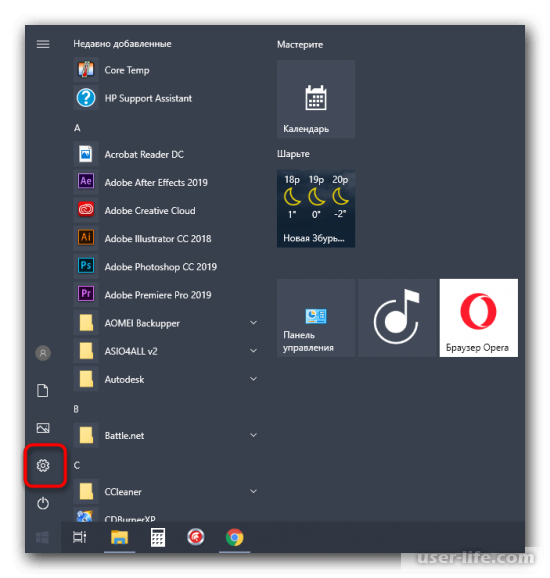
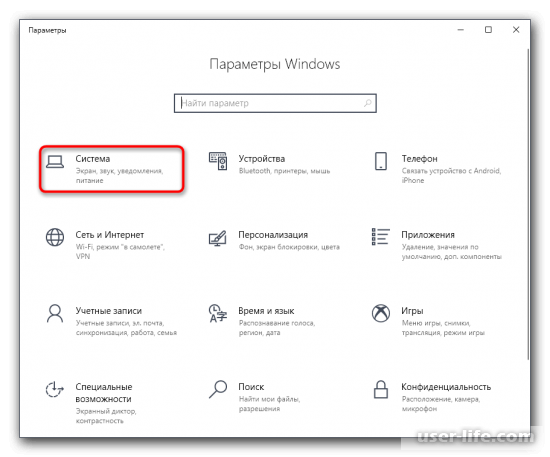
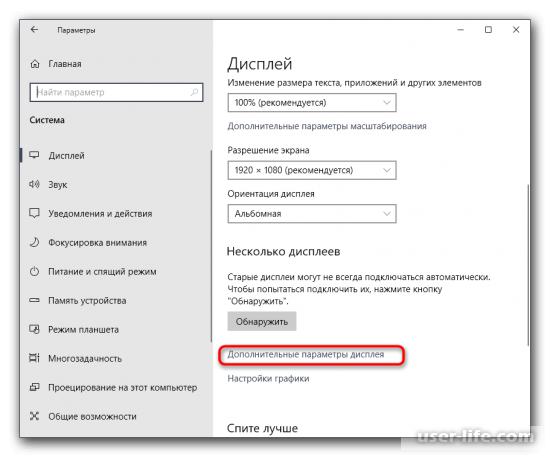
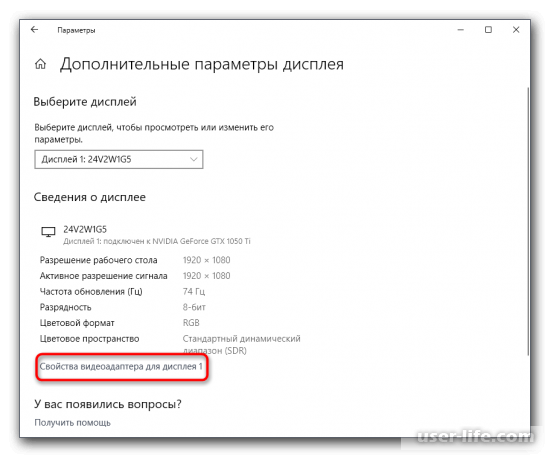




























Добавить комментарий!