Нет вкладки "Улучшения" в настройках микрофона
Всем привет! Сегодня поговорим о том почему нет вкладки улучшения в настройках микрофона. Итак, поехали!
До Windows 10 основная масса из их воспользовались вкладку «Улучшение» для переключения громкости и иных составляющих управления звуком.
Совершенствование микрофона ещё более облегчило настройку аудио оснащения для безупречного звука. Это, кроме конкретных задач, этих как недоступность звука, неработающий микрофон и сбой записи звука, в ведущем связаны с ошибкой вкладки расширения.
Отсутствует вкладка улучшения в настройках аудиоустройств
В случае если вы юзер Windows 10 и не сможете получить доступ к вкладке совершенствования микрофона в свойствах микрофона, не беспокойтесь, вы попали в необходимое пространство.
Не считая такого, данная неувязка еще имеет возможность привести к искажению микрофона, собственно что приведет к записи или же вызову со средним качеством голоса.
Пользуйтесь приведенными ниже методами, дабы убрать делему с отсутствующей вкладкой «Улучшение микрофона».
Выясните ваше оснащение
Как всякий раз, первым шагом было бы увериться, собственно что оснащение не трудится со сбоями и верно подключено.
Выясните телесное положение микрофона и провод, соединяющий его с компом. Еще выключите и вновь включите прибор. В то же время вы сможете испробовать включить микрофон к иным приборам с Windows 10 и взглянуть, сберегается ли неувязка.
Или же вспомните записать сэмпл звука на всевозможные иные приборы.
В случае если микрофон трудится на иных компах, но не на вашей Windows 10, неувязка заключается в программном обеспечивании.
Я непосредственно советовал бы юзерам инспектировать звуковые порты на присутствие ворса и иных частиц пыли. В случае если вы любитель свойства, я бы посоветовал ввести особую звуковую карту.
Добавьте прибор для уничтожения трудности с расширением микрофона.
Запустите Run, применяя «Win + R».
Введите Control.Exe.
Впоследствии нажатия войдите в тротуар управления обязана обнаружиться.
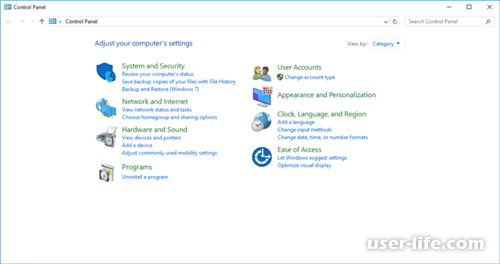
Ныне перейдите в Add a device и изберите «Hardware and Sound».
Изберите аудиоустройство и нажмите «Далее».
Перезагрузите компьютер.
Ещё один зайдите в опции звука и взгляните, бывает замечена ли вкладка совершенствования. В случае если нет, перебегайте к грядущему шагу.
Вспомните подключить связанные со звуком службы в Windows 10
Абсолютно вполне вероятно, собственно что связанные с аудио службы имели возможность быть остановлены или же отключены на вашем Windows 10.
Это имеет возможность привести к отсутствующей вкладке совершенствования микрофона в свойствах микрофона.
Откройте службы Windows.
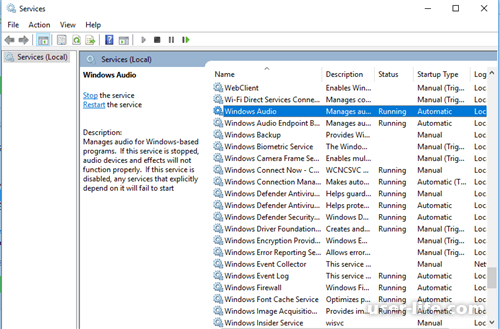
Перейдите к «Windows Audio».
Два раза нажмите на обслуживание и перейдите на вкладку «Общие».
Нажмите кнопку «Тип запуска» и изберите «Автоматически» в раскрывающемся перечне.
Поменяйте опции поставщика звуковой карты
Любой поставщик звуковых карт приглашает свое личное приложение. Возможно попробовать выправить делему с отсутствующей вкладкой «Улучшение» с поддержкой диспетчера поставщиков звуковых карт.
Войти в Панель управления.
Нажмите на настройку поставщика звуковой карты, Realtek HD Audio Manager в моем случае.
Изберите вариант микрофона и изберите опции в согласовании с вашими предпочтениями.
Ещё один вернитесь к устройству записи и взглянете, бывает замечена ли вкладка «Улучшение».
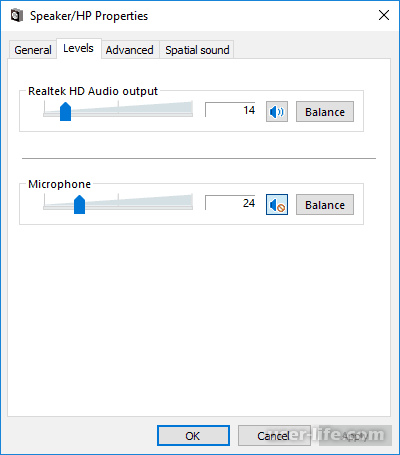
В последнем случае переустановите/обновите аудио драйверы
Трудности с драйверами в Windows не считаются кое-чем свежим, на самом деле, у нас есть случаи сбоев Блютуз и иных задач с видео по причине неисправного/отсутствующего драйвера.
Я бы непосредственно посоветовал драйвер HP Beats Audio, потому что он обустроен функцией, которая механически распознает составляющую звуковой карты и улучшает звук.
Дабы скачать и ввести драйвер HP Beats Audio для Windows 10, исполните надлежащие воздействия.
Загрузите драйвер HP Beats со странички помощи HP.
Изберите операционную систему и версию.
Расширьте выбор, нажав «Audio-Driver» и нажав «Download».
Непосредственно HP Beats довольно действенно поддерживает степень невысоких частот и гарантирует высочайшее качество звучания.
При данном HP Beats все еще базируется на фирменном звуковом драйвере IDT High Definition или же Realtek High-Definition.
В высшей степени принципиально периодически обновлять драйверы для самочувствия вашей системы.
Потому что данный процесс считается длинным и раздражающим, мы безотступно советуем устроитьсделать это механически.
Загрузите средство обновления драйверов TweakBit (одобрено Microsoft и Norton).Данный инструмент несомненно поможет для вас избежать необратимого повреждения вашего ПК, вызванного загрузкой и аппаратом неверных версий драйверов.
Кое-какие функции сего инструмента платные.
Рейтинг:
(голосов:3)
Предыдущая статья: Установка частоты модулей RAM в BIOS
Следующая статья: Как убрать рамку с фото в Одноклассниках
Следующая статья: Как убрать рамку с фото в Одноклассниках
Не пропустите похожие инструкции:
Комментариев пока еще нет. Вы можете стать первым!
Популярное
Авторизация






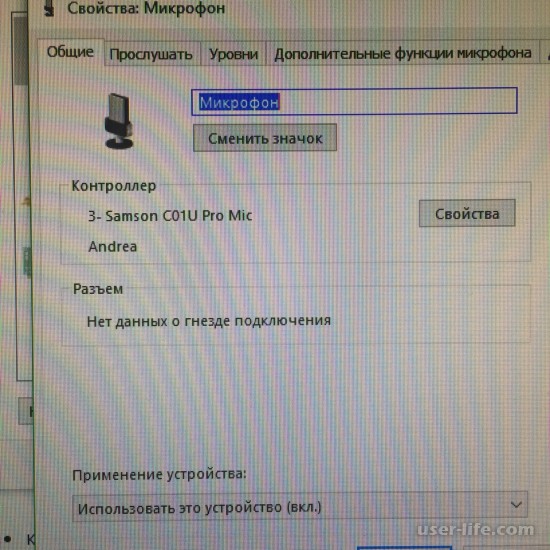
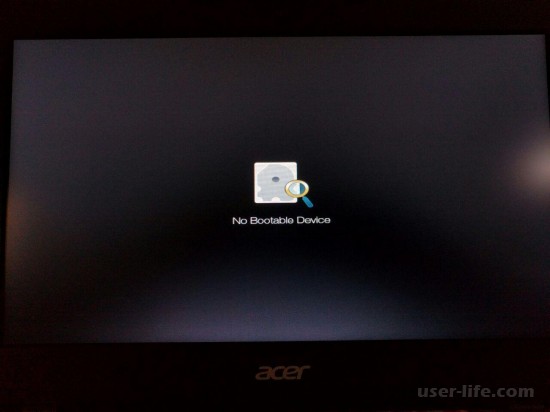



























Добавить комментарий!