«Компьютер запущен некорректно» в Windows 10
Всем привет! Сегодня поговорим про самые эффективные способы решения проблемы как исправить ошибку «Компьютер запущен некорректно» в Windows 10. Итак, поехали!
Метод 1: Средство «восстановление при загрузке»
Самое 1-ое, собственно что надо устроить при возникновении промахи «Компьютер запущен некорректно» — предоставить системе испробовать решить делему автономно. К счастью, в Windows 10 это реализуется довольно элементарно.
В окошке с ошибкой нажмите на кнопку «Дополнительные параметры». В кое-каких случаях она имеет возможность именоваться «Дополнительные варианты восстановления».
Дальше кликните левой кнопкой мышки по разделу «Поиск и уничтожение неисправностей».
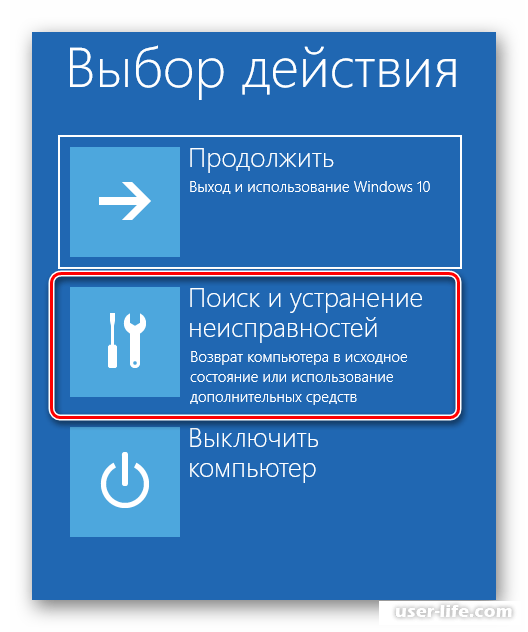
Из надлежащего окошка перейдите в подраздел «Дополнительные параметры».
Впоследствии сего вы увидите перечень из 6 пунктов. В предоставленном случае для вас надо забежать в тот, который именуется «Восстановление при загрузке».
Вслед за тем надо подождать кое-какое время. Системе надо станет просканировать все учетные записи, разработанные на компе.
В итоге вы увидите их на экране. Кликните ЛКМ по наименованию такого аккаунта, от имени которого станут производиться все последующие воздействия. В эталоне у учетной записи обязаны существовать права админа.
Грядущим шагом станет ввод пароля от учетной записи, которую вы раньше избрали.
Обратите заботу, собственно что в случае если применяется локальная учетная запись без пароля, то и строчку ввода ключа в предоставленном окошке стоит забыть бессодержательной. Довольно элементарно надавить кнопку «Продолжить».
Незамедлительно впоследствии сего система перезагрузится и механически начнется диагностика компа. Наберитесь упорства и погодите некоторое количество мин.. Через кое-какое время она станет закончена и ОС запустится в простом режиме.
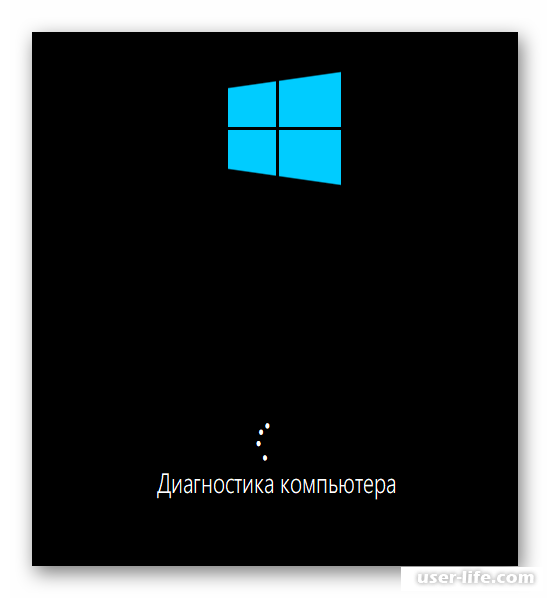
Проделав описанную функцию, вы можете освободиться от проблемы «Компьютер запущен некорректно». В случае если же ничего не включится, пользуйтесь грядущий способ.
Метод 2: Испытание и восстановление системных файлов
В случае если системе не получается возобновить файлы в автоматическом режиме, возможно испробовать запустить ручное испытание сквозь командную строчку. Для сего устройте надлежащее.
Нажмите кнопку «Дополнительные параметры» в окошке с показавшейся во время загрузки ошибкой.
Вслед за тем зайдите во 2 по счету раздел – «Поиск и уничтожение неисправностей».
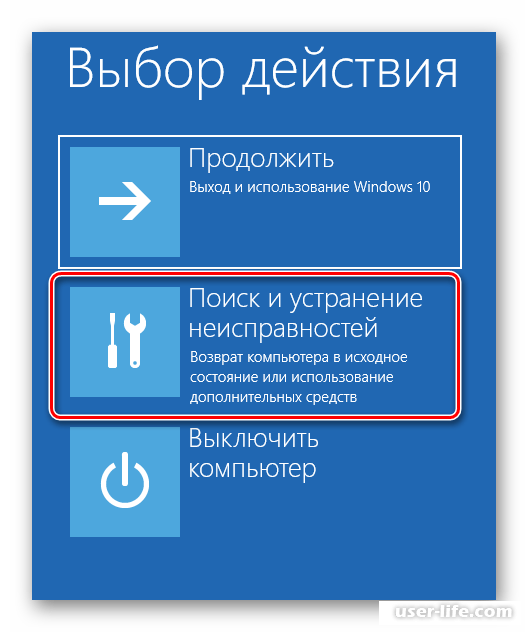
Грядущим шагом станет переход в подраздел «Дополнительные параметры».
Дальше кликните ЛКМ по пункту «Параметры загрузки».
На экране будет замечено известие с списком обстановок, когда имеет возможность потребоваться предоставленная функция. Сможете ознакомиться с словом по желанию, а вслед за тем нажмите «Перезагрузить» для продолжения.
Через некоторое количество секунд вы увидите перечень характеристик загрузки. В предоставленном случае нужно избрать 6 строчку – «Включить неопасный режим с помощью командной строки». Для сего нажмите на клавиатуре кнопку «F6».
В итоге на черном экране станет не закрыто одно единственное окошко – «Командная строка». Для начала введите в него команду sfc /scannow и нажмите «Enter» на клавиатуре.
Обратите заботу, собственно что в предоставленном случае язык переключается с поддержкой правых кнопок «Ctrl+Shift».
Предоставленная процедура продолжается довольно длительное время, вследствие этого будет необходимо подождать. Впоследствии такого как процесс закончится, для вас нужно станет исполнить попеременно ещё 2 команды:
dism /Online /Cleanup-Image /RestoreHealth
shutdown -r
Последняя команда перезапустит систему. Впоследствии повторной загрузки все надлежит заработать тактично.
Метод 3: Применения точки восстановления
В завершении мы желали бы поведать о методе, который дозволит при появлении проблемы откатить систему к раньше сделанной точке восстановления.
Ключевое — припоминать, собственно что в предоставленном случае в процессе восстановления имеют все шансы быть удалены кое-какие программки и файлы, коих не было на момент сотворения точки восстановления.
Вследствие этого прибегать к описываемому способу надо в самом последнем случае. От вас понадобится грядущий ряд поступков.
Как и в прошлых методиках, нажмите кнопку «Дополнительные параметры» в окошке с сообщением об ошибке.
Дальше кликните по разделу, который замечен на снимке экрана ниже.
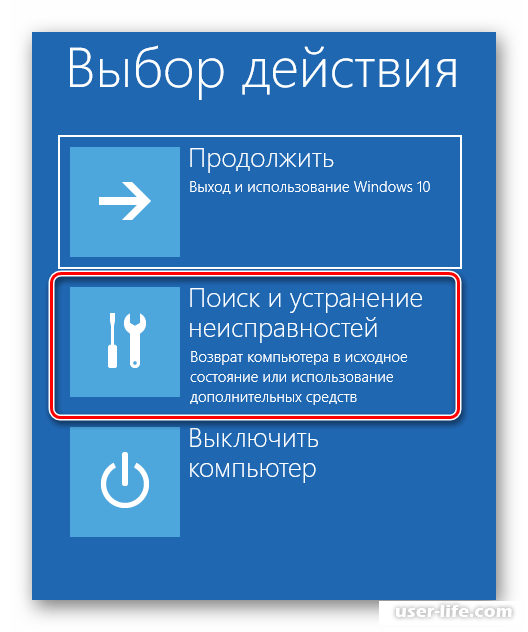
Перейдите в подраздел «Дополнительные параметры».
Вслед за тем кликните по самому первому блоку, который именуется «Восстановление системы».
На надлежащем рубеже изберите из предложенного перечня такого юзера, от имени которого станет производиться процесс восстановления. Для сего довольно кликнуть ЛКМ по наименованию учетной записи.
В случае если для избранного аккаунта нужен пароль, в надлежащем окошке для вас понадобится его установить. В неприятном случае оставьте фон пустующим и нажмите кнопку «Продолжить».
Через кое-какое время на экране будет замечено окошко с списком точек восстановления. Изберите ту из них, которая для вас более подходит.
Рекомендуем применить более бодрую, например как это дозволит избежать удаления множества программ в процессе. Впоследствии выбора точки нажмите кнопку «Далее».
Ныне остается несколько подождать, пока же подобранная операция станет исполнена. В процессе система станет механически перезагружаться. Через кое-какое время она загрузится в штатном режиме.
Читайте также:
Как откатить Windows 10 до точки восстановления
Как восстановить Windows 10
Проделав обозначенные в заметке манипуляции, вы без особенных задач можете освободиться от проблемы «Компьютер запущен некорректно».
Рейтинг:
(голосов:1)
Предыдущая статья: Как изменить имя в Фейсбуке
Следующая статья: Как запустить блок питания без материнской платы
Следующая статья: Как запустить блок питания без материнской платы
Не пропустите похожие инструкции:
Комментариев пока еще нет. Вы можете стать первым!
Популярное
Авторизация






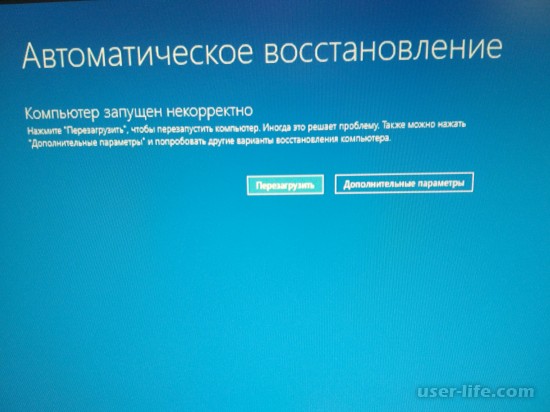
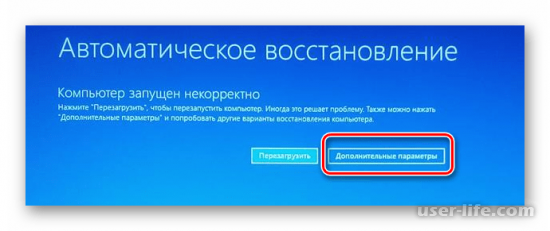
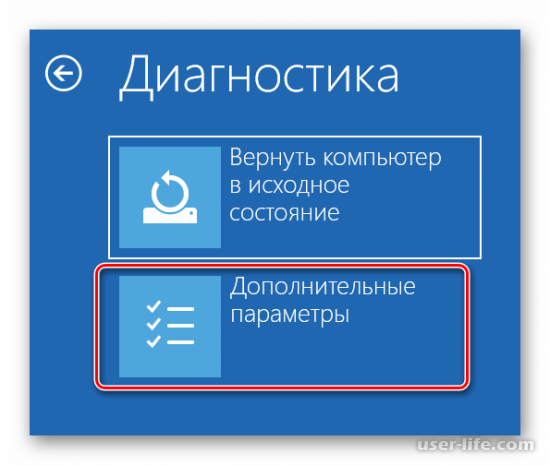
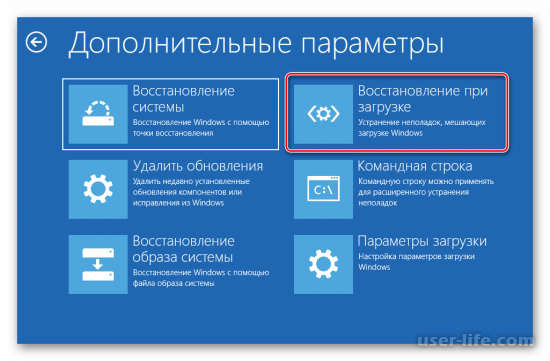
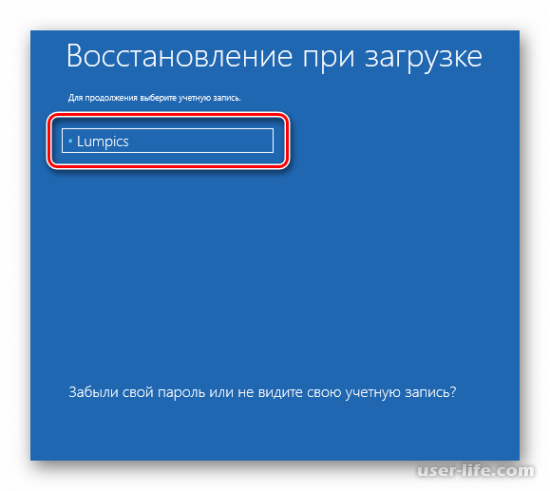
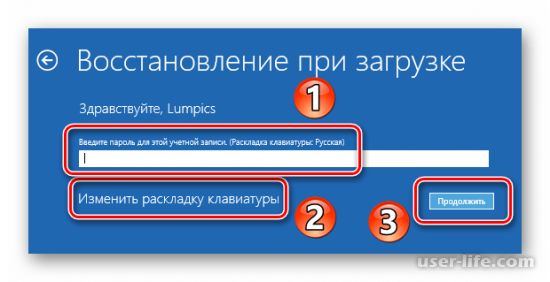
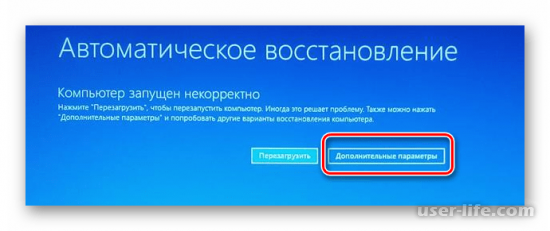
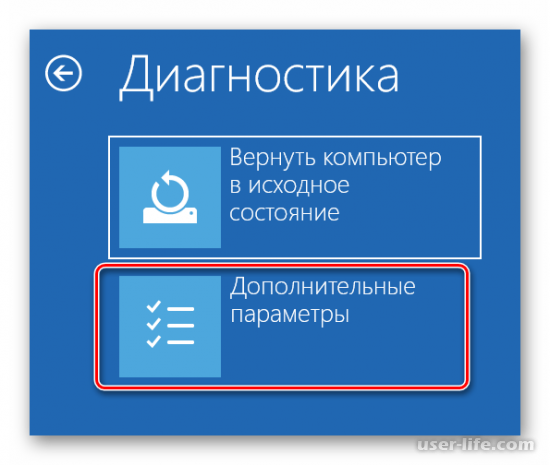
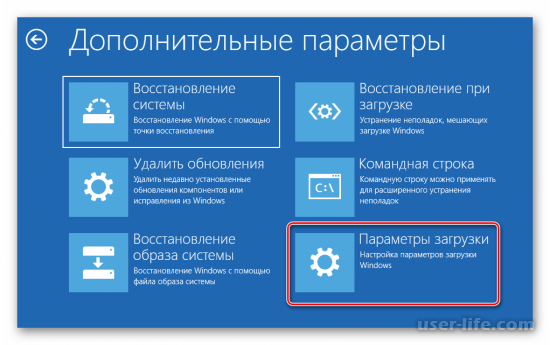

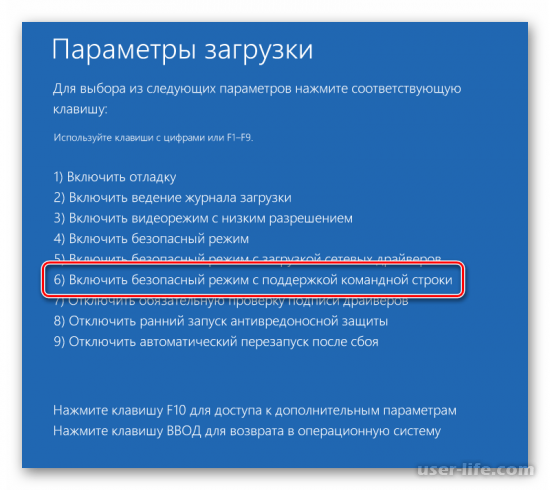
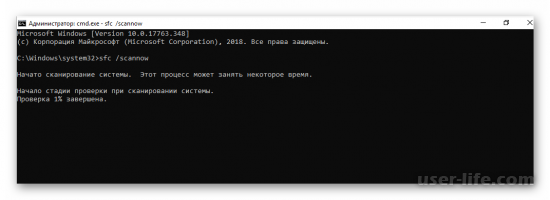
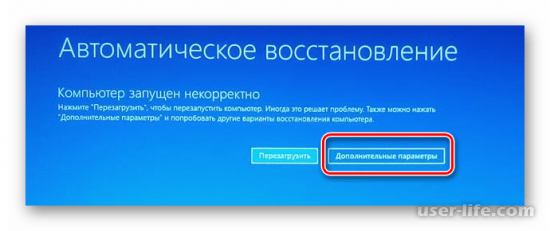
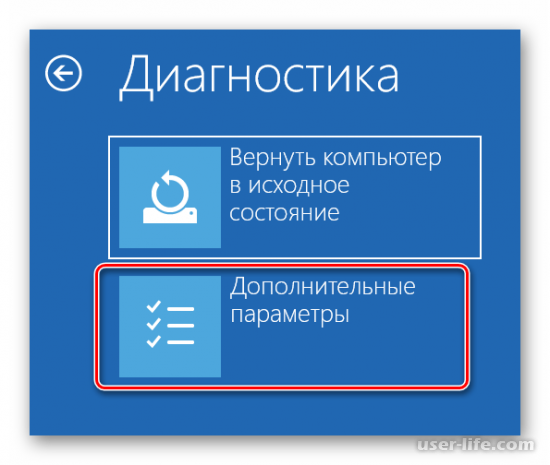
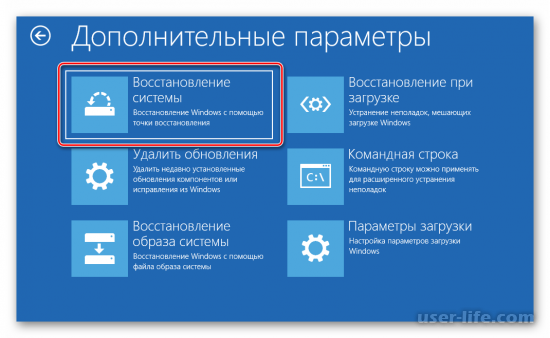
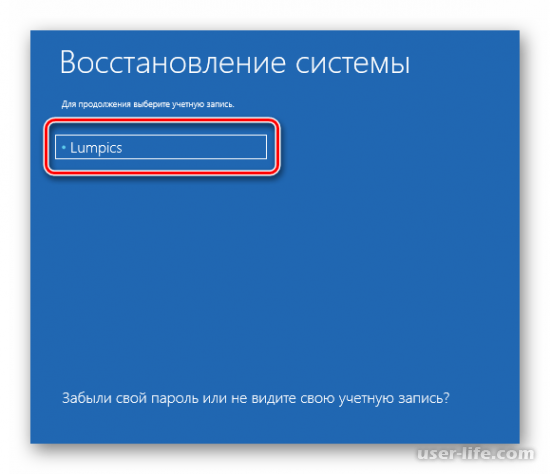
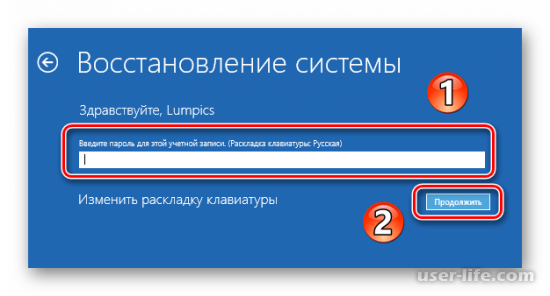
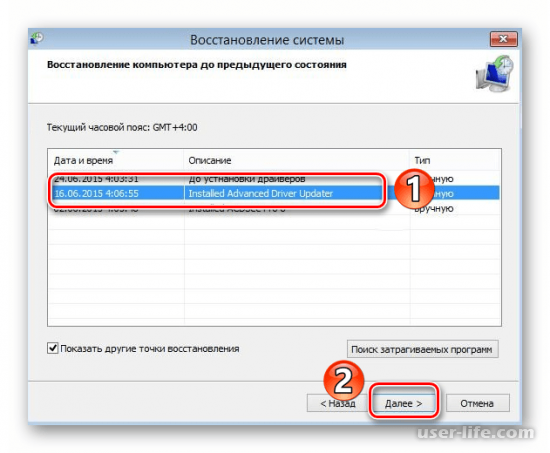










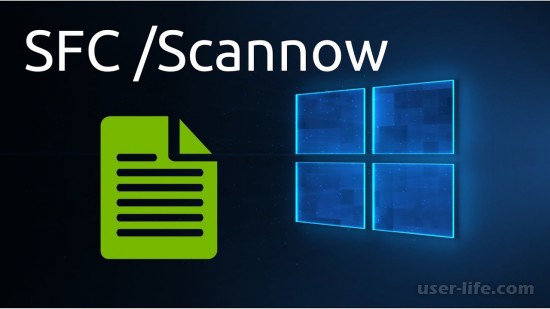
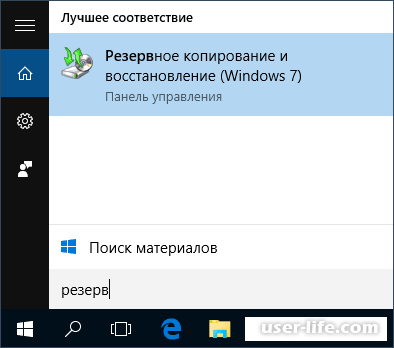
















Добавить комментарий!