Пропал значок Защитника в трее в Windows 10
Всем привет! Сегодня поговорим про хорошие способы решения проблем когда пропал значок «Защитника» в трее в Windows 10. Итак, поехали!
Зачастую значок встроенного «Защитника» исчезает из трея Windows 10 исчезает впоследствии установки посторонней антивирусной программки, потому что защищенность гарантируется одним из средств, собственно что разрешает избежать инциденты в системе.
Метод 1: Системные «Параметры»
Почаще всего значок «Защитника» механически свертывается в отдельное окно на панели извещений. Это случается для такого, дабы не заколачивать трей разными иконками. Возвратить иконку в трей нетрудно.
Щелкните правой кнопкой мыши по свободной области рабочего стола. В контекстном окне изберите место «Персонализация».
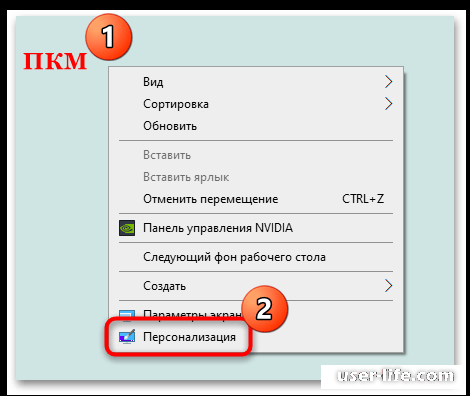
Перейдите на панели слева в раздел «Панель задач». Ключевое окошко прокрутите книзу до раздела «Область уведомлений» и кликните по строке с избранием значков, отображаемых в панели задач.
В случае если у строчки с значком «Защитника» переключатель переведен в неактивное положение, подключите отражение иконки.
Значок штатного инструмента Windows 10, обеспечивающий защищенность, возвратится на панельку.
Метод 2: «Командная строка»
В случае если исчез значок «Защитника» в трее в Windows 10, а удаление постороннего антивирусного ПО не возвратило иконку, то возобновить ее возможно сквозь консоль «Командная строка».
Откройте «Командную строку» с расширенными удостоверениями. Введите сообразный запрос в строке системного розыска и изберите место пуска консоли от имени админа.
В интерфейсе терминала воткните команду reg add HKLMSOFTWAREMicrosoftWindowsCurrentVersionRun /v "SecurityHealth" /t reg_expand_sz /d %windir%system32SecurityHealthSystray.exe /f & shutdown.exe -r -t 0. Нажмите на кнопку «Enter», впоследствии чего компьютер механически перезагрузится.
Метод 3: «Редактор реестра»
В случае если метод с вводом команды не подходит, то привнести конфигурации в реестр возможно вручную. Для сего применяется штатное средство «Редактор реестра».
Запустите инструмент. Его исполняемый файл располагается в основном окне в папке «Средства администрирования Windows».
В открывшемся окошке разверните ветки HKEY_CURRENT_USER/SOFTWARE/Microsoft/Windows/CurrentVersion/Run. Нажмите на папку «Run» и по свободной области кликните правой кнопкой мыши и наведите курсор на место «Создать». Изберите параметр строкового подобия.
Задайте ему имя «Windows Defender». Два раза щелкните левой кнопкой мыши по новенькому параметру.
В окошке с переменой воткните и скопируйте надлежащий знак: "%ProgramFiles%Windows DefenderMSASCui.exe"-runkey. Нажмите на кнопку «ОК».
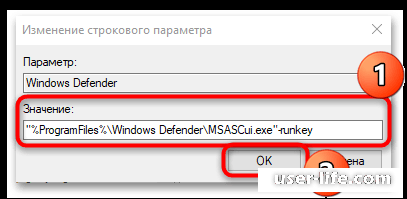
Знак строкового параметра считается методом к исполняемому файлу «Защитника» операционной системы. Для такого дабы опции вступили в мощь, перезагрузите Windows.
Рейтинг:
(голосов:1)
Предыдущая статья: Как посмотреть процессы в Windows 10
Следующая статья: Ошибка Win32kfull.sys в Windows 10
Следующая статья: Ошибка Win32kfull.sys в Windows 10
Не пропустите похожие инструкции:
Комментариев пока еще нет. Вы можете стать первым!
Популярное
Авторизация






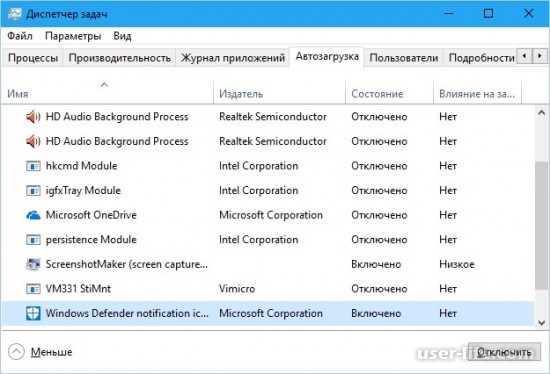
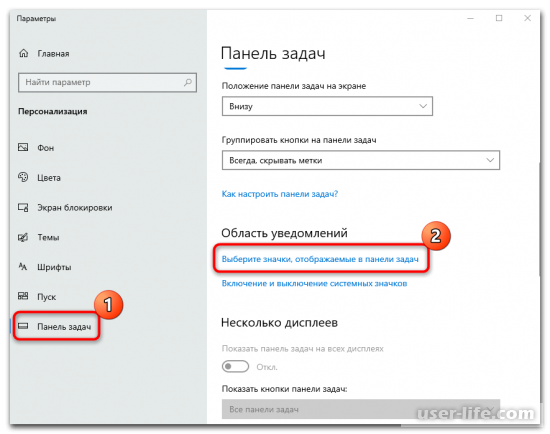
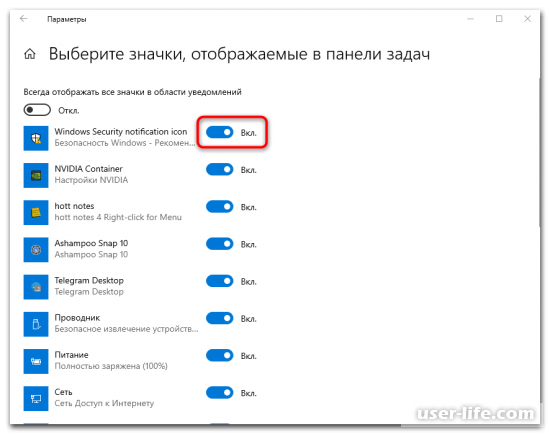
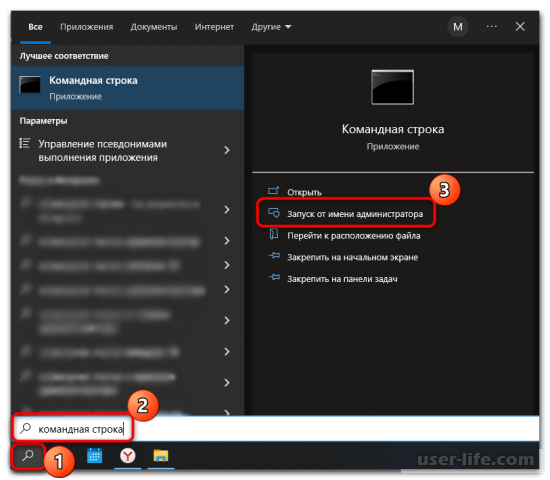
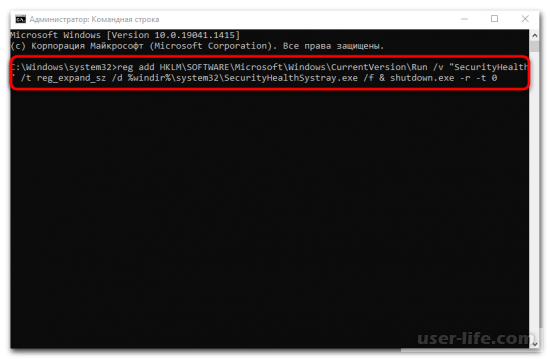
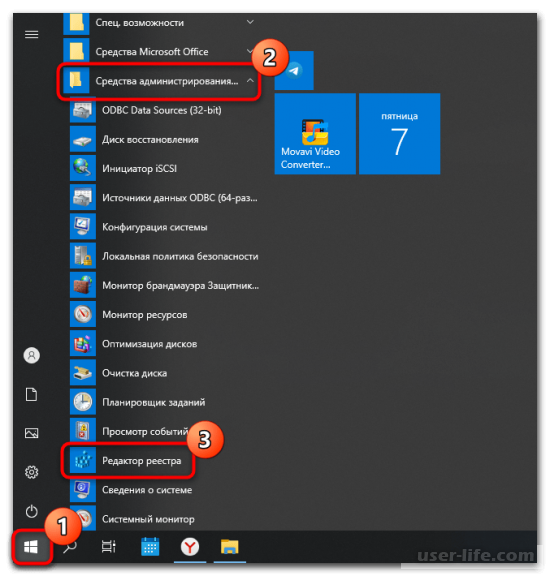
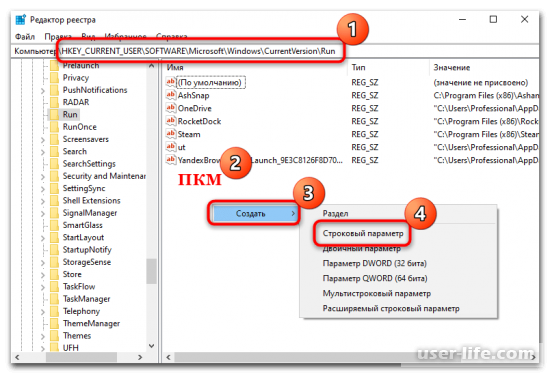
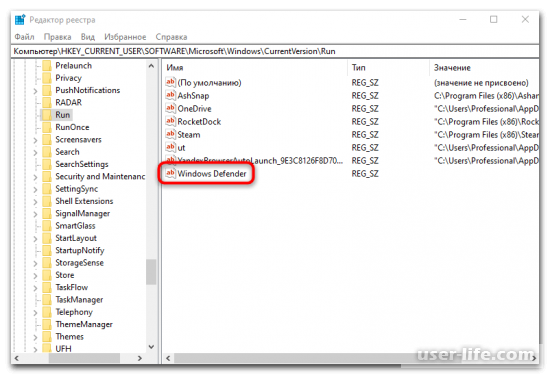
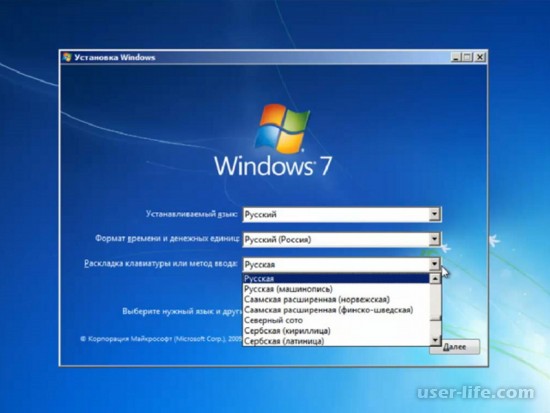
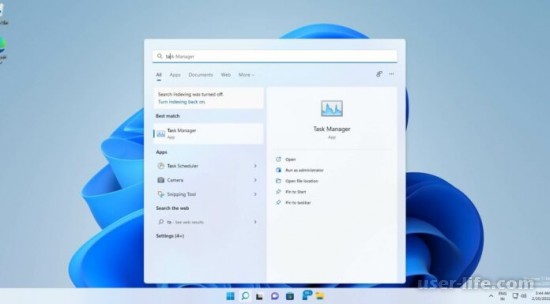
















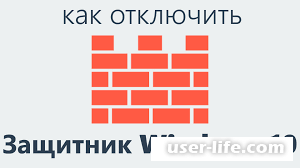









Добавить комментарий!