Не открывается "Мой компьютер" в Windows 10
Всем привет! Сегодня поговорим про самые эффективные способы разобраться с проблемой когда не открывается «Этот компьютер» в Windows 10. Итак, поехали!
Первопричина 1: Сбой в работе «Проводника»
Почаще всего «Этот компьютер» не раскрывается по причине сбоя в работе «Проводника». Как правило может помочь обычная перезагрузка системы, но возможно испробовать перезапустить штатный файловый менеджер Windows 10.
Запустите «Диспетчер задач», щелкнув правой кнопкой мыши по нижней панели. Из показавшегося окна изберите необходимое место.
На вкладке «Процессы» найдите задачку «Проводник». Кликните по ней левой кнопкой мыши, вслед за тем нажмите на кнопку «Перезапустить».
Впоследствии сего работа «Проводника» станет закончена, вслед за тем вновь запущена. Этим образом выйдет сбавить положение менеджера.
Не считая такого, перезапуск вероятен вручную. Вызовите контекстное окно процесса нажатием правой кнопкой мыши по его наименованию и изберите место «Снять задачу».
Автономно запустить «Проводник» возможно сквозь вкладку «Файл»: нажмите на нее и изберите «Создать свежую задачу».
В строке введите explorer, вслед за тем щелкните по «ОК».
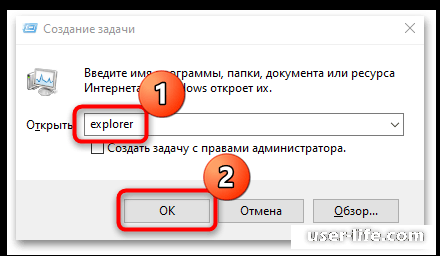
Первопричина 2: Драйвер видеоплаты
Видеоплата принимает участие во всех процессах операционной системы, охватывая работу «Проводника». В случае если нажатие на иконку «Мой компьютер» не запускает системное окошко, вспомните подновить программное обеспечивание для компонента. Важная и совместимая с ОС версия драйвера нужна для размеренной работы компа.
Для загрузки свежей версии пользуют как системные способы, например и посторонний софт. Знакомую изготовители графических адаптеров предугадывают фирменные утилиты для опции и обновления.
Подробнее:
Бесплатное обновление драйверов для Виндовс 10 (Windows): скачать бесплатно программу
Как обновить драйвера на Windows 10
Первопричина 3: Недостаток физиологической памяти
Дабы система тактично работала, на системном диске надлежит быть бегло не наименее 15 ГБ для сбережения временных данных и опций. В случае если раздел всецело «забит», то в работе «Моего компьютера» имеют все шансы появиться проблемы. Дабы решить делему, освободите локальный диск от лишних и мусорных файлов.
Возможно вручную выполнить базисную чистку, очистив кеш браузера, хранящиеся в «Корзине» данные, неиспользуемые приложения. Еще выясните строгий диск и просканируйте систему на присутствие вредного ПО.
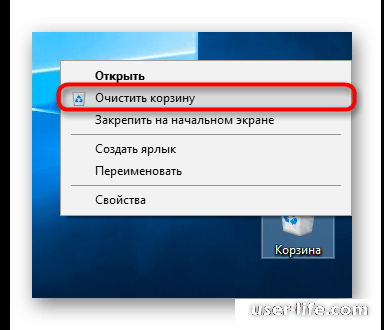
Первопричина 4: Неувязка с эскизами
В случае если при отображении миниатюр изображений в «Проводнике» случился сбой, то с пуском менеджера еще вероятны сопутствующие проблемы. К примеру, взамен набросков показываются темные квадратики или же ещё что-нибудь нетипичное. Вспомните убрать кеш набросков, дабы затем система сумела сделать их по новой.
Потому что обнаружить окошко со качествами локального диска простой методикой нет способности, будет необходимо пользоваться другим способом. Вызовите диалоговое окошко «Выполнить», в одно и тоже время зажав кнопки «Win + R». Введите команду cleanmgr и нажмите на кнопку «ОК».
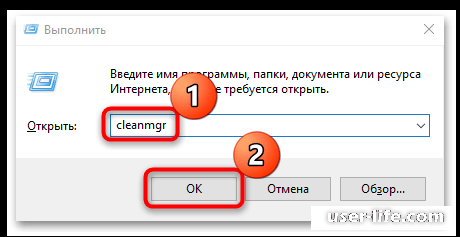
Изберите системный диск, вслед за тем в окошке с очищением в перечне с типом файлов отметьте место «Эскизы» и кликните по «ОК».
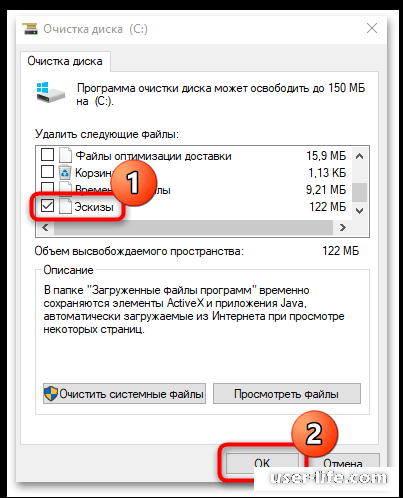
Первопричина 5: Покоробленные системные файлы
Ещё 1 частая проблема в работе «Проводника» и значка «Этот компьютер» появляется в итоге такого, собственно что нарушается единство весомых системных файлов. Оснований, отчего это случается, случается большое количество, но возобновить их положение возможно с поддержкой особой утилиты, предустановленной в ОС. Запускается она как правило сквозь «Командную строку» или же в среде восстановления Windows.
Подробнее: Проверка единства системных файлов в Windows
Первопричина 6: Работа микробов
Микробы, попавшие на ПК, имеют все шансы воздействовать на работу всех программных и аппаратных компонентов системы. Случается, собственно что по причине их работы произвольно запираются окошки и не раскрывается «Этот компьютер». Попробуйте просканировать систему на присутствие вредного ПО и освободиться от него. Впоследствии чего ещё имеет возможность понадобиться восстановление системных файлов, о чем как один написано в прошлом методе.
Для испытания компа на микробы и уничтожения такового софта есть миниатюрные утилиты, штатные способы обороны Windows 10, настоящие наборы инструментов для сканирования, удаления вредных утилит, а еще обеспечивания защищенности в режиме реального времени.
Подробнее: Способы удаления микробов с компа на Windows 10
Первопричина 7: Сбой в системе
Наверное, не так давно произошедшие опции, поставленные приложения или же микробы вмешались в работу штатного файлового менеджера, по причине чего иконка «Мой компьютер» прекратила откликаться на поползновения пуска. В случае если вы не припоминаете, какие перемена в систему были внесены, то возможно откатить положение Windows 10 до контрольной точки.
Впоследствии процедуры система возвратится к состоянию, которое было до такого, как случился сбой. Все программки, поставленные впоследствии сотворения точки, станут механически деинсталлированы, в следствие этого их будет необходимо ставить по новой.
Подробнее:
Как откатить Windows 10 до точки восстановления
Как восстановить Windows 10
Исключительно конструктивное дело — откатить ОС до начальной сборки, применяя приложение «Параметры» или же загрузочное окно Windows 10.
Читайте еще: Как восстановить Windows 10
Рейтинг:
(голосов:1)
Предыдущая статья: Как отключить проверку диска при загрузке в Windows 10
Следующая статья: Как удалить вирус с компьютера на Виндовс 10
Следующая статья: Как удалить вирус с компьютера на Виндовс 10
Не пропустите похожие инструкции:
Комментариев пока еще нет. Вы можете стать первым!
Популярное
Авторизация






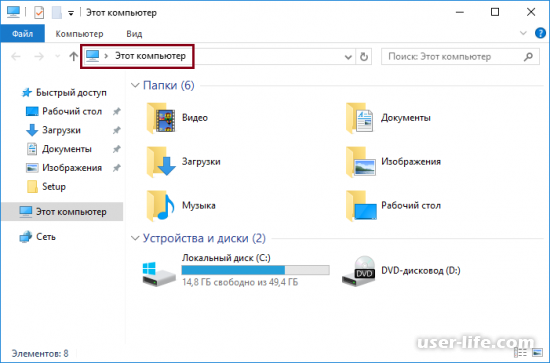
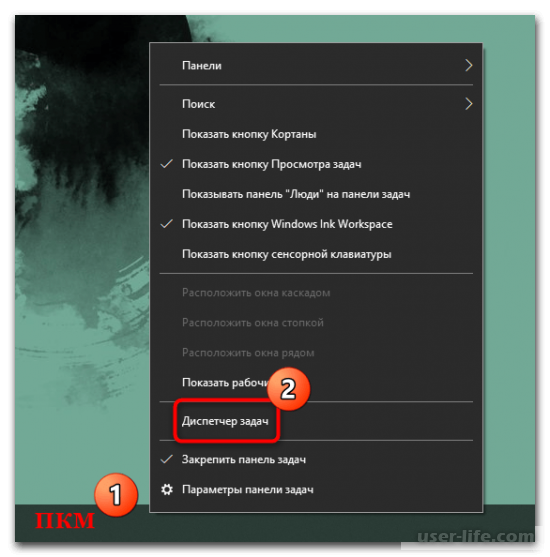
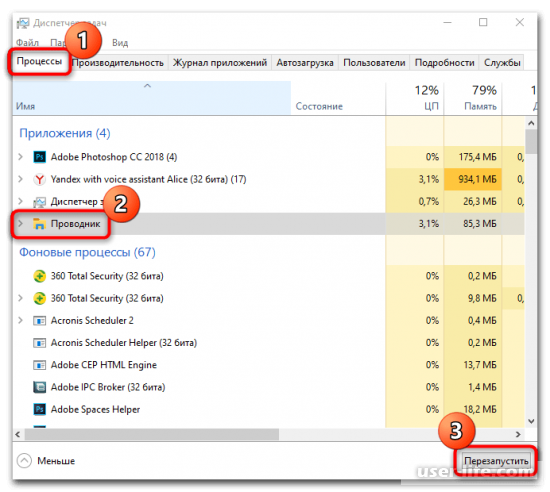
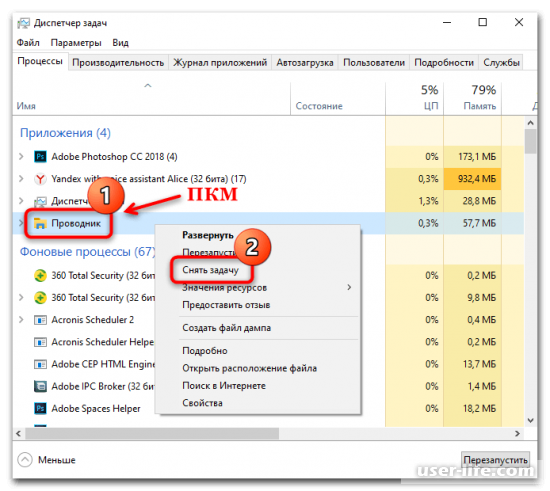
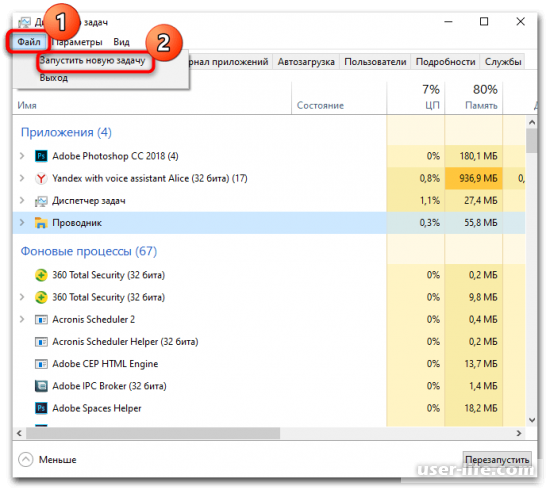
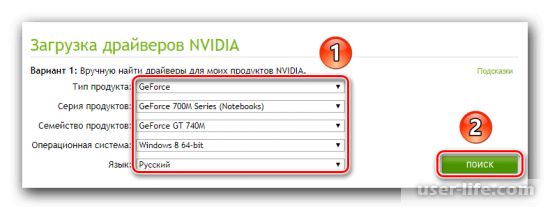
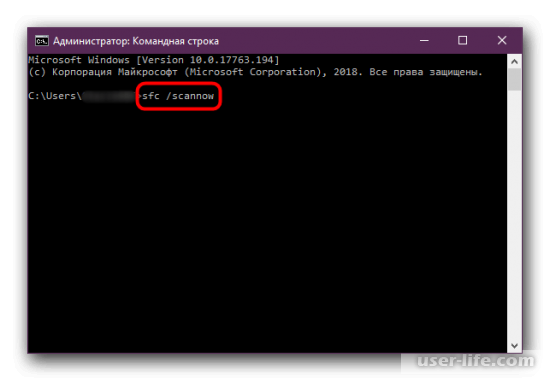
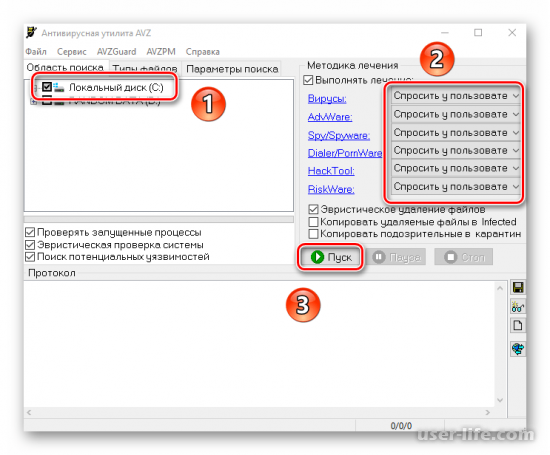
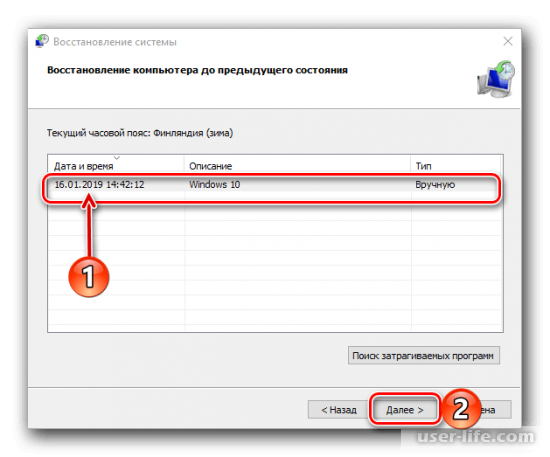




























Добавить комментарий!