Как удалить файл гибернации в Windows 11
Всем привет! Сегодня поговорим про самые эффективные способы разобраться с проблемой того как удалить файл гибернации в Windows 11. Итак поехали!
Если вы просмотрите скрытые файлы или папки и найдете неактивные файлы в системном разделе жесткого диска, знайте, что вы не можете просто удалить их.
Даже если вы обошли системные ограничения, этот объект используется для поддержания текущего состояния операционной системы и будет автоматически создан в следующем сеансе. Единственная правильная процедура избавления от этого файла - отключить саму функцию гибернации в Windows 11.
Поэтому следует отметить, что необходимо не только автоматически запретить эту функцию, но и специально отключить ее. Это связано с тем, что если оставить спящий режим включенным, будут созданы файлы, которые займут место на диске. Изучив основы, мы можем приступить к выполнению задания, используя два предложенных метода.
Метод 1: "Командная строка"
Самый простой и быстрый способ полностью отключить гибернацию в Windows 11 - использовать команду управления питанием в консоли после удаления вышеуказанного файла. Нет необходимости искать дополнительную информацию, она представлена в следующих шагах.
Откройте меню "Пуск", найдите "Командная строка" и запустите ее от имени администратора. Вы можете использовать другие опции для открытия консоли с более высокими привилегиями.
Затем введите команду управления питанием. Вы измените настройки, отключив спящий режим. Команда имеет формат powercfg -h off. Просто скопируйте и вставьте его в консоль, а затем нажмите Enter, чтобы применить его.
Вскоре появится следующее поле ввода, указывающее на то, что команда была выполнена успешно. Рекомендуется один раз перезагрузить компьютер и открыть системный раздел жесткого диска, чтобы проверить, не был ли удален файл гибернации.
Метод 2: "Редактор реестра"
Вы также можете изменить шаблон действий операционной системы, отредактировав реестр. В частности, при отключении режима сна пользователю достаточно найти нужный параметр и изменить его значение, что приведет к отключению функции сохранения периода сна в Windows 11.
Откройте меню "Пуск", найдите "Редактор реестра" и запустите приложение.
В нем перейдите в ComputerHKLM⇄System⇄CurrentControlSet⇄Control. Просто удалите содержимое текущей адресной строки и вставьте этот путь.
В корневом каталоге найдите еще один каталог с именем "Power" и щелкните его левой кнопкой мыши.
В правой панели найдите параметр "HibernateEnabled". Дважды щелкните по нему, чтобы открыть его для редактирования.
Установите значение "0" и сохраните изменения.
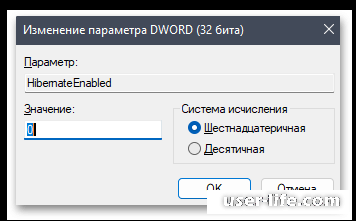
После редактирования реестра вам сначала нужно будет перезагрузить компьютер, поэтому уделите некоторое время просмотру изменений. Это необходимое условие для того, чтобы новые настройки вступили в силу. В новом сеансе Windows 11 изучите содержимое системного раздела и убедитесь, что там нет файлов гибернации. Если у вас есть вопросы о том, как просматривать скрытые файлы или скрытые папки, смотрите следующую ссылку
Дополнительные сведения: Показать скрытые файлы и папки в Windows 11
Однако обратите внимание, что гибернация должна быть включена таким же образом, как описано выше, если вы будете использовать эту функцию в будущем. Просто введите немного другое значение, чтобы включить его.
Рейтинг:
(голосов:1)
Предыдущая статья: Как изменить вид папки в Windows 11
Следующая статья: Как создать службу в Windows 10
Следующая статья: Как создать службу в Windows 10
Не пропустите похожие инструкции:
Комментариев пока еще нет. Вы можете стать первым!
Популярное
Авторизация






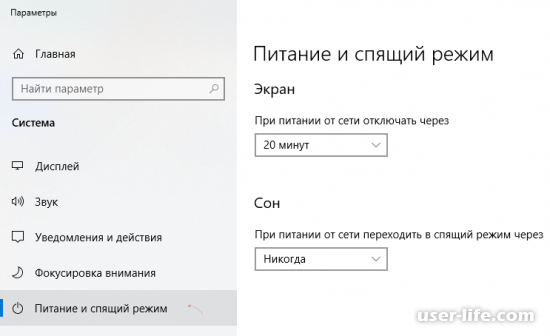
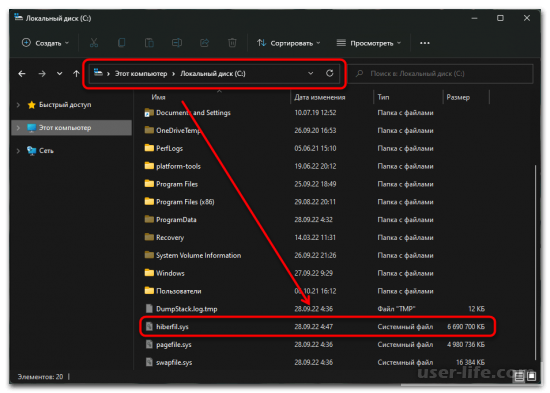
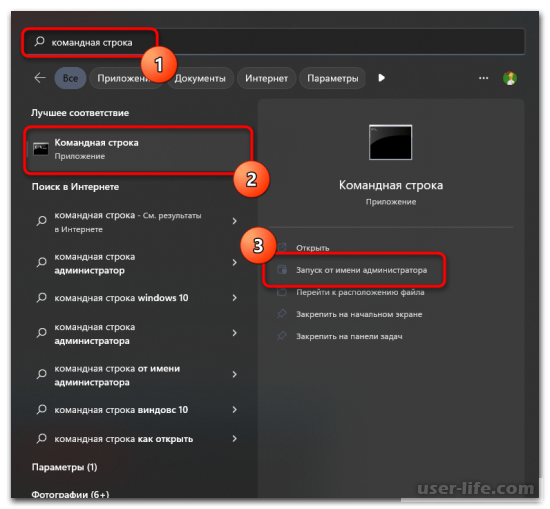
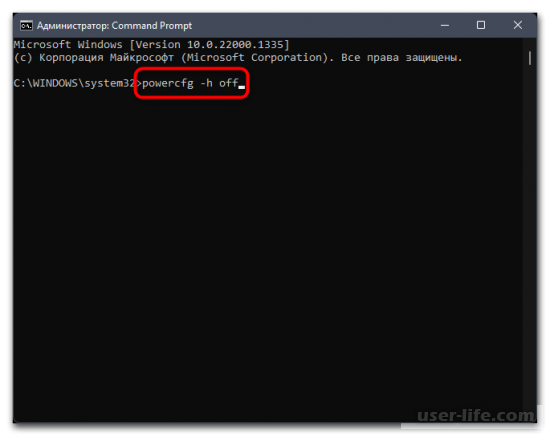
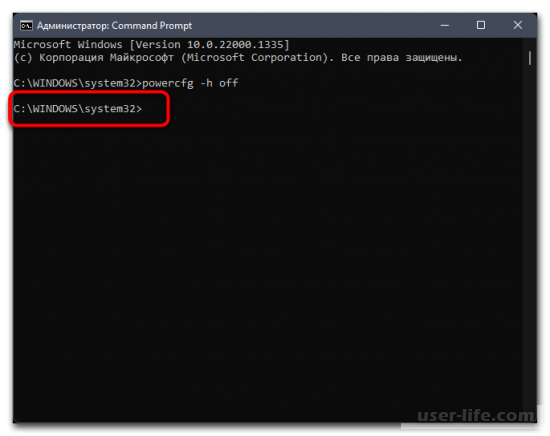
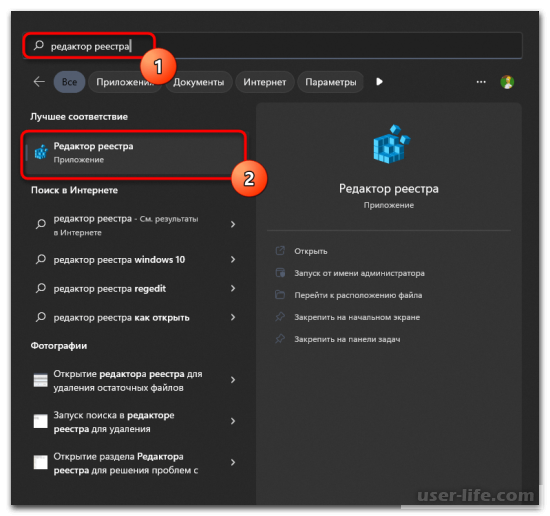
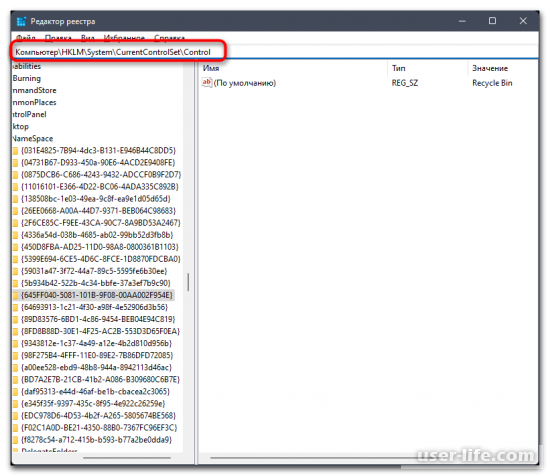
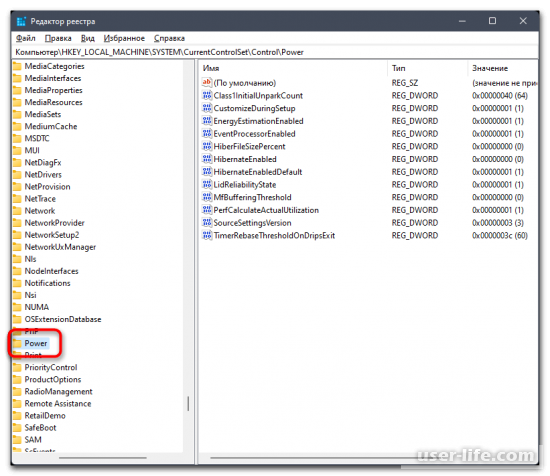
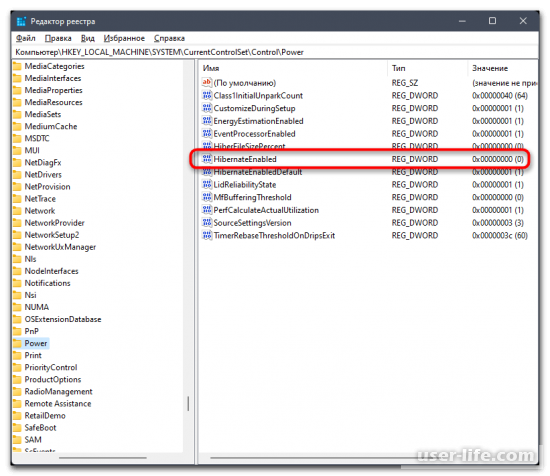
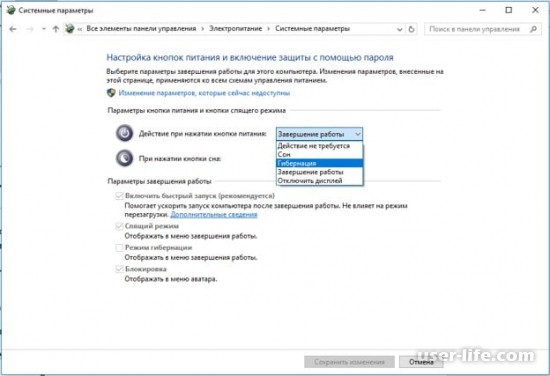



























Добавить комментарий!