Как отключить гибернацию в Windows 10
Всем привет! Сегодня поговорим про самые эффективные способы решения проблемы с отключением режима гибернации на компьютере с Windows 10. Итак, поехали!
Дальше мы поведаем о 2-ух методиках отключения сего режима и о том, как прибрать самодействующий переход в гибернацию как кандидатуру абсолютному отключению.
Отключение гибернации в Виндовс 10
Вначале гибернация была нацелена на юзеров ноутбуков как режим, при котором аксессуар потребляет меньше всего энергии. Это разрешает батарее подольше продержать заряд, чем в случае если бы применялся режим «Сон». Но в конкретных случаях гибернация навевает более вреда, чем полезности.
В частности, ее безотступно не советуют подключать тем, у кого взамен простого строгого диска установлен SSD. Это обуславливается тем, собственно что при гибернации целый сеанс сберегается как файл на накопителе, а для ССД неизменные циклы перезаписи категорично не приветствуются и уменьшают срок службы.
2 минус — надобность отвести под файл для гибернации некоторое количество гб, которые окажутся свободными вдали не у всякого пользователя. В-третьих, данный режим не выделяется скоростью собственной работы, например как целый сохраненный сеанс сначала переписывается в оперативную память.
При «Сне», к примеру, данные в начале сберегаются в ОЗУ, по причине чего пуск компа случается значимо скорее. Ну и, в конце концов, стоит обозначить, собственно что для настольных ПК гибернация буквально никчемна.
На кое-каких компах сам режим имеет возможность быть интегрирован в том числе и при условии, собственно что сообразная кнопка отсутствует в «Пуск» при выборе выключения машины.
Легче всего признать, интегрирована ли гибернация и сколько пространства она занимает на ПК возможно, зайдя в папку С:Windows и взглянув, наличествует ли файл «hiberfil.sys» с зарезервированным пространством на строгом диске для хранения сеанса.
Этот файл возможно увидать лишь только в случае если включено отражение укрытых файлов и папок. Признать, как это делается, возможно по ссылке ниже.
Подробнее: Отражение укрытых файлов и папок в Windows 10
Отключение перехода в гибернацию
В случае если вы не намереваетесь бесповоротно расставаться с режимом гибернации, но не желаете, дабы ноутбук переходил в него автономно, к примеру, впоследствии простоя в некоторое количество мин. или же при закрытии крышки, произведите надлежащие системные опции.
Откройте «Панель управления» сквозь «Пуск».
Установите образ просмотра «Крупные/мелкие значки» и перейдите в раздел «Электропитание».
Нажмите на ссылку «Настройка схемы электропитания» вблизи с что уровнем производительности, которая применяется в Windows на нынешний момент.
В окошке перейдите по ссылке «Изменить вспомогательные характеристики питания».
Раскроется окошко с параметрами, где разверните вкладку «Сон» и отыщите место «Гибернация после» — его также надо раскатать.
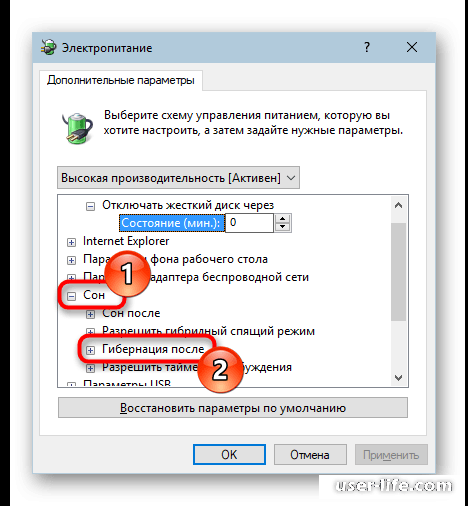
Кликните на «Значение», дабы поменять время.
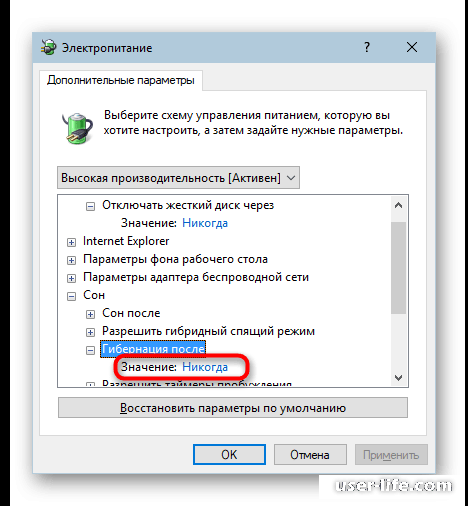
Этап выставляется в минутках, и дабы выключить гибернацию, вчеркните цифру «0» — за это время она станет являться отключенной.
Остается надавить на «ОК», дабы сберечь конфигурации.
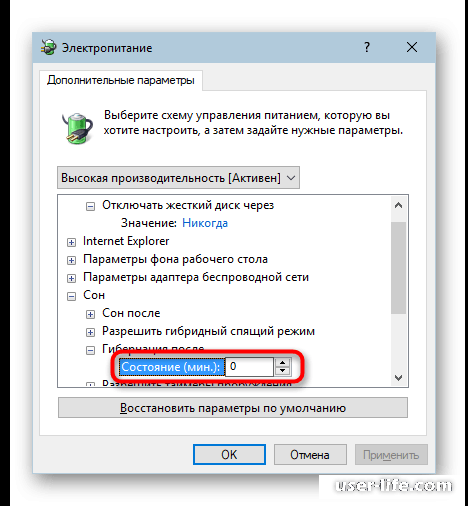
Как вы уже взяли в толк, сам режим при данном остается включенным в системе — файл с зарезервированным пространством на диске остается, компьютер элементарно не станет ретироваться в гибернацию до тех пор, пока же вы вновь не установите необходимый отрезок времени до перехода. Далее мы разберем, как вообщем его выключить.
Метод 1: Командная строчка
Довольно незатейливый и эффективный в большинстве случаев вариант заключается во вводе особой команды в консоль.
Вызовите «Командную строку», напечатав это заглавие в «Пуск», и откройте ее.
Вчеркните команду powercfg -h off и нажмите Enter.
В случае если вы не заметили практически никаких извещений, но при данном была замечена свежая строка для ввода команды, означает все было проведено благополучно.
Файл «hiberfil.sys» из С:Windows при данном еще пропадет.
Метод 2: Реестр
Когда по неким основаниям 1-ый метод как оказалось неуместен, юзер всякий раз имеет возможность прибегнуть к дополнительному. В нашей истории им стал «Редактор реестра».
Откройте «Пуск» и начните набирать «редактор реестра» без кавычек.
В адресную строчку вставляем дорогу HKLMSystemCurrentControlSetControl и нажимаем Enter.
Раскрывается ветка реестра, где слева ищем папку «Power» и перебегаем в нее левым кликом мыши (не разворачиваем).
В правой части окошка находим параметр «HibernateEnabled» и раскрываем его двойным щелчком левой кнопки мыши. В фон «Значение» пишем «0», а вслед за тем используем конфигурации кнопкой «ОК».
Ныне, как мы зрим, файл «hiberfil.sys», отвечающий за работу гибернации, пропал из что папки, где мы его находили в начале заметки.
Выбрав всякую из предложенных 2-ух методик, вы выключите гибернацию быстро, без перезагрузки компа. В случае если в будущем вы вновь прибегнете к применению сего режима, сбережите для себя в закладки заметку по ссылке ниже.
Читайте еще:
Подключение и настройка гибернации на Windows 10
Как отключить режим гибернации в Windows 7, 8, 10
Рейтинг:
(голосов:1)
Не пропустите похожие инструкции:
Комментариев пока еще нет. Вы можете стать первым!
Популярное
Авторизация






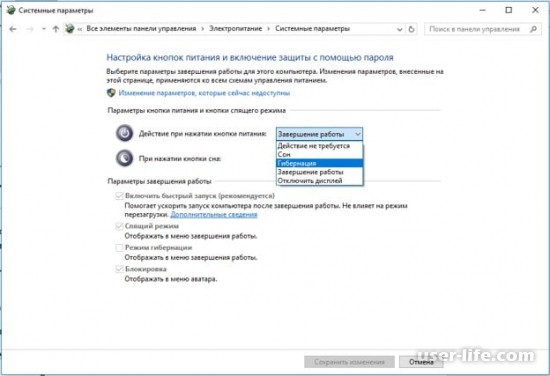
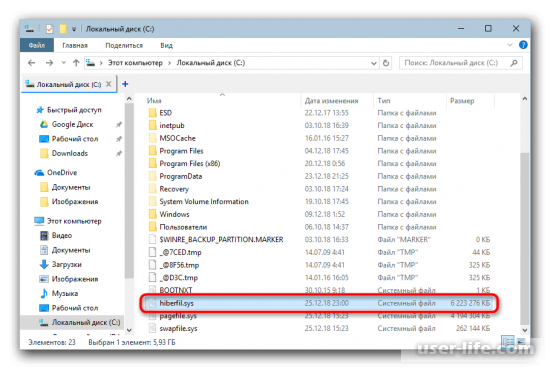
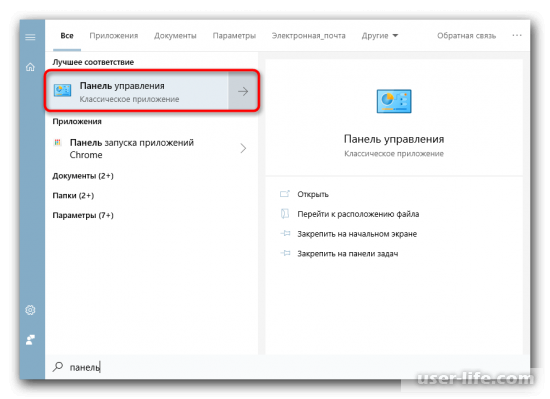
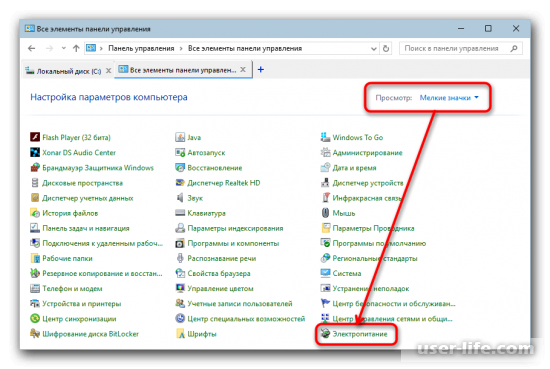
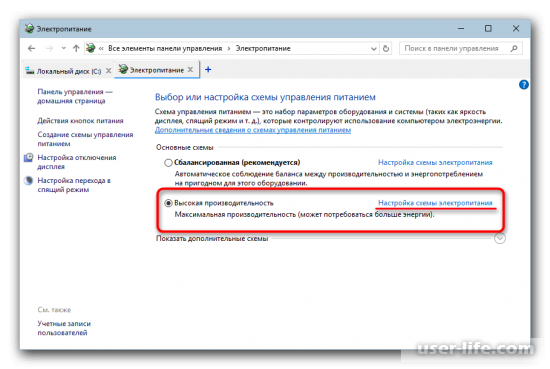
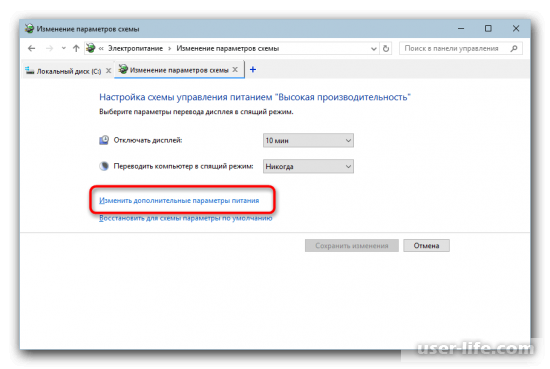
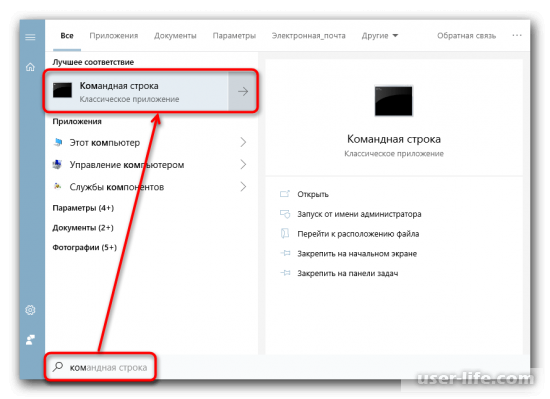
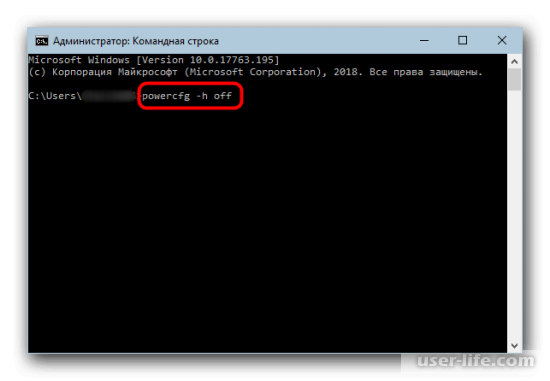
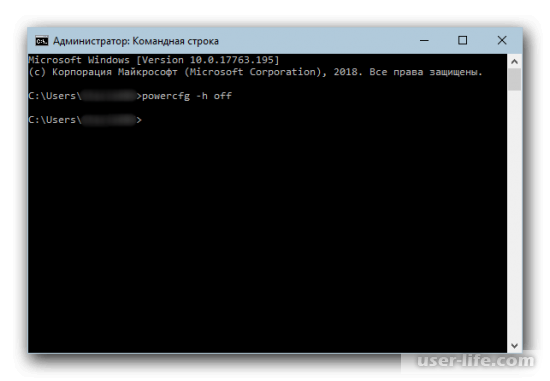
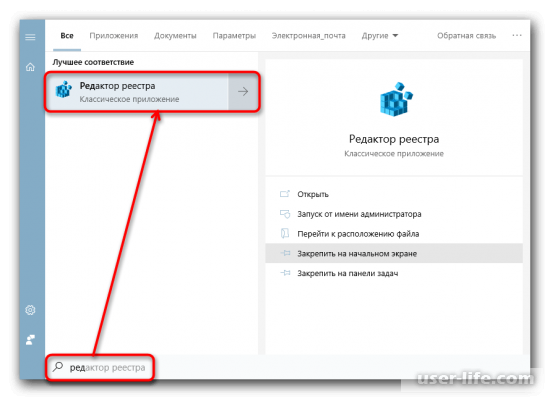
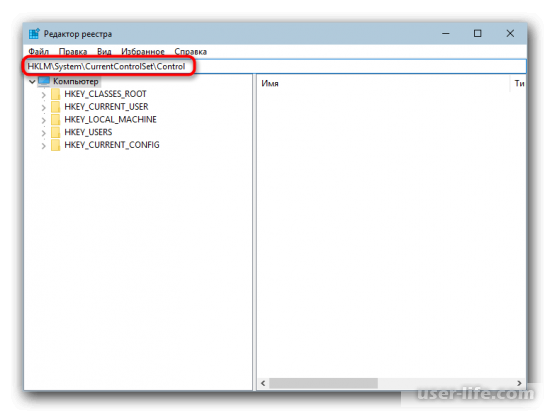
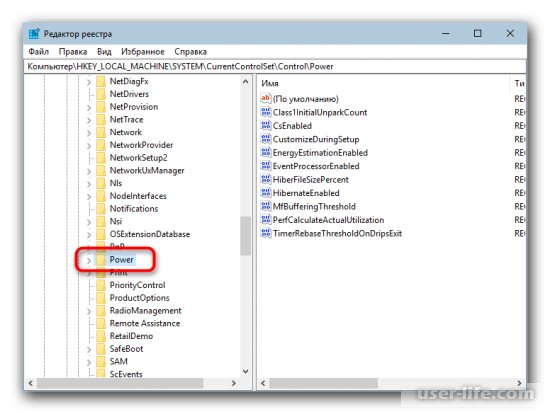
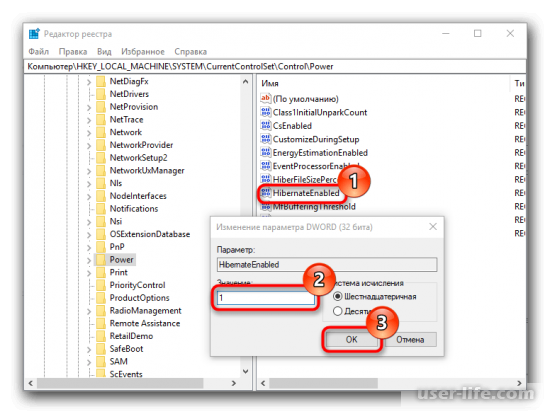
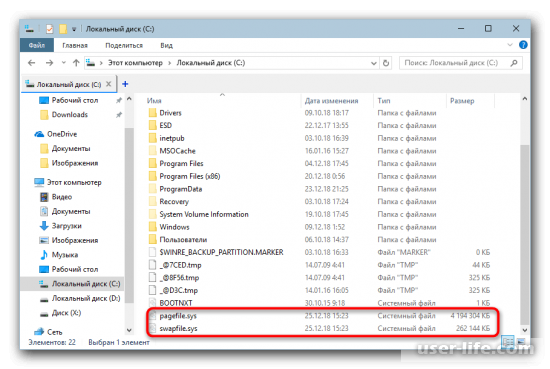




























Добавить комментарий!