Как удалить встроенные приложения в Windows 10
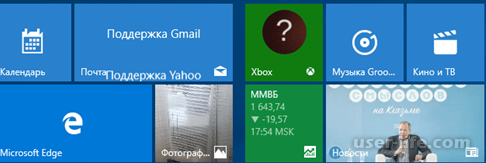
В операционной системе Виндовс 10 изначально встраиваются приложения. Почтовый клиент, проигрыватель музыкальный, календарь, новости, камера... Благодаря приложениям, после установления системы на компьютер, пользователь сразу может начать трудиться. Но, наличие этих приложений нравится не всем. Возникает необходимость от них избавиться – удалить.
С небольшой частью приложений все очень просто – откройте «Пуск», отыщите приложение, которое хотите удалить. Наведите на него курсор и выберите, появившийся пункт «Удалить».
Но, так легко получается с небольшим количеством встроенных приложений. Расскажем, как удалять любые встроенные приложения, используя командную строку.
Кликните левой кнопкой мышки на "Пуск".Откройте поисковую строчку виндовс (белая стрелка), щелкнув левой кнопкой мышки.
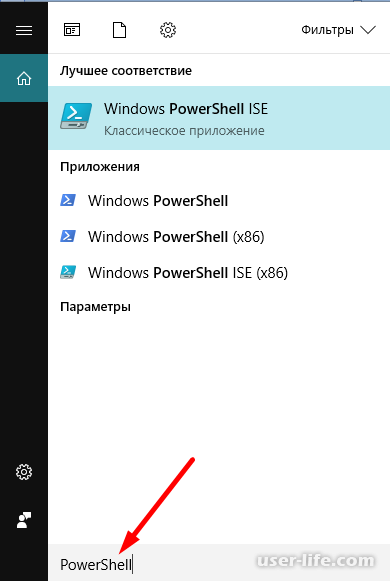
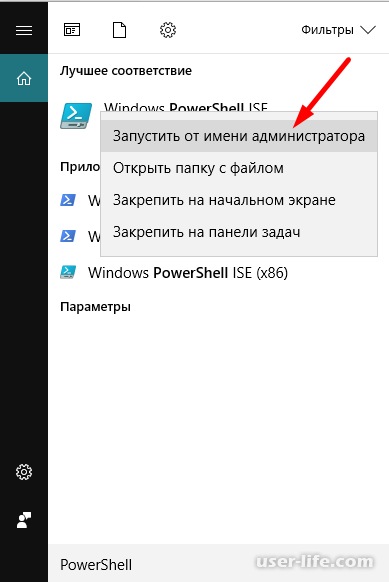
На картинке вверху, в качестве примера, использована команда, удаляющая «Camera».
Но, для каждой программы, встроенной в виндовс, существует специальная индивидуальная удаляющая команда:Также, имеется команда, удаляющая одновременно, все встроенные программы: Get-AppxPackage | Remove-AppxPackage. Введете ее и все! Встроенные приложения исчезли!
Для начала запустите Windows PowerShell, для этого начните набирать в строке поиска в панели задач «powershell», а когда соответствующая программа будет найдена, кликните по ней правой кнопкой мыши и выберите пункт «Запустить от имени администратора».
Для удаления встроенных программ будут использоваться две встроенные команды PowerShell — Get-AppxPackage и Remove-AppxPackage, о том, как именно ими пользоваться для этой цели — далее.
Если вы введете в PowerShell команду Get-AppxPackage и нажмете Enter, вы получите полный список всех установленных приложений (имеются в виду только приложения для нового интерфейса, а не стандартные программы Windows, которые вы можете удалить через панель управления). Правда, после ввода такой команды, список будет не очень удобным для анализа, поэтому рекомендую использовать следующий вариант этой же команды: Get-AppxPackage | Select Name, PackageFullName
В этом случае мы получим удобный для просмотра список всех установленных программ, в левой части которого отображается краткое имя программы, в правой — полное. Именно полное имя (PackageFullName) и требуется использовать для удаления каждого из установленных приложений.
Для удаления конкретного приложения используется команда Get-AppxPackage PackageFullName | Remove-AppxPackage
Однако, вместо написания полного имени приложения, имеется возможность применить символ «звездочка», который заменяет любые другие символы. Например, для удаления приложения «Люди», мы можем выполнить команду: Get-AppxPackage *people* | Remove-AppxPackage (во всех случаях также можно использовать краткое имя из левой части таблицы, окруженное звездочками).
При выполнении описанных команд, приложения удаляются только для текущего пользователя. Если вам нужно удалить его для всех пользователей Windows 10, то используйте параметр allusers следующим образом: Get-AppxPackage -allusers PackageFullName | Remove-AppxPackage
Приведу список имен приложений, которые вы с большой вероятностью захотите удалить (я привожу краткие имена, которые можно использовать со звездочками в начале и конце для удаления конкретной программы, как это было показано выше):
people — приложение Люди
communicationsapps — Календарь и Почта
zunevideo — Кино и ТВ
3dbuilder — 3D Builder
skypeapp — загрузить Skype
solitaire — Microsoft Solitaire Collection
officehub — загрузить или улучшить Office
xbox — приложение XBOX
photos — Фотографии
maps — Карты
calculator — Калькулятор
camera — Камера
alarms — Будильники и часы
onenote — OneNote
bing — Приложения Новости, спорт, погода, финансы (все сразу)
soundrecorder — Запись голоса
windowsphone — Диспетчер телефонов
Как удалить все стандартные приложения
Если вам требуется удалить все имеющиеся встроенные приложения, вы можете использовать команду Get-AppxPackage | Remove-AppxPackage без каких-либо дополнительных параметров (хотя можно так же использовать параметр allusers, как это было продемонстрировано ранее, чтобы удалить все приложения для всех пользователей).
Однако, в этом случае рекомендую быть осторожными, поскольку в список стандартных приложений входит также магазин Windows 10 и некоторые системные приложения, обеспечивающие правильную работу всех остальных. В ходе удаления, вы можете получить сообщения об ошибках, но приложения все равно будут удалены (кроме браузера Edge и некоторых системных приложений).
Как восстановить (или переустановить) все встроенные приложения
Если результаты предыдущих действий вас не порадовали, то вы также можете переустановить все встроенные приложения Windows 10 с помощью команды PowerShell:
Get-AppxPackage -allusers | foreach {Add-AppxPackage -register "$($_.InstallLocation)appxmanifest.xml" -DisableDevelopmentMode}
Ну и в заключение о том, где хранятся ярлыки программ из списка «Все программы», а то пришлось уже несколько раз ответить: нажмите клавиши Windows + R и введите: shell:appsfolder после чего нажмите Ок и вы попадете в ту самую папку.
O&O AppBuster — бесплатная утилита для удаления приложений Windows 10
Небольшая бесплатная программа O&O AppBuster позволяет удалить встроенные приложения Windows 10 как от Майкрософт, так и от сторонних разработчиков, а при необходимости — заново установить те из них, которые входят в комплект поставки ОС.
Удаление встроенных приложений Windows 10 в CCleaner
Новая версия CCleaner, имеет возможность удалять предустановленные приложения Windows 10. Найти данную функцию вы можете в разделе Сервис — Удаление программ. В списке вы обнаружите как обычные программы для рабочего стола, так и приложения меню пуск Windows 10.
Для этого нужно всего лишь выполнить несколько действий.
Откройте CCleaner. Если у Вас он не установлен, инсталлируйте приложение с официального сайта.
В главном меню утилиты перейдите на вкладку «Tools» и выберите пункт «Unistall».
Из списка установленных программ выберите нужную и нажмите кнопку «Unistall».
Подтвердите свои действия, нажав кнопку «OK».
Теперь, Вы можете выбирать, какие, изначально установленные в десятой Windows приложения, оставлять для использования, а какие удалять.
Рейтинг:
(голосов:1)
Предыдущая статья: Разгон видеокарты Nvidia Geforce (Нвидиа)
Следующая статья: Как отвязать Инстаграм от Фейсбука (Facebook от Instagram)
Следующая статья: Как отвязать Инстаграм от Фейсбука (Facebook от Instagram)
Не пропустите похожие инструкции:
Комментариев пока еще нет. Вы можете стать первым!
Популярное
Авторизация






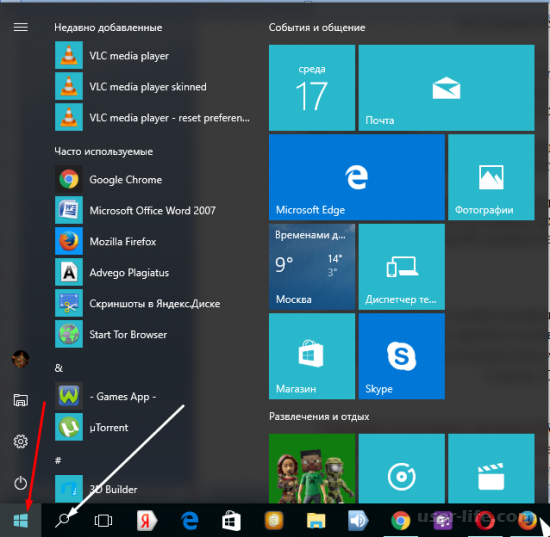
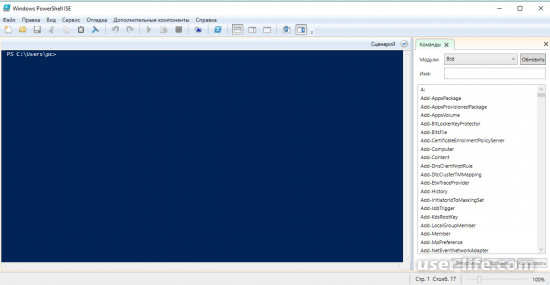
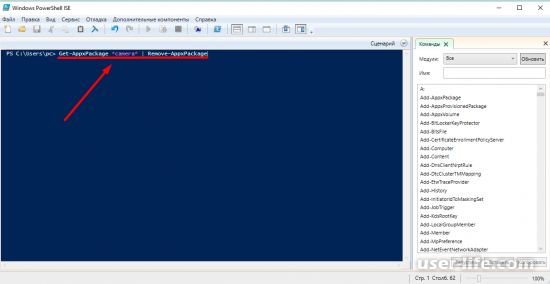
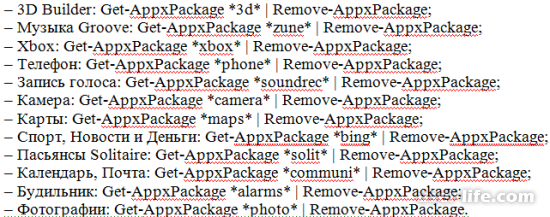




























Добавить комментарий!