ФайлЗилла как пользоваться подключиться загрузить скачать установить на русском
Всем привет! Расскажу про один из основных, если не самый популярный файловый менеджер для работы с серверами через протокол FTP - FileZilla. Главная опция программы это конечно, загрузка и скачивание файлов. Кроме протокола ФТП взаимодействует с FTPS и SFTP. Плюс приложения что даже при разрыве связи возобновляется закачку с того же места, если сервер это позволяет.
Как скачать, установить, загрузить подключиться и пользоваться FileZilla
Читайте:
Filezilla ошибка невозможно подключиться к серверу
Настройка FileZilla Server
Загрузку или скачивание файла включается как с помощью контекстного меню, так и технологии Drag-and-drop - перетаскиванием мышкой. Передавать можно как отдельные файлы, так и сразу целые папки. В отличие от аналогов, данная программа может передавать файлы, которые весят больше 4 Гб.
В отличие от многих других FTP-менеджеров, FileZilla предоставляет возможность редактирования файлов или их атрибутов прямо на сервере, не скачивая на компьютер.
Приложение ФайлЗила имеет в своем арсенале удобный менеджер сайтов. В него заносятся данные о серверах, с которыми FileZilla чаще всего взаимодействует. Это обеспечивает более удобный доступ к ним, и исключает потребность каждый раз вводить учетные данные.
Но, в то же время в программе имеется возможность быстрого соединения с хостингом, путем ввода данных вручную, без надобности заходить в Менеджер сайтов.
Приложение FileZilla предоставляет возможность работы сразу в нескольких вкладках. Таким образом, можно соединяться с несколькими серверами одновременно.
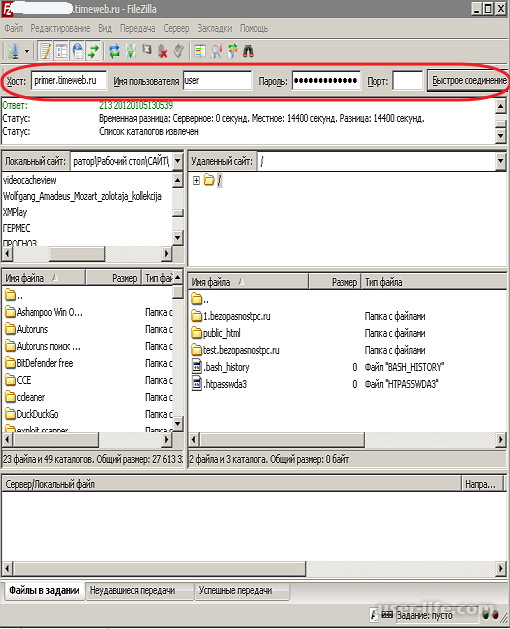
Как пользоваться FileZilla
Если вы пользовались файловым менеджером Total Commander, то в освоении FileZilla трудностей не возникнет, так как принцип работы аналогичный.
Программа состоит из 2х основных рабочих областей:
Область, в которой отображаются файлы компьютера (локальный сайт);
Область, в которой отображается содержимое сервера (удаленный сайт).
Как понимаете, в левой области можно перемещаться по компьютеру, как в стандартном проводнике операционной системы. Во второй же области все аналогично, только находимся мы на сервере и видим все расположенные в нем папки и файлы.
Я нахожусь внутри своего блога на хостинге и просматриваю все свои папки с плагинами. Как соединиться с любым сервером через данный клиент мы рассмотри ниже. А сейчас я покажу, как вы можете загружать файлы с компьютера на хостинг и наоборот.
Первый способ - через правую кнопку мышки, выбрав в контекстном меню пункт "Закачать на сервер".
Выбрав данный пункт, начнется закачка файла на хостинг и в нижней части программы будет показываться процесс загрузки.
После завершение загрузки, файл появится на сервере. У меня файл должен появиться в месте с папками всех плагинов моего блога.
Закачивать файлы мы также можем и двойным нажатием левой кнопки мыши, как при открытии папок в Windows. Но, если хотим закачать папку, то данный способ не подойдет, так как будет осуществляться переход внутрь папки. Нужно использовать способ через контекстное меню.
Также закачивать и скачивать файлы возможно простым перемещением файлов и папок при зажатой левой кнопки компьютерной мыши. Эти действия стандартны для любой операционной системы. Если вы активно пользуетесь компьютером, то трудностей не возникнет.
Если же вы хотите скачать файлы с хостинга на компьютер, то делается все аналогично. Можете использовать любой способ. Только, при использовании контекстного меню, необходимо выбрать пункт "Скачать".
Процесс управление загрузкой файлов мы разобрали.
Также стоит отметить область логов программы. Когда мы соединяемся с каким-либо сервером, то процесс соединения сопровождается записью действий, которые совершаются. Окно логов находится в самом верху программы над рабочими областями файлового менеджера FileZilla.
Это может быть полезно, если при совершении соединения у вас не получается подключиться к серверу. Можно заглянуть в отчет и посмотреть, что не так. Там конечно все на английском. Но, если введены неправильные данные для соединения, то вы должны все понять.
С основами нюансами мы разобрались. Теперь приступим к созданию своего соединения, чтобы подключиться к хостингу или к любому другому серверу.
Соединяемся с ftp сервером хостинга
Имеется 2 варианта соединения с ftp серверами через FileZilla:
Быстрое соединение;
Подключение через добавленное соединение в менеджер сайтов.
Рассмотрим сначала быстрое соединение.
Данный вариант будет полезен, когда нет необходимости постоянно соединяться с каким-то сервером. Вот нужно 1-2 раза куда-то подключиться. Тогда быстрое соединение самое то.
Для такого соединения в ftp клиенте предусмотрена специальная панель, находящаяся под главным меню программы.
При соединении таким способом необходимо заполнить поля:
Хост - это сам адрес сервера;
Имя пользователя - логин к ftp аккаунту сервера;
Пароль - пароль к ftp аккаунту сервера;
Порт - вводим номер порта (21) или же оставляем поле пустым.
Хост, имя пользователя и пароль узнавайте у своего хостинг провайдера. Как правило, эти данные даются сразу после регистрации хостинг аккаунта. Например, на хостинге TimeWeb и Макхост данные приходят сразу в регистрационном письме.
Если же вы не знаете эти данные, то пишите в службу поддержки хостинга. Вам обязательно помогут.
После ввода данных, жмете на кнопку "Быстрое соединение", что собственно после этого и происходит. Если все правильно ввели, то должны в правом окне программы увидеть содержимое своего хостинг аккаунта., а также надпись об успешном соединении в логах программы.
После этого можем заниматься необходимыми задачами по закачке файлов и так далее.
Еще один момент. После совершения быстрых соединений, они будут сохраняться в списке, который доступен при нажатии на стрелку возле кнопки "Быстрое соединение".
У меня сейчас данный список пуст, так как я быстрых соединений не совершал.
Обратите внимание, что по мере добавления новы быстрых соединений данный список будет меняться. Новые соединения в нем будут появляться, а более старые исчезать. Поэтому, имейте ввиду, что не всегда вы сможете воспользоваться списком быстрых соединений.
Подключение к серверу через добавленное соединение в менеджер сайтов
Преимущества данного способа очевидны.
Во-первых, данное соединение у вас будет всегда под рукой;
Во-вторых, не нужно будет его каждый раз вводить или бояться, что оно вдруг само пропадет.
Для создания такого соединения, под меню "Файл" имеется пиктограмма "Менеджер сайтов".
Нажав на нее, открывается окно, в котором происходит добавление соединения (сайта).
У меня уже имеются 3 соединения, которыми я постоянно пользуюсь. Сейчас без труда вы сможете добавить свое соединение. Опишу данный процесс на уже имеющемся соединении. Приступим.
Жмем на кнопку "Новый сайт" и вводим название соединения (любое удобное для вас название).
Затем выбираем тип входа "Нормальный" и вводим все данные (хост, пользователь и пароль) для доступа к ftp серверу. Поле "Порт" я оставляю пустым.
Далее можем сразу попробовать соединиться с сервером, но я предлагаю нажать на "ОК", чтобы сохранить это соединение в менеджере. При возникновении проблем мы дальше сможем его отредактировать.
После нажатия на кнопку "ОК", окно менеджера сайтов закроется. Можем заново в него зайти и увидим аналогичную картину, как и ранее. В списке будет наше добавленное соединение. Дальше можем попробовать соединиться с сервером, нажав на кнопку "Соединиться".
Начнется соединение. Если все правильно заполнили, то процесс подключения завершится успешно и в правой области "Удаленный сайт" вы увидите содержимое своего хостинг аккаунта.
Если же при создании подключения были допущены какие-то ошибки, мы всегда можем их отредактировать, выбрав сайт в списке и изменив данные для него. После проделанных изменений всегда сохраняйте настройки, нажав на кнопку "ОК".
Как и в случае с быстрым соединением, мы можем подключаться к нашим серверам, использовав список соединений, который доступен при нажатии на стрелку возле пиктограммы менеджера сайтов.
На данном этапе процесс соединения с ftp сервером с помощью клиента FileZilla мы рассмотрели. Тут все достаточно просто и, надеюсь, у вас не возникло никаких сложностей. Если же что-то непонятно, то жду в комментариях.
Теперь предлагаю рассмотреть еще одну интересную функцию, которую я постоянно использую в работе со своим сайтом. Позволяет она экономить немного времени и уберегает от загрузки файлов в ненужную директорию.
Синхронизированный просмотр
Данная функция заключается в одновременном перемещении по папкам файлового менеджера ftp клиента, когда мы сами делаем перемещение только в одной какой-то области (на компьютере или на хостинге).
Представьте, что у нас на компьютере имеется папка с движком моего сайта. И на хостинге она также имеется. Обе эти папки имеют абсолютно одинаковое содержимое в виде большого количества вложенных папок и файлов. Покажу наглядно, как это выглядит.
Мне постоянно необходимо перемещаться внутри этих папок, перекачивая файлы.
Допустим, что мне необходимо перейти в обоих областях в папку wp-admin. Мне для этого нужно перейти в эту папку в левой области, а затем в правой. То есть, нужно выполнять 2 одинаковых действия.
Синхронизированный просмотр же переходит автоматически в ту же самую папку во второй области, при переходе в первой (или наоборот). То есть, я перехожу в правой области в папку wp-admin, а синхронизированный просмотр автоматически подхватил мои действия и программа сама перешла в эту же папку в левой области.
Это очень удобно. Экономит время. Позволяет избавить себя от постоянных однотипных действий. Да и иногда уберегает от загрузки файлов в не ту папку. Бывает, что просто забываешь перейти в каком-то окне в такую же директорию.
Но есть одно но. Данная функция работает только при идентичном названии всех директорий, между которыми происходит перемещение в обоих областях. Если бы я захотел перейти в папку "sales" на своем компьютере, а на хостинге ее нет, то синхронизированный просмотр не сработает.
Для включения синхронизированного просмотра необходимо включить соответствующую пиктограмму на панели инструментов.
Когда данная пиктограмма будет активна, то вы сможете перемещаться между каталогами компьютера и хостинга и при этом делать перемещение только в одной области. Очень удобная вещь. Постоянно ею пользуюсь.
Плюсы
Поддержка интерфейса на более чем 50 языках, включая русский;
Кроссплатформенность;
Открытый код;
Бесплатность;
Большой функционал;
Многовкладочность;
Стабильность соединения с сервером.
Минусы
Не поддерживает кириллицу;
Отсутствие возможности отключения от сервера без выключения программы.
Скачать бесплатно последнюю версию программы FileZilla с официального сайта
Рейтинг:
(голосов:1)
Предыдущая статья: Блендер 3Д как пользоваться настройки модели уроки для начинающих скачать
Следующая статья: Как сделать изображение онлайн
Следующая статья: Как сделать изображение онлайн
Не пропустите похожие инструкции:
Комментариев пока еще нет. Вы можете стать первым!
Популярное
Авторизация






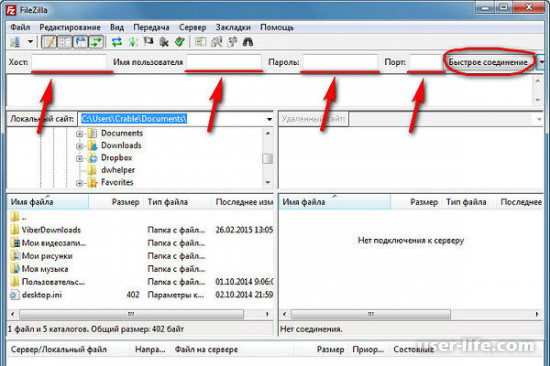
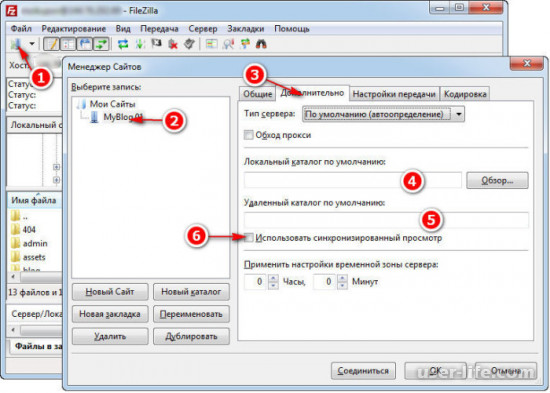
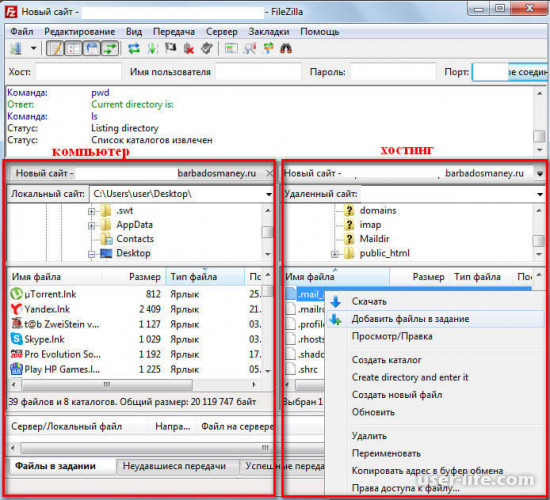
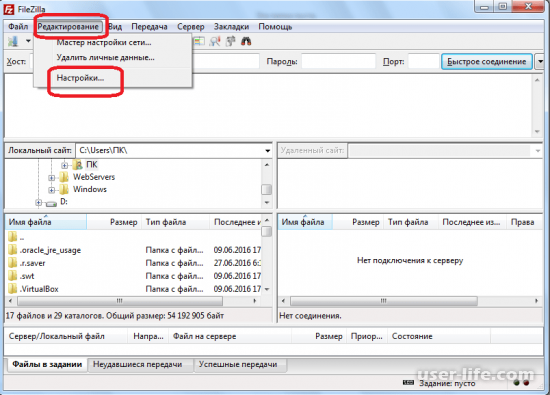
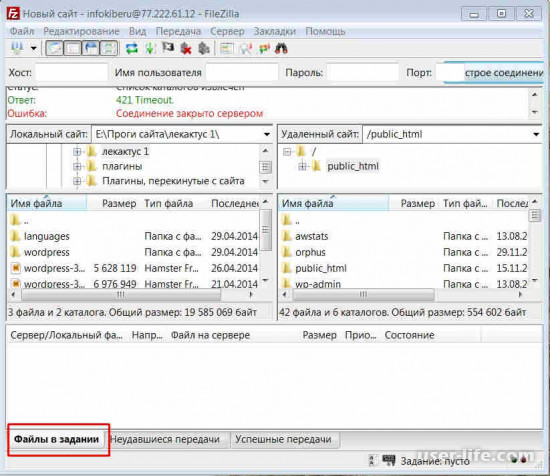
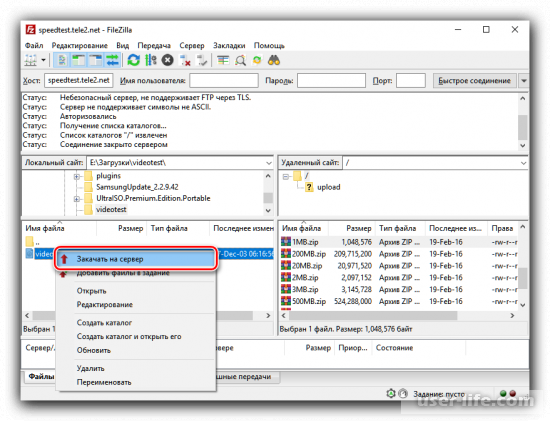
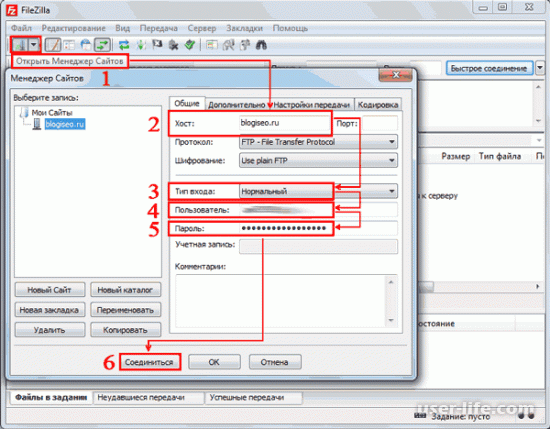
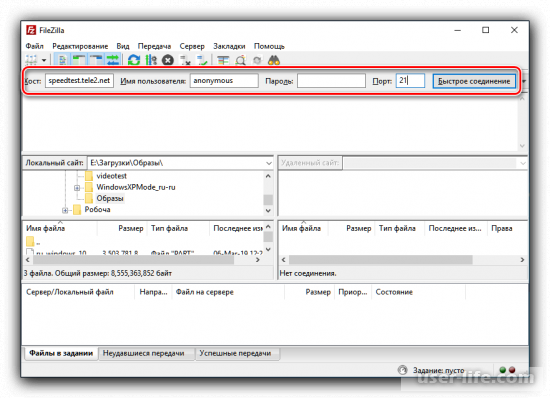
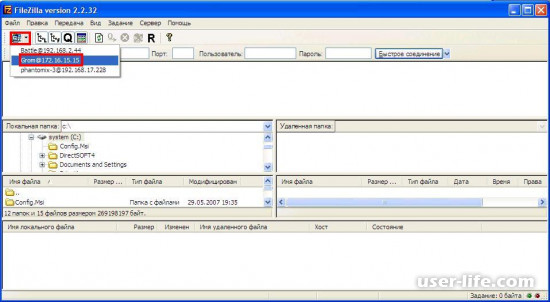
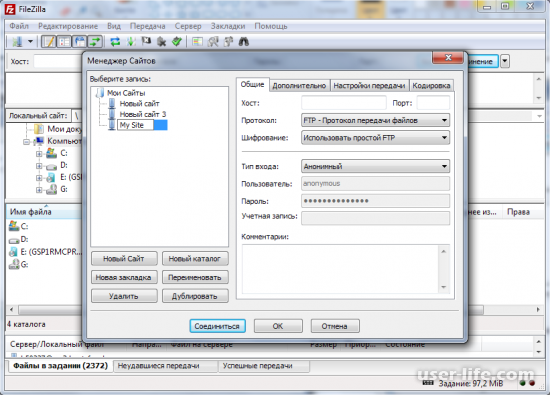
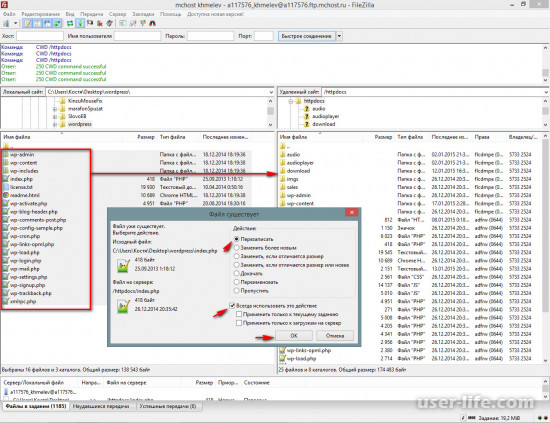









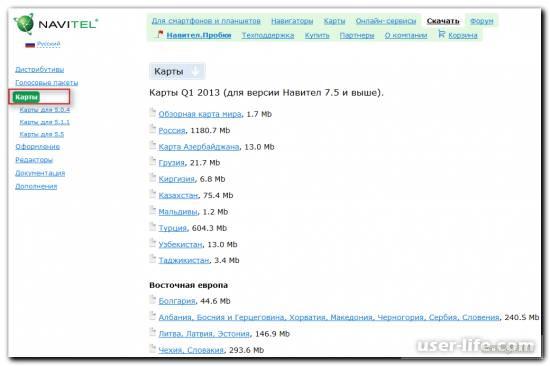


















Добавить комментарий!