Как передавать звуки в Discord
Всем привет! Сегодня поговорим про трансляцию системных звуков в Discord на компьютере в популярной бесплатной программе общения Discord. Итак, поехали!
Для начала разберемся, как подключить звук в Дискорде на телефоне, компе и браузерной версии программки. Принцип воздействия во всех случаях практически схожий, в следствие этого приведем совместное руководство.
Войдите в приложение на телефоне или же ПК.
Отыщите значок шестеренки слева понизу возле имени профиля.
Перейдите в раздел Голос и видео.
На надлежащем рубеже выставьте нужные опции — установите прибор ввода и вывода, выясните микрофон, изберите активацию по голосу или же режим рации.
При стремлении громкость микрофона и звуковые эффекты возможно вообщем выключить. Ниже есть иные характеристики звучания в Дискорд — угнетение эха и шума, автоматическое регулировка усиления, приглушение приложений и т. д.
Все характеристики собраны в одном разделе, собственно что разрешает регулировать звуковое аккомпанемент на телефонах, ПК или же в веб-версии программки.
Предоставление системных звуков
Грядущий момент, требующий рассмотрения — как транслировать системные звуки в Discord. Тут метод поступков практически подобный же:
Войдите в приложение Дискорд.
Нажимайте на знак шестеренки понизу экрана (Настройки).
Войдите в рационы Голос и видео.
Отыщите раздел Приглушение приложений.
Данная функция сокращает громкость системных звуков на конкретный процент, когда некто беседует. Когда переключатель располагается в положении 0, данная функция отключена.
Изберите нужные позиции для приглушения системных звуков — когда я беседую или же кода иные беседуют.
В последующем возможно подключать или же выключать системные звуки Дискорд методом конфигурации положения ползунка. Еще доступна точечная регулирование при выборе некого промежного положения.
Подключение музыки в Discord
Большое количество вопросов касается такого, как подключить звук музыки с компа в Дискорде.
Тут принципиально воспринимать, собственно что каждое музыкальное приложение потребляет большое количество ресурсов и имеет возможность понизить быстродействие ПК.
В случае с Discord все легче, так как приложение потребляет меньше энергии. Для проигрывания музыки возможно применить особую программку или же бота.
Настройка с поддержкой Virtual Audio Cabel:
установите упомянутую утилиту;
в опциях звука отыщите канал Line 1 и изберите его;
откройте музыкальный плеер в опциях и установите проигрывание сквозь ключевой микшерный канал;
войдите в Дискорд и перейдите в настройки;
в параметрах Глас и видео установите прибора ввода Line 1.
Ныне возможно подключать музыку и транслировать ее в трансляции. Минус в том, собственно что подобный метод не выделяет в одно и тоже время знаться по микрофону.
С использованием программы-бота:
найдете в Сети неплохого звукового бота;
добавьте его на сервер;
активируйте программу-бота.
Основы управления имеют все шансы отличаться, в следствие этого с ними нужно понимать по отдельности.
Трудности со звуком
Почти все юзеры сталкиваются с историей, когда звук не передается в Дискорде. К примеру, не трудится микрофон. Оснований имеет возможность быть некоторое количество — поломка прибора или же сбои в опциях.
Устройте надлежащие шаги.
Скиньте и перезапустите приложение.
Впоследствии пуска Дискорд перейдите в рационы опций, а дальше Голос и видео.
Скиньте голосовые опции.
Установите в качестве прибора ввода аксессуар, которое на этот момент используется в Дискорд.
В случае если появились трудности с наружным микрофоном, устройте надлежащее.
Выясните, дабы разъемы на 3,5 мм или же USB были накрепко подключены к ПК.
Удостоверьтесь, собственно что звук интегрирован на аппаратном уровне.
Обновите аудио и системные драйвера, дабы на ПК была установлена лишь только последняя версия.
Удостоверьтесь в корректности работы звуков Дискорд методом нажатия на кнопки Активация по голосу или же Активация по нажатию.
В случае если эти воздействия не приняли решение делему, вспомните ещё один перезапустить приложение и сбавить опции.
Впоследствии сего устройте надлежащее.
Войдите в настроечный раздел, Глас и видео, а там переведите переключатель Включить сервис пакетов с высочайшим приоритетом в левую сторону.
Включите микрофон к легкодоступным разъемам и запустите Дискорд от имени админа.
При недоступности итога свяжитесь со службой помощи по ссылке support.discordapp.com/hc/ru/requests/new. В собственном воззвании укажите, какие воздействия уже были изготовлены, и в чем как раз заключается поломка.
В случае если появляются проблемы при трансляции, во время презентации экрана отыщите переключатель Sound и переведите его в правую сторону.
При наличии Стерео микшера войдите в раздел Голос и видео (пользовательские опции Дискорд) и установите данный аксессуар в качестве прибора для ввода. Минус в том, собственно что при этом варианте микрофон в Дискорд не станет трудиться.
Выводы
В истории, когда не слышен звук отключения Дискорда или же системные звуки, начните с перезагрузки программки. На надлежащем шаге выясните опции, которые в большинстве случаев считаются предпосылкой неверной работы приложения.
В случае если решить делему собственными силами не получается, всякий раз возможно адресоваться в службу помощи, а еще к иным юзерам программки на форумах или же веб-сайтах по заинтересованностям.
Рейтинг:
(голосов:1)
Предыдущая статья: Плохо слышно меня в Дискорде
Следующая статья: Как изменить голос на телефоне в Discord
Следующая статья: Как изменить голос на телефоне в Discord
Не пропустите похожие инструкции:
Комментариев пока еще нет. Вы можете стать первым!
Популярное
Авторизация






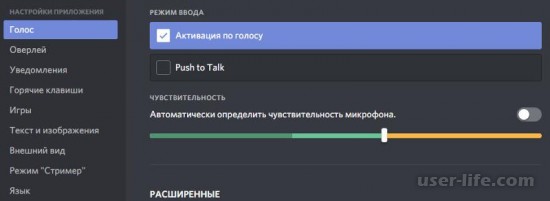
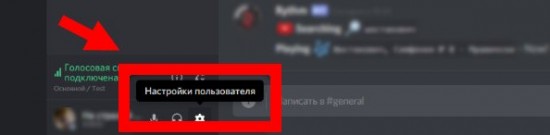
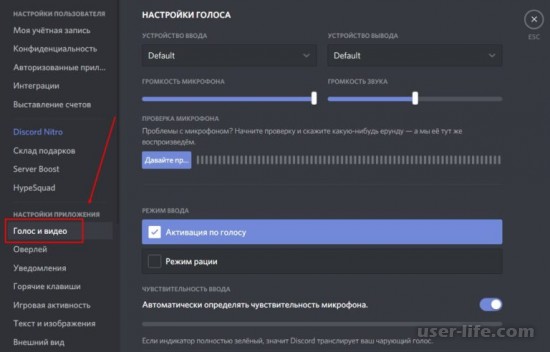
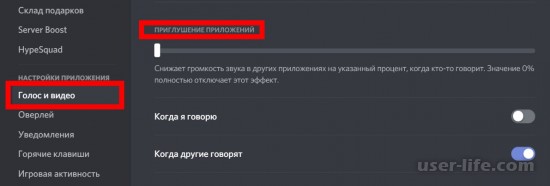
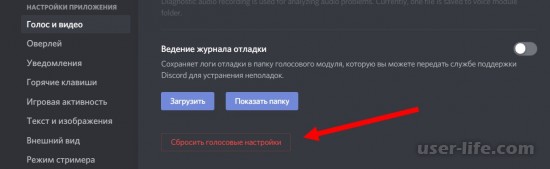
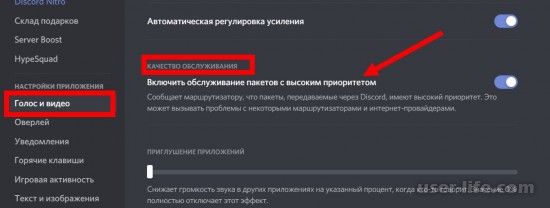
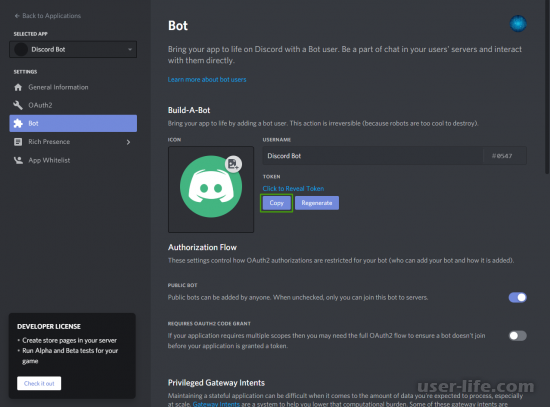
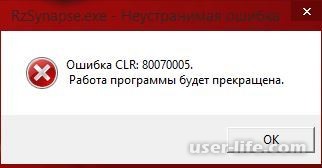
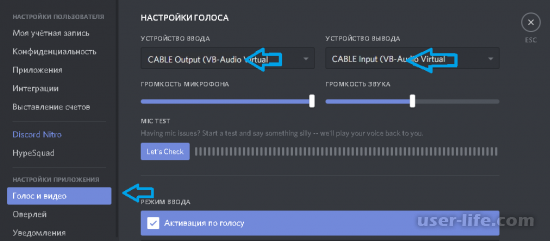
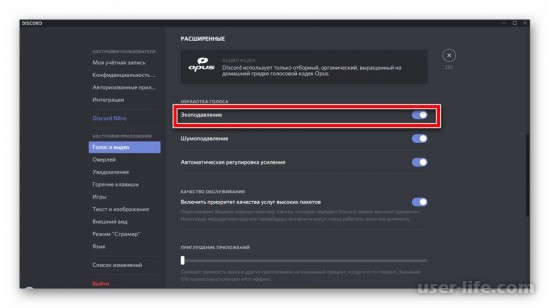
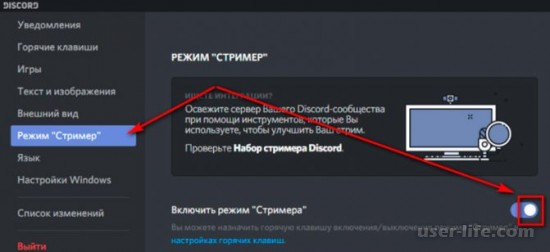
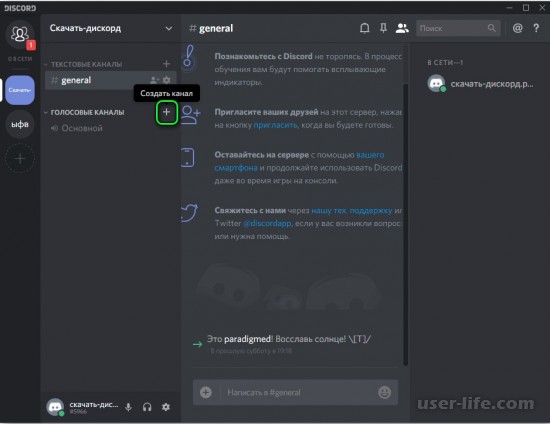
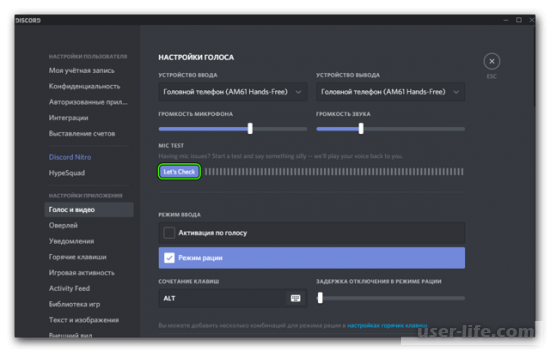
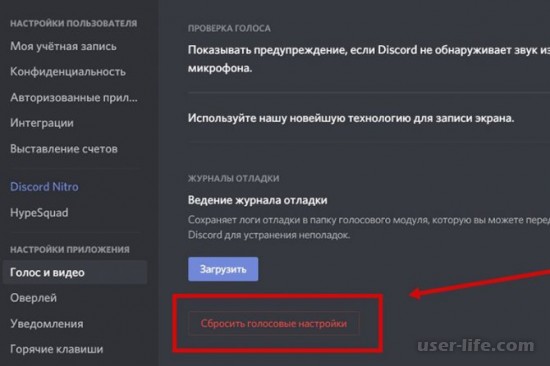
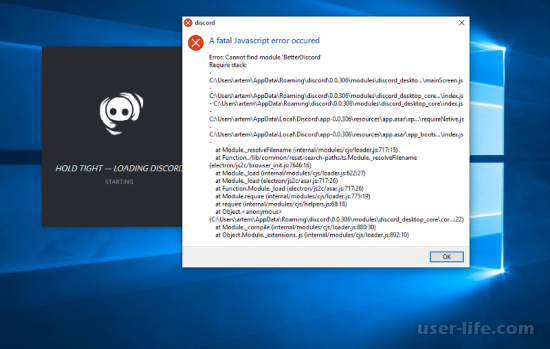

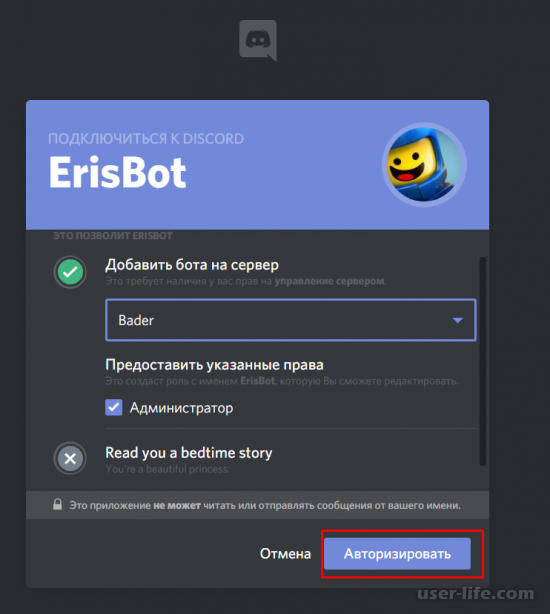
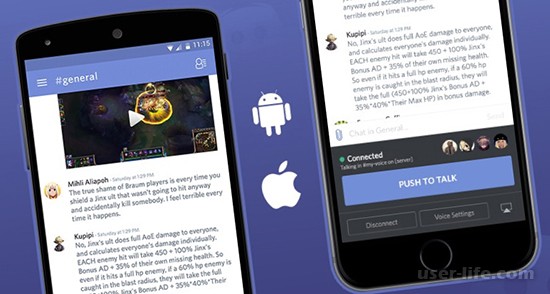








Добавить комментарий!