Как транслировать музыку в Дискорде
Сегодня все больше и больше людей используют Discord для общения с друзьями. Этот сайт имеет еще больше преимуществ, поскольку вы можете бесплатно слушать песни часами. Мы знаем, как сильно вы любите слушать музыку. Это редкое удовольствие - слушать любимую музыку от тех исполнителей, которых вы любите. Но как слушать музыку в Discord - это то, что вас очень беспокоит. Не волнуйтесь, мы здесь, чтобы рассказать вам, как сделать это легко и бюджетно!
В наши дни большинство людей используют Discord для прослушивания музыки в фоновом режиме во время игры, но знаете ли вы, что в Discord есть встроенная функция, позволяющая делать именно это? Давайте посмотрим, как это можно сделать.
Дабы передавать музыку в Дискорде, юзерам потребуется блюсти конкретную очередность поступков.
Приходилось ли вам выбирать качественный звук для музыки в Discord? Если нет, то вы попали по адресу. Статья поможет вам решить эту проблему.
Для чего это надо
Основная масса игры не дают вероятность подключать мелодии сквозь интегрированный спец плеер, по причине чего потребуется подключить музыку в микрофон в Дискорде в качестве альтернативного способа.
Обратите заботу, системная функция запускается в одно и тоже время с игровым ходом, по причине чего имеется завышенное употребление ресурсов. Как последствие, это оказывает плохое влияние на производительность индивидуального компа.
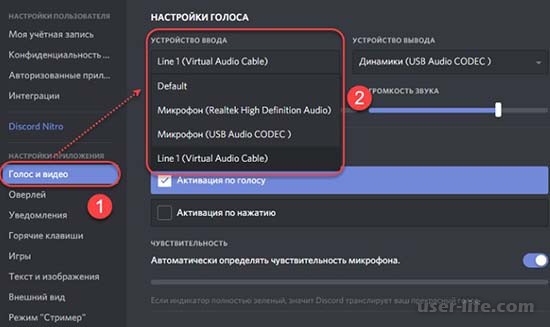
В качестве дефектов встроенного проигрывателя выделяют невозможность выслушивать музыку в Дискорде. Впрочем возможно распределяться композициями с остальными юзерами.
Как начать трансляцию музыки в Дискорде
В начале нужно аристократия, собственно что активация музыкального режима тянет завышенное употребление ресурсов, собственно что имеет возможность оказывать плохое влияние на характеристики производительности кое-каких игр.
Игроки обязаны воспринимать, собственно что воздействия обязаны протекать без технических сбоев, по другому на лестный триумф во время прохождения миссии не стоит планировать.
Вследствие этого интегрированная функция не учитывает способности трансляции. Юзерам предлагается применить вспомогательные специальные сервисы для заключения трудности.
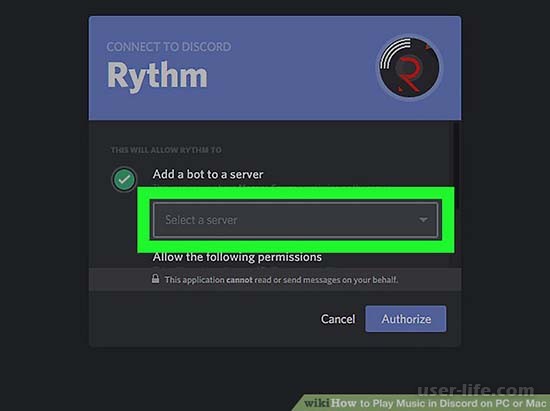
Читайте также: Как включить музыку в Дискорде
Сквозь Virtual Audio Cable
Дабы проигрывать музыку в Дискорде юзерам рекомендовано применить спец программное обеспечивание. Одним из их считается утилита Virtual Audio Cable. Очередность поступков предполагает под собой некоторое количество ведущих рубежей:
В начале потребуется с поддержкой поисковых систем найти благоприятно программное обеспечивание.
На надлежащем рубеже программка для подключения музыки в Дискорде скачивается и уточняется на индивидуальный компьютер.
Производится пуск программного обеспечивания.
Дальше юзеру светит сделать свежий канал, нажав сначала на кнопку «Set», которая размещена в верхней левой части панели управления.
Присваивается уникальное заглавие.
Впоследствии сего юзер закрывает программное обеспечивание. Обратите забота, во время скачки надо удостовериться в загрузке утилиты, которая соответствует разрядности ОС, собственно что разрешает избежать технических сбоев.
На надлежащем рубеже вносятся конфигурации в характеристики звука ОС.
В качестве главного прибора ввода, дабы музыкальная композиция транслировалась сквозь поставленный по умолчанию микрофон, юзерам рекомендовано избирать виртуальное оснащение из представленного перечня программного обеспечивания.
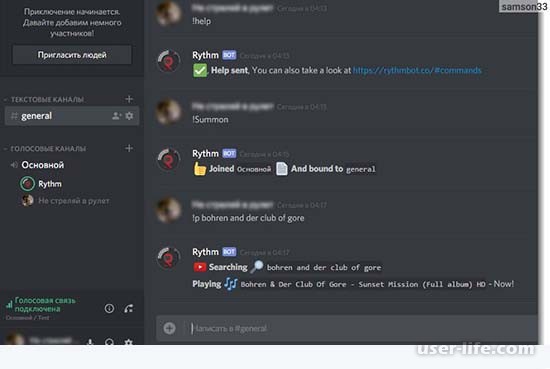
Сквозь музыкального бота
В зависимости от применяемого юзерами программного обеспечивания для проигрывания музыка, ориентируются личные характеристики проигрывания, дабы активировать оснащение.
Обратите забота, на сейчас не учитывается способности применения музыкального бота. В качестве альтернативного способа используется Windows Media Player. Очередность поступков подключает в себя некоторое количество рубежей:
В начале производится пуск программного обеспечивания с следующим переходом в раздел внесения опций.
На надлежащем рубеже потребуется перебежать во вкладку характеристик приборов проигрывания и надавить на него правой кнопкой мыши для вызова раздела «Дополнительно».
Впоследствии сего производится переход в категорию приборов.
В представленном списке юзеру нужно надавить на название оснащения, которое было сотворено с поддержкой программного обеспечивания Virtual Audio Cable.
На оканчивающем рубеже юзеру светит сберечь конфигурации, нажав на подобающую кнопку.
Юзеру впоследствии сего возможно исполнить переход в раздел внесения опций в программном обеспечивании Дискорд. Обратите забота, возбраняется передача музыки с общественной сети ВКонтакте.
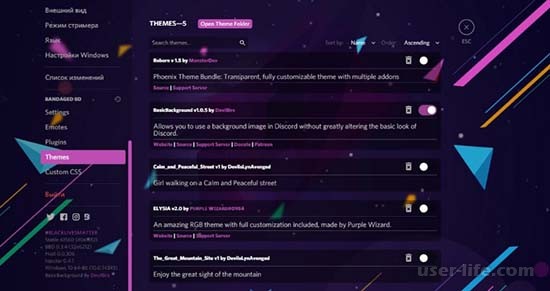
Сквозь YouTube или же SoundCloud
Дабы юзерам передавать музыку этим образом, дабы звук произносился из виртуального прибора, очередность поступков подключает в себя надлежащие рубежи:
В начале запускается программное обеспечивание с дальнейшей авторизацией.
Переход в раздел внесения опций, методом нажатия на графическое изображение шестеренок.
Во возобновил открывшейся форме производится переход в подкатегорию «Голос и видео».
Дальше светит надавить на изображение стрелки в разделе приборов ввода, собственно что разрешает юзерам активировать интересующий канал.
Впоследствии сего громкость микрофона рекомендовано ввести на предельные характеристики, применяя нарочно созданный ползунок, находящийся на панели управлении.
Дальше производится настройка голосового канала. Юзер надавливает на изображение внесения опций возле интересующей категории, впоследствии чего уточняется показатель на максимальное смысл.
Дабы конфигурации вступили в мощь, нажимается кнопка хранения.
Впоследствии соблюдения представленной очередности поступков, у юзеров не появляется задач с организацией трансляции интересующей музыки в программном обеспечивании.
При надобности, возможно адресоваться за поддержкой к спецам службы помощи, которые оказывают поддержка в круглосуточном режиме.
К большому сожалению, воспроизводить музыку с ВК напрямую с помощью данного способа нельзя, но зато можно транслировать ранее скачанные музыкальные файлы через аудиоплеер. Понадобиться эта возможность может в первую очередь тем, кому обычное общение и игровой процесс видеоигр былого удовольствия не приносят и все время хочется побаловать себя чем-то новым.Музыка в DiscordПоэтому предлагаю перейти непосредственно к самой пошаговой инструкции.
Шаг 1: Создание нового устройства воспроизведения
Перед началом необходимо загрузить и инсталлировать программу Virtual Audio Cable, но детально на этой стадии я останавливаться не буду, поскольку этот пункт выполнит любой, даже самый неопытный, человек.
Кроме того, хотелось бы отметить, что выбор пал именно на эту утилиту, так как среди всех подобных программ она занимала немного места, требовала меньше всего свободной оперативной памяти и имела простые в освоении, но многофункциональные инструменты. После инсталляции откройте соответствующий файл, и новое устройство воспроизведения будет создано автоматически. Если же ничего не произошло, кликните на кнопочку «Set» и перезапустите Virtual Audio Cable.
Шаг 2: Последующая настройка звука
Далее зайдите в меню «Пуск» и:
Перейдите во вкладку «Панель управления»;Панель Управления
Среди прочих параметров отыщите раздел под названием «Звук» и нажмите на него;
Затем в окошке, которое открылось, вы увидите только что созданное новое устройство воспроизведения с именем «Line 1», нажмите на него;
После этого переведите его в режим «Включено»;
Затем в соседнем разделе «Запись» проделайте аналогичные действия.
Шаг 3: Настройка желаемого аудиоплеера
Чтобы настроить все правильно:
Откройте настройки плеера;
После этого выберите пункт «Воспроизведение», далее — «Устройство»;
Здесь отыщите строку с названием «WASAPI Exclusive (Event): Line 1» и выберите её
Чтобы сохранить все кликните «Ок» и закройте плеер.
Шаг 4: Настройка Discord
Теперь ваша задача заключается в том, чтобы:
Открыть раздел «Настройки пользователя»;Иконка Настройки пользователя в программе Дискорд
Зайти в «Голос и видео»;
И затем в пункте «Устройство ввода» выбрать «Line 1(Virtual Audio Cable)».
Теперь сохраните все внесенные изменения, и при следующем включении музыки на устройстве звук будет слышен всем пользователям, с которыми вы будете общаться в тот момент.
В большинстве случаев Discord с официального сайта используют как мессенджер для общения во время того, как пользователи играют в игры. У программы есть версии для персональных компьютеров и мобильных телефонов, которые необходимо заранее устанавливать, и версия для веб-обозревателей, не нуждающаяся в установке.
Музыкальный бот
Выше мы рассказали, как включить и как транслировать музыку в Дискорде с помощью специальной утилиты – но это не все! Аналогичным целям может послужить музыкальный бот – полный список можно найти здесь. Роботов огромное количество, найдется по вкусу каждому.
Выберите нужного бота, перейдите по ссылке и кликните по значку «Invite»;
Откроется окно авторизации – введите пароль и логин, нажмите на кнопку входа;
Загрузится экран добавления на сервер (вы должны обладать соответствующими правами). Нажмите на кнопку «Авторизовать»;
Как только вы войдете в профиль, увидите, что к серверу присоединился бот;
Слева найдите иконку «Голосовой канал» и поставьте значение «Основной»;
Теперь можно переходить к управлению роботом.
В каталоге на официальном сайте вы найдете массу ботов-помощников, выберите вариант по вкусу. У каждого бота свой набор команд, позволяющий управлять треками и включать плейлисты. Кратко расскажем, как включить музыку в микрофон в Дискорде, на примере бота Rhytm:
Откройте чат;
Введите текст «!play queen» (без кавычек);
Отправьте команду;
Через несколько секунд вы получите список треков группы Квин, которые сможете включить.
Бессчетные отзывы юзеров показывают на недоступность задач с трансляцией музыки. Довольно припоминать об имеющихся особенностях и блюсти разработанную очередность поступков.
Вы можете использовать Discord во время игры. Он имеет удобный интерфейс, дружелюбен к пользователю, а известные разработчики игр интегрировали программу в свои продукты (например, Blizzard использует Discord для Overwatch). Вы можете создавать приватные каналы или присоединяться к публичным. У каждого чата есть своя иконка. Если вы нажмете на него, то получите подробную информацию о комнате - название, участников и темы каналов.
Рейтинг:
(голосов:1)
Предыдущая статья: Ошибка «Update Failed» в Discord
Следующая статья: Как сделать жирный шрифт в Дискорде
Следующая статья: Как сделать жирный шрифт в Дискорде
Не пропустите похожие инструкции:
Комментариев пока еще нет. Вы можете стать первым!
Популярное
Авторизация






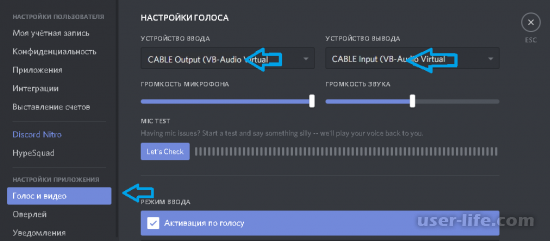
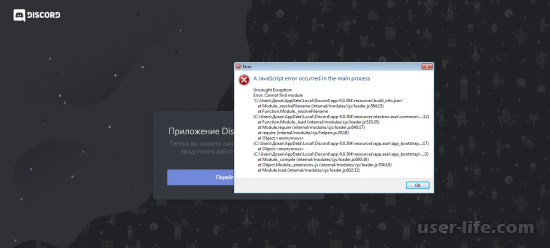
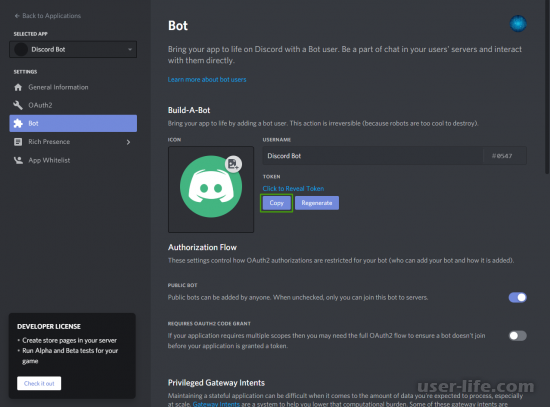
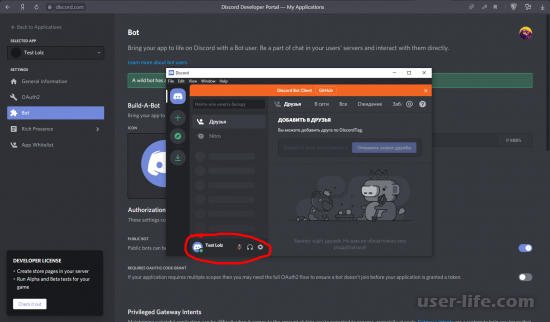
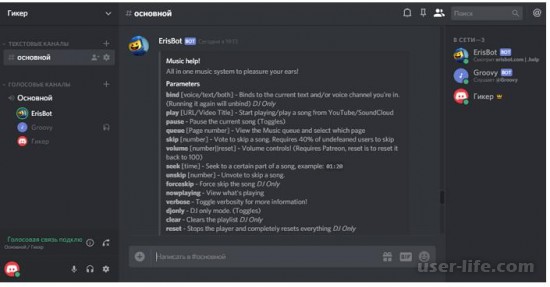
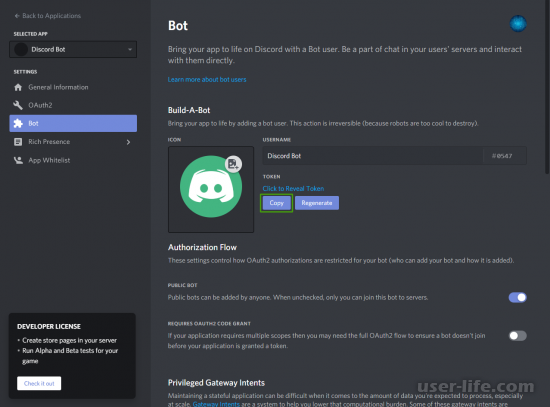
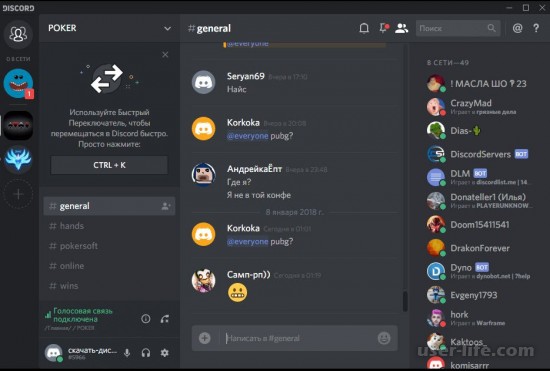
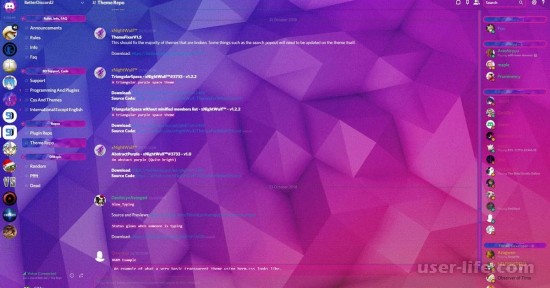
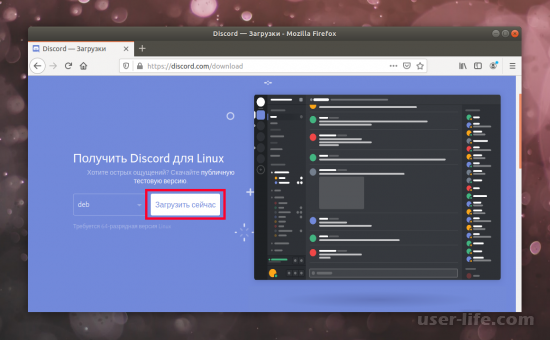
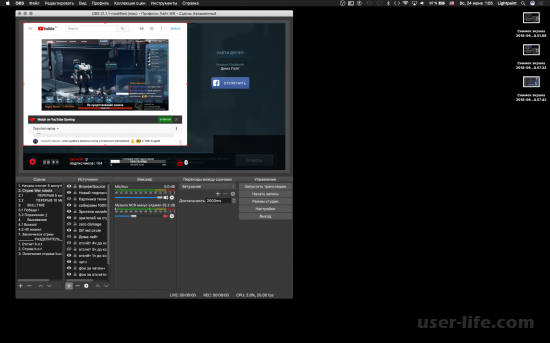
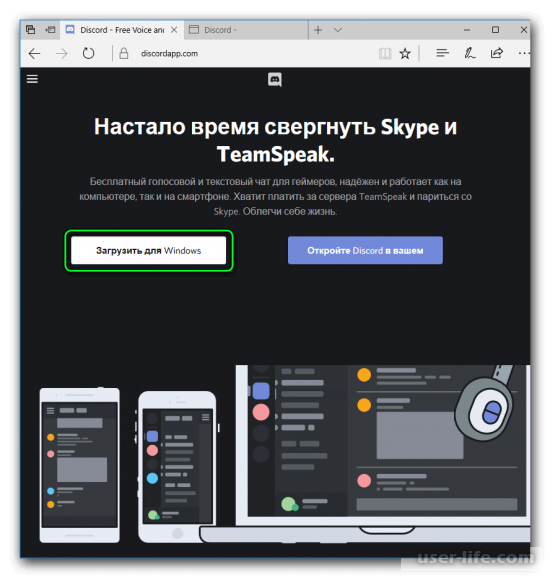
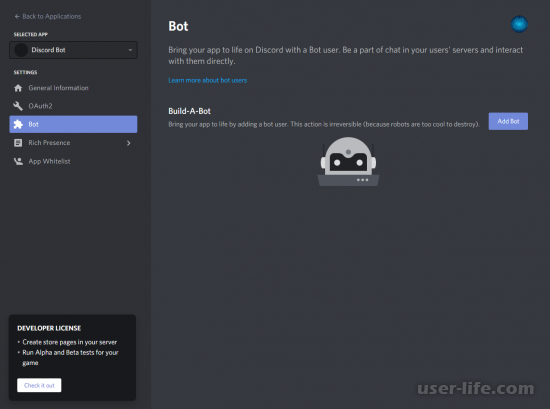
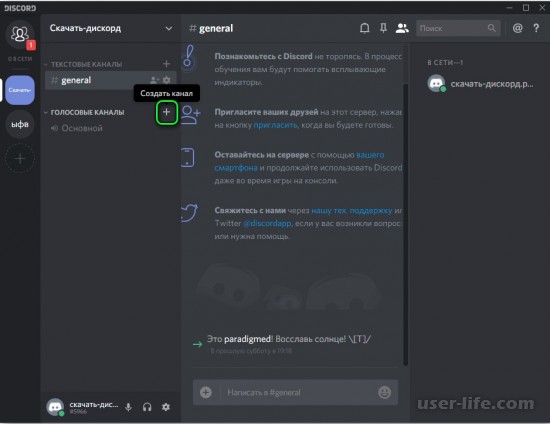
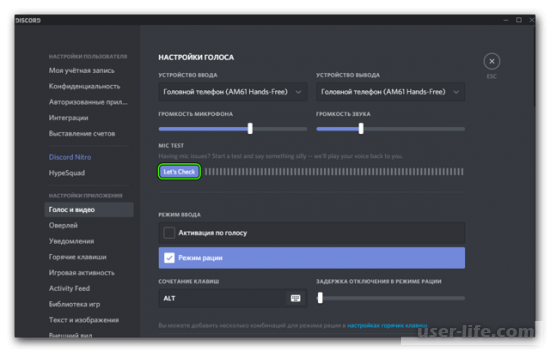
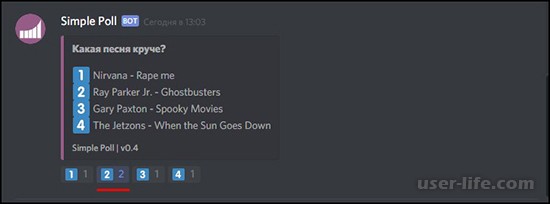

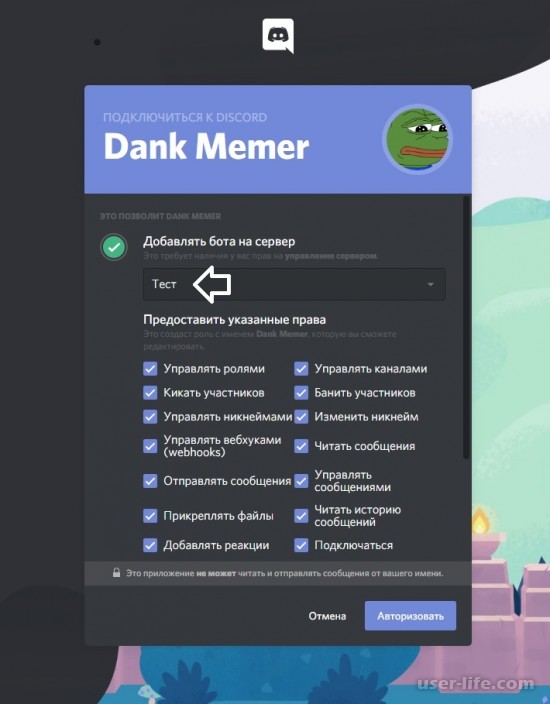
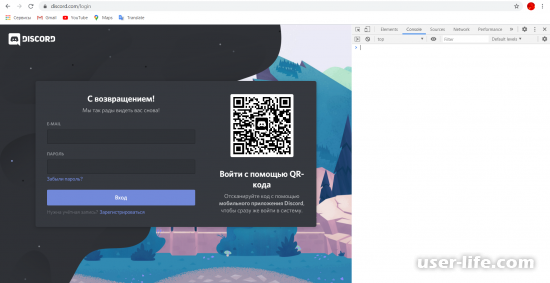
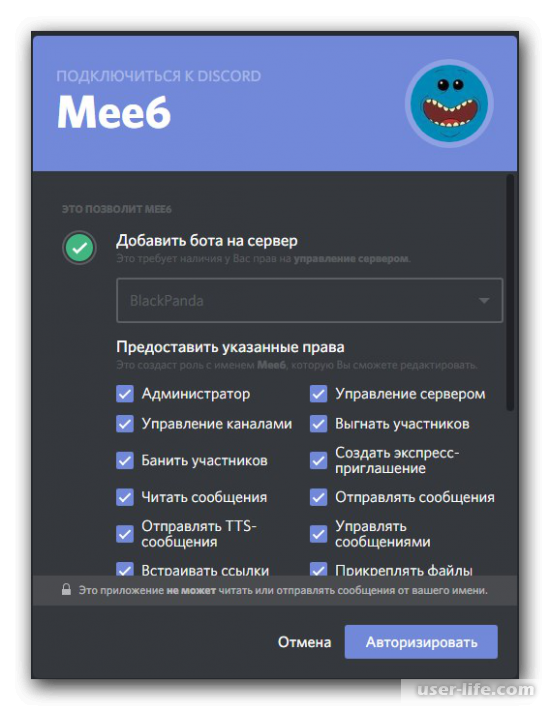
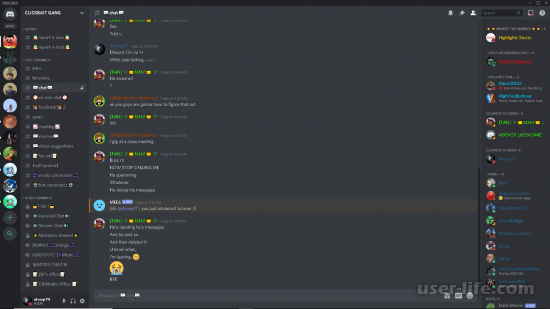
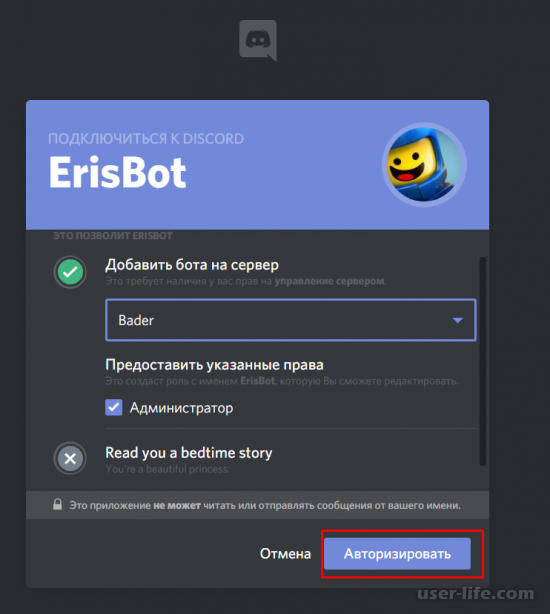








Добавить комментарий!