Как транслировать звуки в демонстрации в Discord
Совместное использование экрана - одна из самых полезных функций Diskord, позволяющая конкретному участнику представить остальным, что происходит на его компьютере в данный момент. Это может быть полезно в тех случаях, когда вы рассказываете друзьям о чем-то, связанном с компьютерами.
Как часто говорят, лучше один раз увидеть, чем сто раз услышать. Когда вы участвуете в сеансе совместного использования экрана с кем-то, у вас есть возможность показать какой-то конкретный сценарий на собственном дисплее и одновременно поговорить о нем, что зачастую гораздо лучше, чем каждый раз делать видеозаписи (звуковые клипы) своей деятельности, когда вам нужно это сделать. В этой статье я расскажу, как это сделать!
Discord - это очень полезное приложение как для дискуссий, так и для игр. С ростом популярности этого классного приложения, оно стало невероятно популярным среди геймеров по всему миру. В этой статье вы узнаете, как включить общий доступ к экрану в Discord, а также связаться со своими друзьями и показать им, что происходит на вашем компьютере в данный момент.
Если вы не хотите чувствовать себя нелепо, делать скриншот или записывать видео - вы можете воспользоваться функцией совместного использования экрана в Discord. Это отличный инструмент, который покажет вашим друзьям, с чем вы работаете в данный конкретный момент. Что интересно в этой функции, так это то, что она также поддерживает звук! Именно так, в отличие от многих других приложений, вы сможете слышать все, что происходит на экране вашего друга во время прямой трансляции Discord.
В программке Дискорд ожидается внедрение функции, которая позволяет группировать режимы презентации экрана и голосового сопровождения. Перед началом трансляции позаботьтесь о подключении и опциях звука.
Как настроить звук перед пуском демонстрации
Во время презентации экрана юзеры имеют все шансы дискуссировать образующиеся вопросы, или же объяснять происходящее на экране прибора. Перед началом презентации нужно выполнить испытание работы функции.
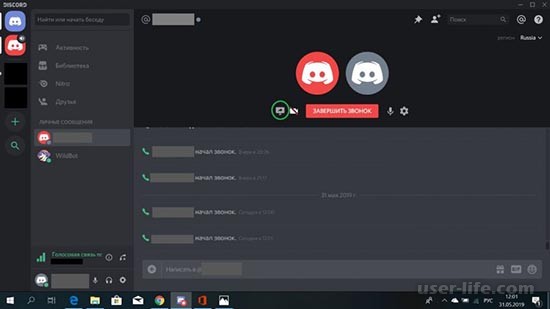
Вначале проведите нужные опции звука на приборе. Для сего, идет по стопам войти в опции звука на приборе, и просмотреть пункты.
Вслед за тем проведите опции в мессенджере Дискорд. Для сего нужно перебежать в окно с опциями при поддержке нажатия на значок в облике шестеренки.
В случае если болтать о контроле за звуковыми эффектами, то избирайте опции для похожей категории. Юзеру надлежит пройтись по предложенным пунктам, дабы сделать работу.
Впоследствии произведения опций, юзер имеет возможность начинать трансляцию, и рулить звуком изнутри режима.
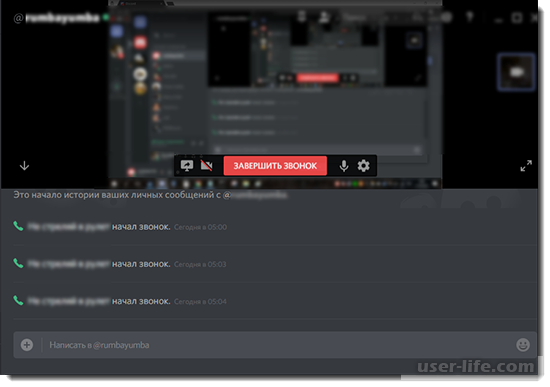
Как рулить звуком во время презентации экрана
В случае если во время подключения презентации экрана, юзеры столкнулись с задачей, и звук не выполняется, надо взять в толк основание трудности, и испробовать сделать режим.
Для такого, дабы настроить звук во время подключения режима презентации экрана, нужно сделать нормальную функцию.
Вначале раскрываем Дискорд в комфортного варианта, и подключить режим, который позволяет проводить демонстрацию экрана.
Во время презентации юзер обязан избрать окошко, в котором и ведется презентация экрана.
При нажатии раскрывается окно, и необходимо перебежать в место с управлением звука. В разделе окна позволяется проводить управление опциями.
Юзеры имеют все шансы избрать 2 вариант управления звуком, в случае если на платформе установлен Стерео Микшер. При данном, надо показать в опциях прибора для произведения ввода.
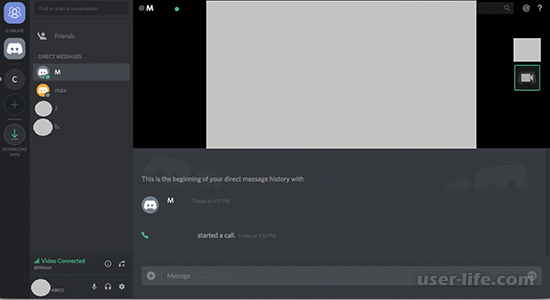
Настройка микрофона
Перед тем, как изготовлять опции, надо припоминать, собственно что мессенджер Дискорд выделяется инстинктивно понятным интерфейсом.
Единственная неувязка, с которой юзеры имеют все шансы встретиться, это не обычное месторасположение разделов окна. Впоследствии такого, как юзер разобрался с окном, позволяется приступать к опциям микрофона.
Микрофон настраивается в рамках трансляции в мессенджере Дискорд, и вследствие этого рулить опциями надо с внутренней части программки впоследствии входа.
Впоследствии такого, надо отыскать в окошке приложения имя юзера, и нужно отыскать кнопку со значком шестеренки.
Впоследствии такого, как перебежали в опции, надлежит пролистать дешевый вариант, и уделить заботу на столбик в левом части экрана.
В настройке надо избрать варианты с управлением голоса и видео, и перебежать в окно.
В окне надлежит отыскать вариант с устройством ввода, и избрать управление микрофона. Юзеры имеют все шансы компетентно выполнить опции, и за это время аффектация вода станет помаленьку заполняться зеленоватым цветом.
Для оптимизации работы с микрофоном, надо рулить окном с задержками отключения, где надо поставить параметр в малое состояние.
Вслед за тем нужно разглядеть варианты обработки голоса, и подключить 3 функции, в случае если они отключены, потому что работа станет изготовлять компетентно, и не препятствовать проигрыванию звука.
Руководство по проведению испытания работы микрофона.
Вначале надлежит выполнить опции, и возвратиться на изначальную страничку с параметрами приложения.
Впоследствии нужно просмотреть варианты и избрать Mic Test.
В разделе надо надавить на кнопку Let’s Check, дабы выполнить испытание обслуживания.
Впоследствии нажатия на кнопку, идет по стопам сказать фразу. Впоследствии прослушивания идет по стопам рулить опциями громкости аналогичным образом, дабы была лучшая слышимость.
Впоследствии такого, как испытание завершилась, надо надавить на ЛКМ, и применить кнопку с заглавием Stop Testing.
Собственно что творить в случае если нет звука
При работе с микрофон имеют все шансы появиться трудности, но вначале надо выяснить ключ, дабы выправить сложность.
Для такого, дабы выполнить испытание, и обнаружить основание нужно сделать следующее.
Перебегаем в ПКМ в облике значка с динамиком в опциях прибора.
Вслед за тем показываем опции звука, и отметить вкладку с заглавием Запись.
В случае если сказать фразу, то возможно просмотреть на отражение, как протекает знак при поддержке конфигурации графика.
При похожей проверке возможно просмотреть трудится микрофон, или же нет. В случае если трудится, то основание идет по стопам находить в опциях программки.
В случае если неувязка заключается в программке, то надо переустановить мессенджер, и повторить операцию. В случае если делему не получилось решить, то необходимо адресоваться за поддержкой в службу помощи.
Как подключить звук при трансляции
Обычно при запуске Дискорд стрима видео и аудио сопровождение включается автоматически. Но иногда случаются сбои: не включается звук или не слышно собеседника. Это мешает делать качественные стримы, уменьшает количество фанов и негативно сказывается на заработке и популярности автора. Чтобы включить аудио при стриме, нужно выполнить несколько действий и проверить корректность выставленных настроек.
Иногда помогает перезагрузить ПК и перезапустить Дискорд. Это помогает сбросить настройки звуковой карты компьютера и при повторном включении все работает.
Частые проблемы Discord
Дискорд имеет ряд настроек, которые важно регулярно выставлять вручную. По неизвестным причинам они сбываются и мешают корректной работе при стриме. Для этого не нужно быть продвинутым программистом, достаточно следовать нашим инструкциям. Даже если кажется, что все настроено корректно, стоит перепроверить. Функция Go Live является относительно новой, до конца не изученной, поэтому с ней часто случаются неполадки.
Важно помнить, что запуск стрима в Дискорде со звуком и без сбоев возможен только на Windows 8/10. Для компьютеров на операционной системе IOS нет возможности скачать программу.
Опция для включения звука не подключена
Автоматически стрим в Дискорде включается без аудио, это пугает неопытных пользователей. Пошаговая инструкция по включению:
— Авторизуйтесь в Дискорд.
— Запустите демонстрацию экрана.
— В открывшемся окне укажите "Включить звук".
— Начните стрим.
Неправильно выставлены настройки микрофона
Для качественного и четкого звука рекомендуется использовать отдельный микрофон (допускается встроенный в наушники). Как включить настройки:
— Запустите Дискорд, авторизуйтесь.
— Откройте "Настройки" (кнопка справа от айди юзера и ника в приложении).
— Тапните "Голос и видео".
— Выберите "Устройство ввода".
— Найти "Default".
— Проверить, правильно ли выбран микрофон.
— Установите активирование микрофона - постоянное или только при нажатии специальной комбинации клавиш.
— Проверьте работоспособность микрофона и его чувствительность.
— Сохраните выставленные настройки.
Это помогает включить звук при стриме в Discord за пару кликов.
Как включить трансляцию музыки Discord
Если стрим задуман без голосового сопровождения, рекомендуется включить музыку. Это разнообразит трансляцию, сделает ее более динамичной. Для запуска музыкальных треков в стриме придется скачать дополнительную утилиту - Virtual Audio Cable. Она доступна на официальном сайте, без вирусов и вредоносных ПО. Это дополнение специально для запуска музыки. Как им пользоваться:
— Установите программу для Дискорд.
— Кликните "Set" в левом верхнем углу.
— Создайте канал, придумайте оригинальное название.
— В панели управления или параметрах ПК настройте звук.
— Поменяйте устройство ввода в Дискорде (установите VAC).
Важно скачать правильную утилиту в соответствии с параметрами компьютера. Серия ОС, количество бит (32/64). На некоторых ПК после установки дополнения падает качество аудио/видео. Это особенность программы, при неполадках рекомендуется ее удалить.
Чтобы не использовать дополнительные сервисы, включите музыки на ПК и запустите стрим. Треки будут воспроизводиться с микрофона.
Как стримить с системными звуками
Стримы игр в Дискорд часто проводятся без комментариев, только с диалогами персонажей, музыкальными дорожки, выстрелами. При запуске стримов системные звуки не всегда подключаются. Как их включить вручную:
— Авторизуйтесь в Discord.
— Откройте "Настройки".
— Выберите "Звуки и видео".
— Найдите вкладку "Качество обслуживания".
— Переместите ползунок вправо в строке "Приглушение приложений".
Регулировка громкости в Дискорде
Если при стриме игровые звуки или комментарии автора слышно слишком тихо или громко, выполните следующие шаги:
— Откройте "Настройки" Дискорда.
— Включите "Голос и видео".
— Найдите вкладку "Громкость звука".
— Отрегулируйте опцию.
Для проверки воспользуйтесь функцией "Проверка микрофона" в Дискорд.
Не слышно собеседника
Предыдущие способы подходят, если вас не слышно при запуске трансляции в Дискорде. Но случается, что не слышно собеседника. Если остальные зрители хорошо слышат, проблема в вашем ПК. Для исправления неполадки в настройках нужно проверить, на какое устройство выводится звук. Это могут быть наушники или неисправная колонка. Включите вывод аудио на другой выход.
Если способ не помог, рекомендуется проверить наличие обновлений на драйверах звуковой карты. Также Windows не 8/10 не будет поддерживать корректную работу программы. Если версия операционки подходит, а драйвера и карта в порядке, перезагрузите ПК.
В крайнем случае попросите стримера перезапустить Дискорд трансляцию.
Если ни один из способов не помог, удалите Дискорд и скачайте заново. Выставьте все указанные выше настройки, проверьте исправность звука.
Зачем в Discord нужна функция демонстрация экрана
Нельзя отрицать тот факт, что большая часть пользователей Discord – это геймеры. И неважно, какая у вас квалификация и опыт – в конце концов, в многопользовательских баталиях вы сражаетесь с соперниками примерно одинакового уровня. Лучший способ похвастаться перед другими своим мастерством – это показ игрового процесса, желательно в режиме реального времени. Демонстрация экрана как раз и предоставляет подобную неординарную возможность.
Впрочем, нельзя недооценивать и другие причины, заставляющие пользователей мессенджера включать эту функцию.
Например, ваш собеседник хочет использовать плохо задокументированную возможность программы (таковых хватает даже в ОС Windows). Объяснять переход по пунктам меню – это сложно и не всегда срабатывает с первого раза. Другое дело – трансляция своего экрана в Discord с тем же запущенным приложением. Наглядный пример будет куда полезнее, да и запоминается намного лучше.
А вот и противоположный случай: вы вроде бы всё делаете по инструкции, но запущенная программа не желает вас слушаться. Показ своих шагов другу-эксперту поможет понять, где именно вы допустили ошибку, а если её не было – посему возникает проблема.
Словом, демонстрация экрана является востребованной функцией, но далеко не все пользователи Discord знают о ней. А есть и те, которые слышали, но не в курсе, как ею воспользоваться.
Подготовка Discord
Перед тем, как запустить демонстрацию экрана в Discord, нужно начать с простых подготовительных действий. Дело в том, что без осуществления предварительных настроек в вашем профиле использовать эту возможность не получится. Что нужно сделать:
запускаем приложение;
переходим в настройки – кликаем по пиктограмме шестерёнки, расположенной внизу слева в окне мессенджера, около имени пользователя;
появится экран настроек, в левой панели ищем пункт «Режим стримера» и кликаем по нему;
теперь необходимо активировать пункт «Включить режим “стримера”».
Без включения данной функции показ картинки вашего экрана в программе Discord будет невозможен.
Как запустить демонстрацию экрана в Discord
Главное условие показа экрана в Discord – наличие собеседника. Если вы ни с кем не общаетесь, кому вы намерены транслировать картинку? Итак, начинаем чат, причём обязательно по видеосвязи, для чего после начала общения нужно нажать на пиктограмму видеокамеры, расположенную в верхней части рабочего экрана мессенджера.
Мы предвосхищаем ваш вопрос, можно ли сделать демонстрацию экрана не для одного собеседника, а нескольких. Такая ситуация в геймерском сообществе возникает достаточно часто. Ответ будет положительным. Для этого вам необходимо зачатиться со всеми потенциальными просмотрщиками, для чего создайте групповой чат, а затем инициируйте групповой звонок.
Групповой звонок
ВНИМАНИЕ. В Discord существует ограничение по количеству участников группового видеочата – их должно быть не более десяти. Отчасти это связано с необходимостью передачи огромного количества информации, так что широкий интернет-канал просто необходим. В противном случае картинка у ваших собеседников будет сильно подтормаживать, и польза от такого просмотра будет близка к нулевой.
Когда чат создан, ваш друг или друзья готовы к приёму картинки, можно приступать к следующим шагам:
наведите мышь в область с окном, показывающим вашего собеседника (напоминаем, речь идёт о видеочате, не голосовом и тем более не текстовом!);
в результате в нижней части рабочего экрана появится новое меню. Среди доступных опций будет иконка с изображением монитора, внутри которого находится стрелка, повёрнутая вправо и подписанная Video/Screenshare Swap;
кликаем по этой пиктограмме;
появится новое меню, в котором нужно выбрать нужный режим, после чего ваш собеседник сможет наблюдать, что творится на экране вашего компьютера.
ВНИМАНИЕ. С помощью этой кнопки вы в любой момент времени сможете переключаться между режимами показа экрана и видеочата.
Что же касается функции показа экрана, то здесь вы вольны выбирать, какую часть экрана показывать (вплоть до конкретного окна программы), или демонстрировать его полностью, и даже выбирать монитор для показа, если вы используете их несколько.
Выбор части окна для трансляции
Теперь поговорим о доступных режимах более подробно.
Их два: показ собеседнику отдельного окна или всего экрана. В первом случае вы вправе выбирать для демонстрации показ области экрана, ограниченной окном конкретного приложения, при этом оно должно быть активным, то есть находиться на переднем плане. Сворачивание или закрытие окна приведёт к прерыванию трансляции. Режим можно использовать, если вы не хотите показывать собеседнику ничего лишнего, а также в целях экономии трафика – зачем демонстрировать весь экран, если в этом нет необходимости?
Второй, полноэкранный режим, позволит вашему собеседнику видеть всё, что происходит на вашем мониторе, включая нижнюю панель Виндовс (если программа не полноэкранная, в числе последних можно назвать все серьёзные игры и видеопроигрыватели).
А сейчас мы попробуем разобрать все ситуации, связанные с проблемами демонстрации экрана в Discord – например, как включить звук, если он отсутствует, или что делать, если не появляется изображение.
Решение проблем, связанных с трансляцией экрана
Как и любое другое приложение, Discord не лишено недостатков. Но если во время попытки начать трансляцию экрана вы претерпели неудачу, это далеко не всегда означает, что проблема кроется исключительно в самой программе. Как правило, большинство ошибок связано с неправильными действиями пользователей. Возможны также баги операционной системы, неработающее железо и т. д.
Что ж, давайте разбираться, по какой причине вы не можете включить трансляцию экрана в Discord.
Итак, вы хотите показать своему другу, насколько круто вы играете в «Танки», но при попытке обнаружить заветную кнопку для включения трансляции вы терпите неудачу. Отсутствие пиктограммы может свидетельствовать о том, что вы не выполнили предварительную часть, описанную выше. То есть у вас режим «стримера» не активирован. Такое происходит довольно часто, как исправить проблему – тоже понятно.
Запуск демонстрации
Второй момент, который потребует от вас больших усилий – это использование устаревшей версии приложения. В этом случае, кроме отсутствия пиктограммы экрана со стрелкой, возможны и другие неприятности. Например, отсутствие звука во время трансляции, или отвратительное качество картинки, хотя разрешение монитора у вас высокое. Придётся выяснить, какая версия Discord у вас установлена и является ли она актуальной. Если на сервере производителя в разделе Download имеются варианты приложения, имеющие более высокий номер версии, скачайте и установите самую последнюю или близкую к ней. Обычно этого бывает достаточно, чтобы все неприятности канули в лету.
Вторая распространённая проблема при использовании в Discord функции демонстрации экрана – отсутствие изображения. Если вы запустили трансляцию, но окно остаётся чёрным – скорее всего, вы просто неправильно используете эту функцию. Например, выбрали оконный режим, но при этом забыли сделать активной область экрана, которую нужно показывать. Дело в том, что использование данного режима предполагает, что пользователь самостоятельно выбирает, какое окно какого приложения транслировать, и если он забыл это сделать – вот вам и пустой экран.
Выбор окна приложения
Пожалуй, самой распространённой жалобой является трансляция экрана с зависаниями, фризами, торможениями и пропаданием изображения. Причин здесь может быть множество. Например, плохой интернет-канал, причём не обязательно с вашей стороны. Канал может быть и широким, но загруженным, и это проблема провайдера, на которую вы вряд ли сможете повлиять. Иногда виновником является домашний роутер, не настроенный должным образом на передачу данных, в частности, потокового видео.
Проблемы со звуком при демонстрации экрана
Нельзя обойти вниманием и такую распространённую неприятность, как отсутствие звука при трансляции.
Один из актуальных способов её решения заключается в проверке, включён ли звук в Discord. Для этого установите курсор в область транслируемого окна или экрана, в котором должен присутствовать переключатель звука (ищите надпись Sound). Если он находится в выключенном состоянии, просто переключите ползунок. Звук в результате ваших действий должен появиться.
Если вы используете внешнюю акустику, убедитесь, что она включена – запустите, например, свой любимый трек. Эту проверку следует производить в первую очередь, поскольку она позволяет более точно диагностировать проблему.
Если звук так и не появился, попробуйте выполнить следующее:
зайдите в настройки программы (пиктограмма шестерни возле имени пользователя внизу экрана);
в левой панели в меню ищите опцию «Голос и видео», щёлкните по этой вкладке;Настройки видео и звука
возле надписи «Устройство ввода» щёлкните мышкой по всплывшему тексту;
в списке устройств выберите вариант «Стерео-микшер»;Стерео-микшер
выйдите из настроек и попытайтесь снова запустить трансляцию экрана.
Обычно этого бывает достаточно, чтобы включить звук в демонстрации экрана или отдельного окна в Discord.
Как видим, трансляция содержимого вашего монитора при использовании мессенджера – функция, которая не требует от вас досконального знания аппаратной части ПК.
Зачем нужна демонстрация экрана
Есть разные причины для того, чтобы начать показ в Discord. Самая распространённая из них, это желание объяснить собеседнику некие вопросы, связанные с работой ПК. Просто показать, что делать, намного проще, чем объяснять всё на словах. Да и собеседник наверняка, таким образом, поймёт всё намного лучше и быстрее.
Причины могут и полностью противоположные. Если у вас происходит что-то, что требуется показать другу. Например, выскочила непонятная ошибка или произошёл какой-то сбой.
Разумеется, у каждого пользователя могут быть и свои индивидуальные причины, почему ему понадобилась демонстрация экрана в Discord.
Так что не стоит недооценивать данную функцию. Лучше заранее узнать, как ей пользоваться, чтобы знать, что делать, когда появится необходимость.
Подготовка Discord
Перед тем как впервые сделать демонстрацию экрана через Discord, вам надо войти в настройки своего профиля и кое-что там проверить. Сделать требуется следующее:
Запустите мессенджер.
В левом нижнем углу нажмите на иконку шестерёнки рядом с именем пользователя.
На панели слева выберите вкладку “Режим “стримера””.
Активируйте опцию “Включить режим “стримера””.
Если данный режим не будет активен, то вы не сможете включить показ картинки с рабочего стола у себя на сервере в Discord.
Как запустить демонстрацию
Сделать демонстрацию экрана можно только во время общения с другим пользователем. Поэтому для начала начните общаться с кем-то по видеосвязи. Для этого надо перейти в чат с данным пользователем и нажать на иконку видеокамеры вверху.
Если же вы пытаетесь разобраться, как включить демонстрацию экрана в Дискорде сразу для нескольких пользователей, то для этого сначала нужно создать групповой чат, а потом начать групповой звонок. Но помните, что данная функция будет доступна только для беседы, к которой подключено не более десяти участников. Кроме того при одновременном показе для нескольких пользователей идёт сильная нагрузка на сеть, поэтому вам понадобится хорошее интернет-подключение.
Так или иначе, дальше делаем следующее:
Наведите мышь на изображение с камеры вашего собеседника.
После этого внизу должно появиться небольшое меню.
Здесь надо нажать на значок с монитором и стрелкой.
После этого остаётся только выбрать режим, и собеседник будет видеть, что происходит у вас на ПК.
Теперь немного о режимах, которые вам придётся выбрать, чтобы сделать демонстрацию экрана. Здесь их два: полный экран и вид окна.
Если выберете первый вариант, то собеседник будет видеть всё, что происходит на мониторе компьютера.
Если же выбрать вид окна, то ваш друг увидит только одно из окон открытых на ПК. Например, можно выбрать данный вариант, если нужно показать, как работает определённое приложение, и тогда другой человек (или люди) не увидит ничего лишнего. Если вы свернёте или выключите выбранное вами окно, то трансляция остановится.
Что делать, если демонстрация экрана не работает
При попытке запустить демонстрацию на сервере могут возникать определённые проблемы. Сейчас мы рассмотрим наиболее частые сбои и причины их появления, а также попробуем разобраться, почему конкретно у вас не работает демонстрация экрана в Дискорде.
Начнём с проблемы, когда у пользователя нет кнопки для включения демонстрации или она есть, но не работает. Для этого есть две основные причины. Первая, пользователь не включил режим “стримера”, о котором мы говорили ранее. Вторая, наличие неактуальной версии приложения. Для того чтобы демонстрация экрана работала корректно (со звуком и нормальным качеством картинки), нужно обязательно установить последнюю версию Discord. Иначе она может просто не запуститься.
Теперь поговорим о том, почему не включается изображение, хотя сам показ уже запущен. Причина данной проблемы чаще всего кроется в самих пользователях, которые запускают режим “вид окна” и неправильно указывают область отображения. В данном режиме пользователь сам должен выбрать, какое из окон будет отображаться.
Если картинка зависает или полностью пропадает время от времени, то, скорее всего, причина этому – плохое соединение. При том проблема может быть как с вашей стороны, так и со стороны собеседника.
Ну, и ещё одна распространённая проблема это отсутствие звука в демонстрации. Есть два способа включить звук в демонстрации через Discord.
Для начала следует проверить, не выключен ли звук. Сделать это можно через окно, где видно картинку с вашего компьютера. Здесь должен быть переключатель с надписью “Sound”. Если он неактивен, переключите его, и звук должен появиться.
Если же причина проблем со звуком не в переключателе, то сделать надо следующее:
Откройте пользовательские настройки приложения (шестерня рядом с именем).
На панели слева откройте вкладку “Голос и видео”.
Нажмите на всплывающую строку рядом с надписью “Устройство ввода”.
Среди предложенных вариантов найдите “Стерео микшер”.
Закройте настройки и заново позвоните другу.
После этого должна включиться нормальная демонстрация экрана со звуком.
Видеотрансляции в Discord пользуются большой популярностью. Наглядные примеры всегда проще воспринимаются пользователями. Перед запуском экрана, необходимо провести предварительные настройки в профили, без которых невозможно использовать данный функционал. Следуйте готовой инструкции.
Запустите приложение, и перейдите в раздел «Настройки». Они находятся рядом с вашим именем и обозначены шестеренкой.
На экране слева нажмите на пункт «Режим стримера».
Переведите бегунок в состояние «Включено».
Основной параметр настроен, и можно переходить в чат. Сделать это нужно по видеосвязи. Поэтому кликните на пиктограмму видеокамеры, которую можно отыскать в верхней части экрана. Теперь выполните такие действия:
Наведите мышку на область экрана.
Снизу откроется меню, на котором нужно кликнуть по иконке с изображением монитора. Она может быть подписана как «Video/Screenshare Swap».
При открытии следующего меню выберите нужный режим.
Обратите внимание! Кнопка Video/Screenshare Swap позволяет переключаться между самим видеочатом и демонстрацией трансляции с экрана.
Как исправить проблему отсутствия звука в Discord при демонстрации экрана
Когда вы демонстрируете экран, могут возникать различные проблемы. Как и любое приложение Дискорд не лишен недостатков. Впрочем, чаще всего проблема не в программе, а в неверных пользовательских действиях. И у вас могут пропадать изображение, или отсутствовать звуковой канал.
Если при демонстрации экрана в Дискорд нет звука, то первым делом проверьте – включен ли он. Чтобы это выполнить, наведите курсор на любую область транслируемого окна, откроется переключатель звука «Sound». В случае его неактивного состояния, просто включите его, и звук должен вернуться.
Используя внешнюю акустику, проверьте подключена она. Можно запустить любой трек с компьютера, после чего звуковой сигнал начнет поступать. Такая проверка должна быть проведена в первую очередь, именно она позволяет с точностью диагностировать проблематику.
Но если при такой проверке, и включении кнопки на экране, звуковая трансляция отсутствует по-прежнему, действует иначе. Выполните такие действия:
Войдите в настройки программы, через пиктограмму рядом с вашим именем в Дискорд.
Слева откроется панель меню, где нужно найти опцию «Голос и Видео».
Нажмите на эту вкладку.
Вы увидите надпись «Устройство ввода», по всплывшему тексту щелкните мышкой.
Вызвав очередное меню со списком устройств, нажмите на пункт «Стерео-микшер».
Выйдете из настроечной таблицы. Повторите запуск демонстрации экрана.
Если нет проблем с вашим компьютером, то такой вариант быстро устранит проблему. Звук при демонстрации экрана Discord начнет работать в нормальном режиме.
Если вам так и не удалось настроить показ, испробовав все перечисленные способы устранения проблем, попробуйте обратиться в поддержку компании-разработчика. Обычно ребята из службы поддержки реагируют достаточно оперативно.
Discord - это хорошее приложение, которое позволяет нам общаться через Интернет. Это приложение не ограничивается только голосовым общением, на этой платформе мы также можем делиться экраном.
Рейтинг:
(голосов:1)
Предыдущая статья: Изменение звука звонка и его регулировка в Discord
Следующая статья: Токен устарел в Дискорде что это значит как узнать
Следующая статья: Токен устарел в Дискорде что это значит как узнать
Не пропустите похожие инструкции:
Комментариев пока еще нет. Вы можете стать первым!
Популярное
Авторизация






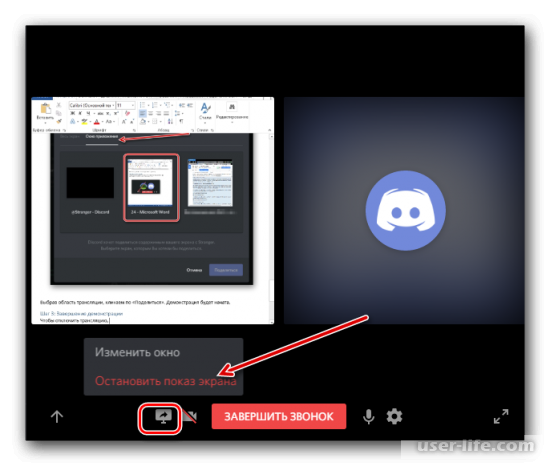
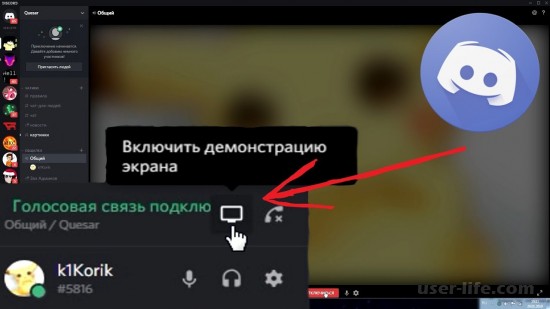
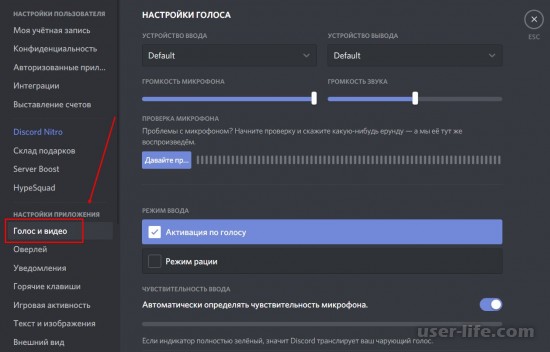
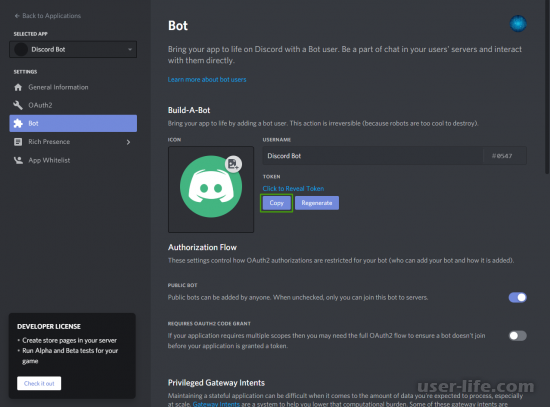
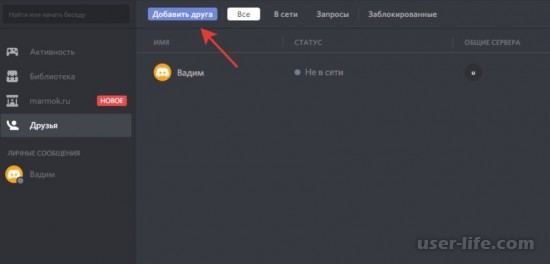
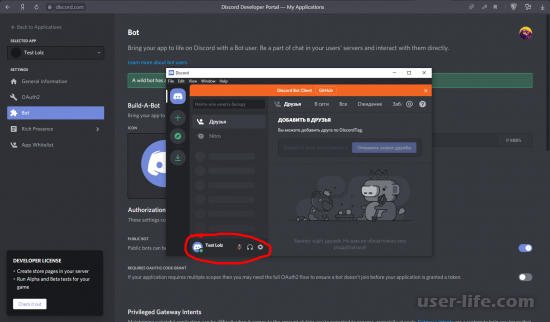
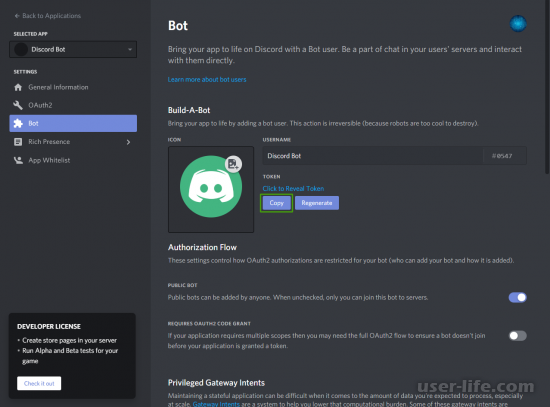
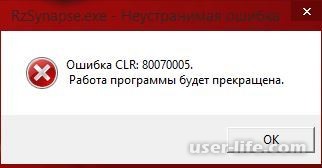
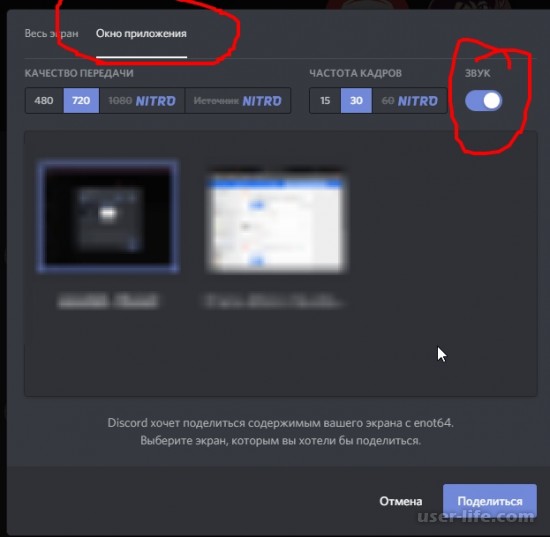
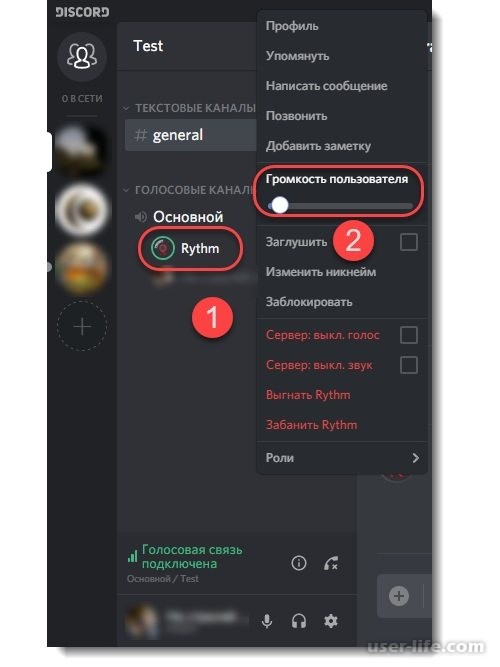
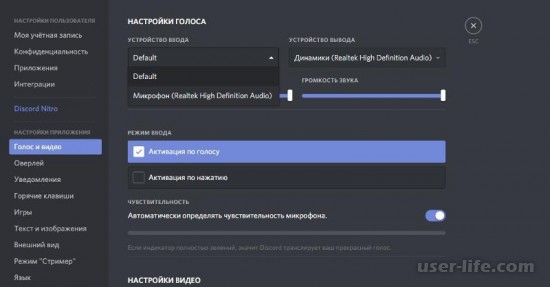
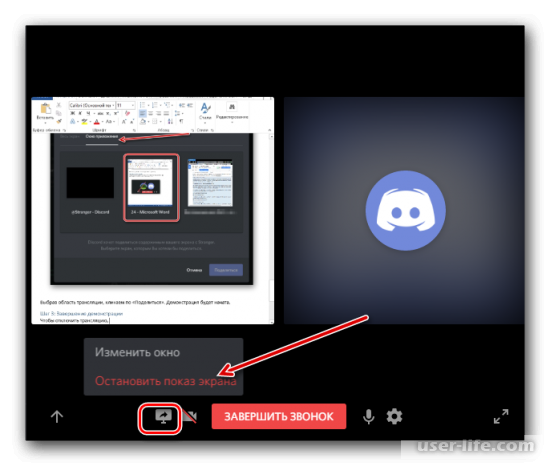
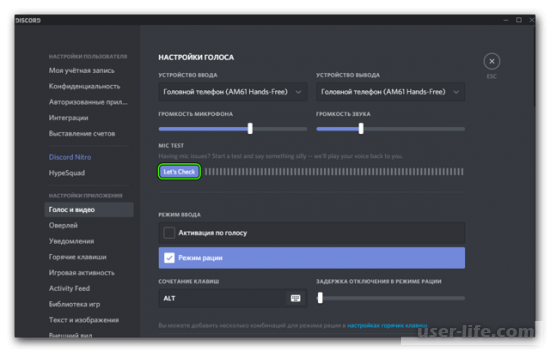
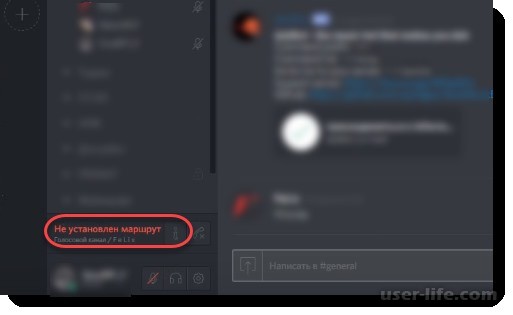
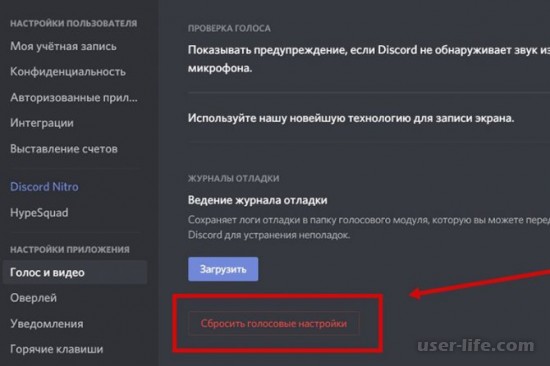
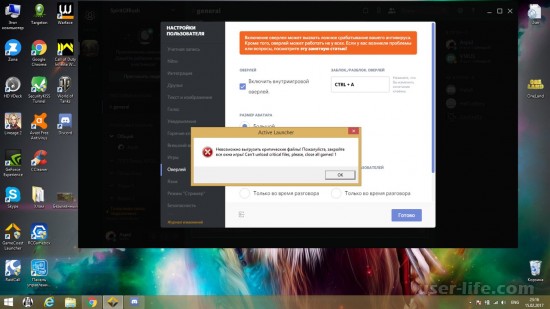
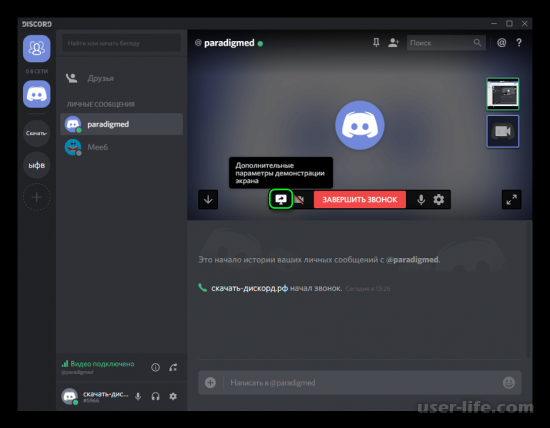
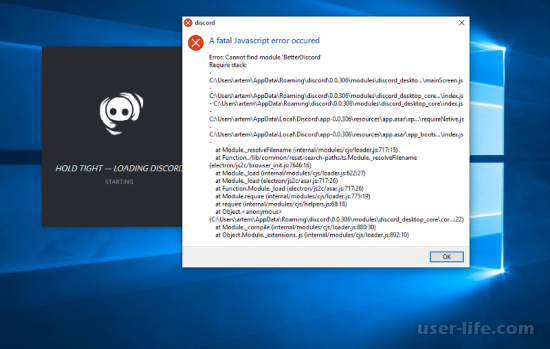

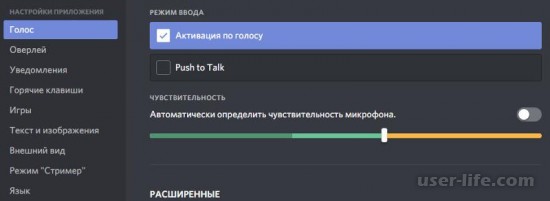
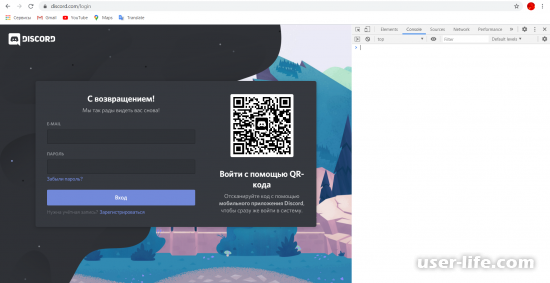
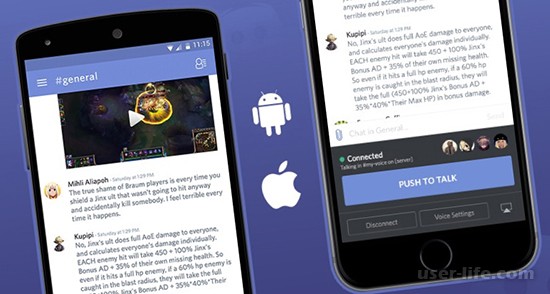








Добавить комментарий!