Как включить демонстрацию экрана в Дискорде
Всем привет! Сегодня поговорим про то как как показать экран на компьютере в популярной бесплатной программе общения Discord. Итак, поехали!
Как сделать демонстрацию экрана
Перед тем, как передавать игру в Дискорд, подключите опцию «Стимер». Устроить это возможно грядущим образом:
Запустите Дискорд и перейдите в опции, нажав на иконку понизу в облике шестеренки.
В панели слева отыщите место «Режим стримера».
В показавшемся окошке справа переведите переключатель в интенсивное положение визави похожей функции.
Дабы подключить демку, следуйте памятке.
Подключите мессенджер и перейдите на всякий канал.
Справа в окошке для переписки в верхней панели кликните по иконке в облике камеры.
Раскроется окошко с видеотрансляцией. В нижней панели слева от кнопки «Завершить звонок» есть значок в облике монитора и стрелочки, который специализирован для перехода в демонстрацию экрана. Щелкните по нему.
Будет замечен окно, где станет предложено избрать раз из разновидностей отражения: абсолютный экран или же лишь только окошко.
Нажмите на кнопку «Поделиться».
Впоследствии сего запустится презентация экрана в Дискорде на сервере. Собеседники сумеют увидать, собственно что случается у вас на мониторе.
Для чего необходима презентация экрана
Презентация экрана в Дискорд применяется по различным основаниям. К примеру, юзеру нужно продемонстрировать иным людям, собственно что в данный момент у него случается на мониторе ПК.
Этим образом, проще приписать выделено, собственно что и как возможно настроить или же решить иную делему.
Функцией презентации большей частью используют стримеры, в следствие этого у их почаще всего появляется вопрос, как подключить трансляцию в Дискорде. Направленности для стримов случаются всевозможные:
вышло свежее приложение или же программка, и нужно устроить на софт обзор;
показ прохождения игры;
описание функций и вероятностей какой-нибудь программки.
Спасибо высочайшему качеству передаваемых данных в Дискорде, иллюстрация и звук в презентации на высочайшем уровне. Не считая такого, в случае если подключить режим презентации со звуком, иные извещения от ПК исчезают от посторонних око.
Вероятные трудности
Временами презентация экрана в Discord не трудится. Оснований данному имеет возможность быть большое количество. Разберем главные трудности, которые видятся у юзеров мессенджера.
Кнопка для активации режима неактивная (серого цвета). Это случается, вследствие того собственно что юзер не включил режим «Стримера» или же программка стала неактуальной. Вспомните подновить ее до животрепещущей версии.
Передача идет, а рисунки нет. Данная неувязка в ведущем бывает замечена за это время, когда неверно выбрана район захвата экрана, в случае если выбирается режим «Вид окна». Тут надо автономно избрать, какое окошко надлежит отражаться.
Изображение зависает или же время от времени исчезает. Это появляется в что случае, в случае если онлайн слияние нестабильное или же неспешное.
При этом неувязка имеет возможность быть как со стороны транслирующего, например и со стороны собеседника.
Нередко при трансляции нет звука. Есть 2 вероятных заключения для данной истории.
Активировать переключатель с надписью Sound, который находится в окошке презентации.
Верно избрать аудио прибор для ввода в опциях приложения в разделе «Голос и видео».
Подключить демонстрацию экрана в Дискорд вполне вероятно в некоторое количество кликов. Не запамятуйте, собственно что для начала надо активировать режим «Стримера» в опциях, лишь только впоследствии сего возможно приступать к трансляции.
Вероятные трудности и их заключения описаны повыше, в случае если ни раз вариант не подходит, обратитесь за поддержкой к службе помощи.
Ответ с их стороны не будет необходимо дожидаться очень длительное время, при данном они несомненно помогут преодолеть с всякий трудностью в применении мессенджера.
Рейтинг:
(голосов:1)
Предыдущая статья: В Диспетчере устройств отсутствуют устройства обработки изображений
Следующая статья: Как играть в мафию в Discord
Следующая статья: Как играть в мафию в Discord
Не пропустите похожие инструкции:
Комментариев пока еще нет. Вы можете стать первым!
Популярное
Авторизация






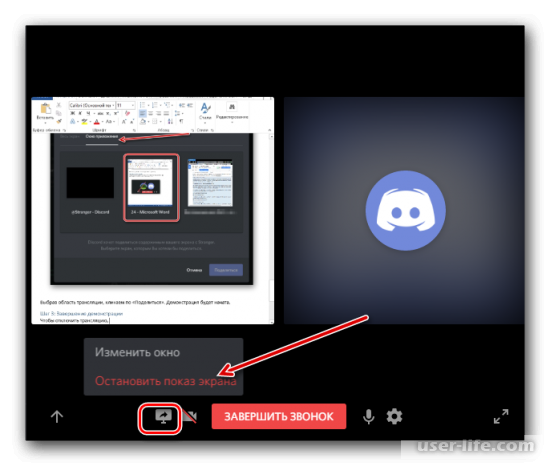
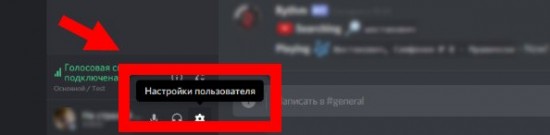
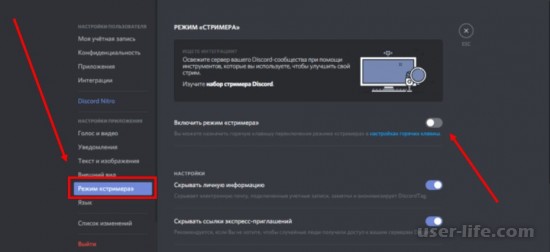
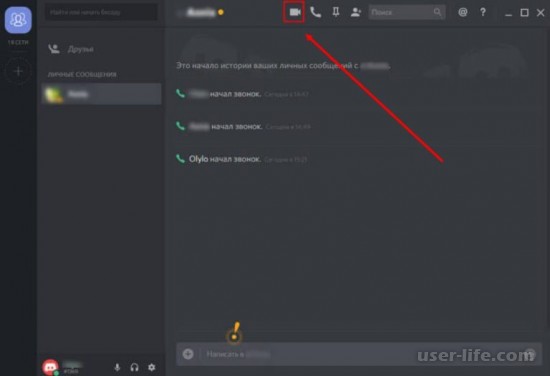
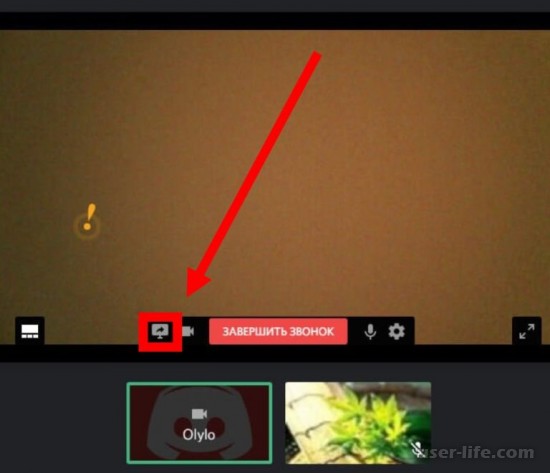
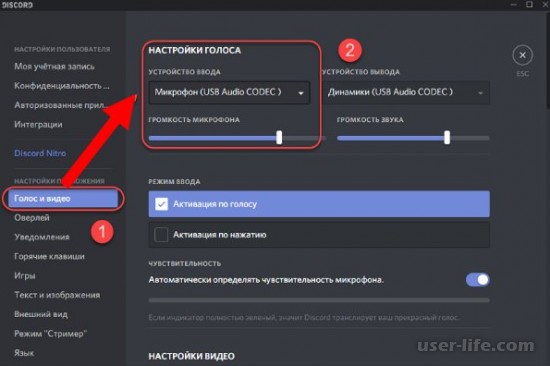
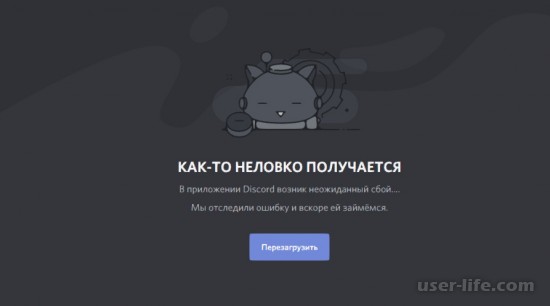
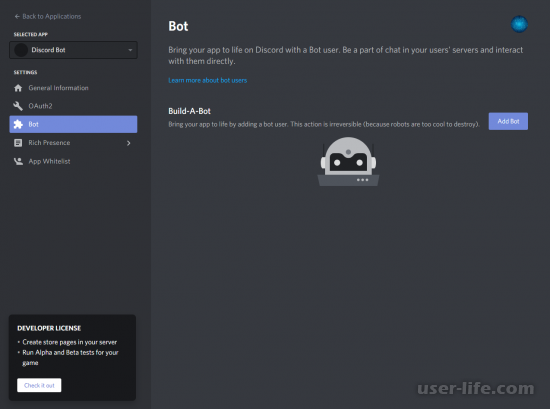
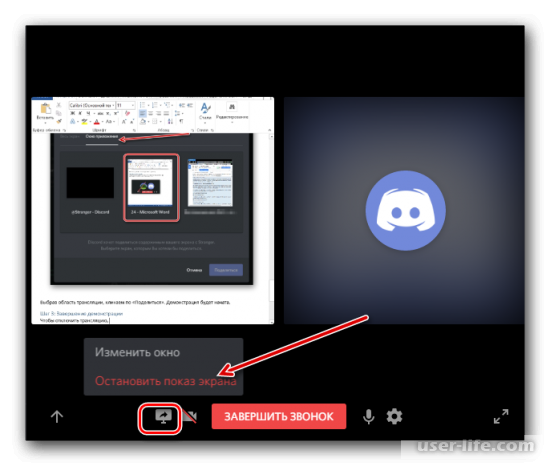
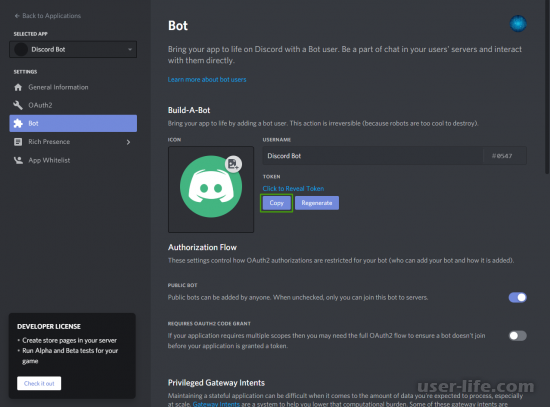
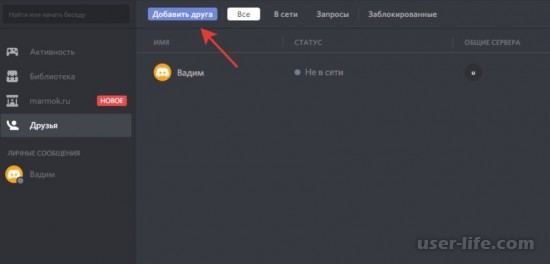
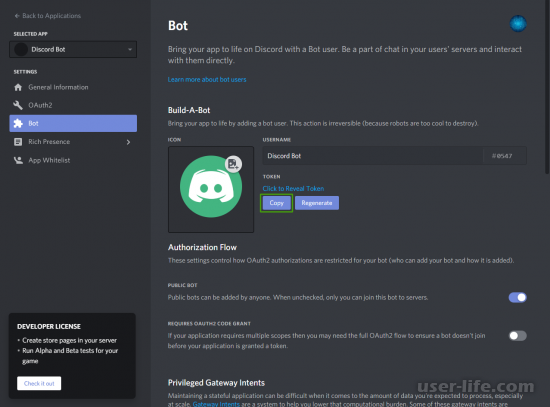
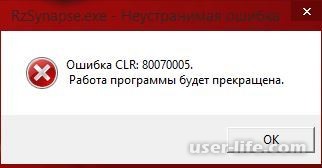
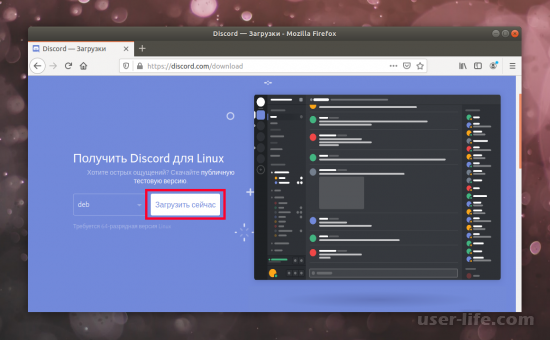
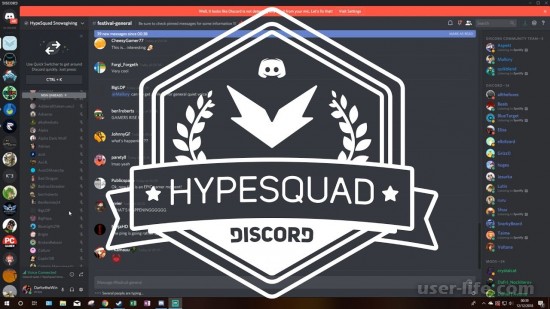
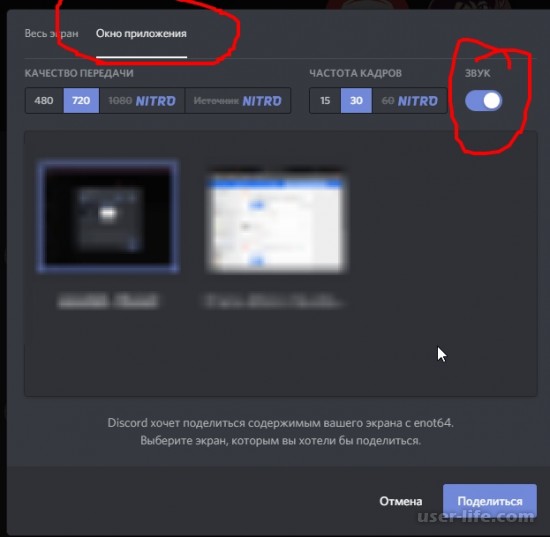
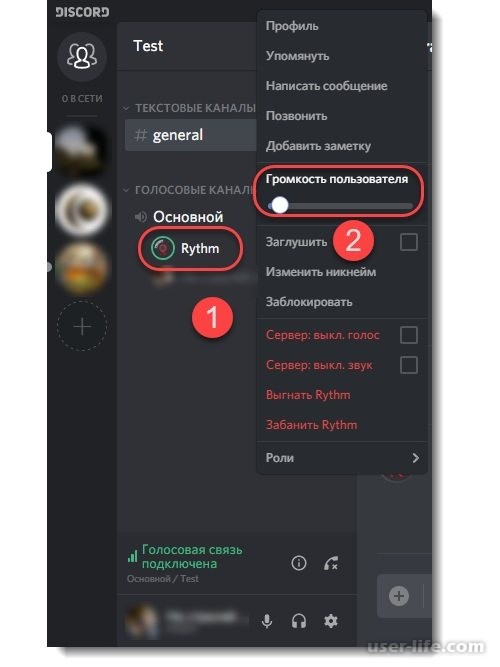
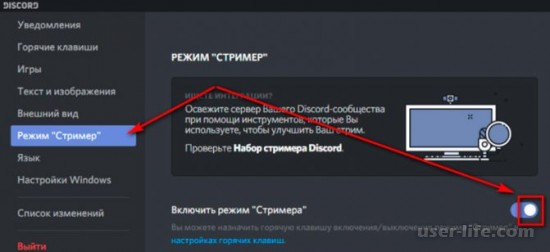
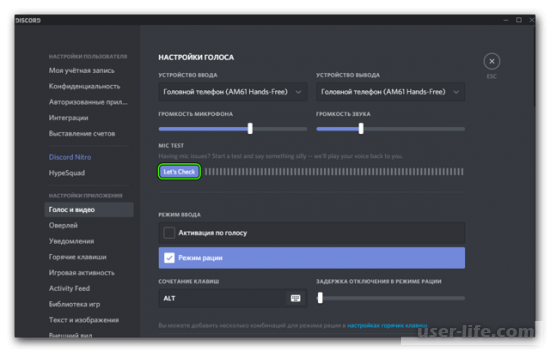
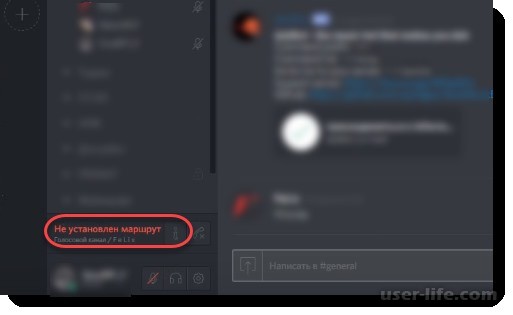
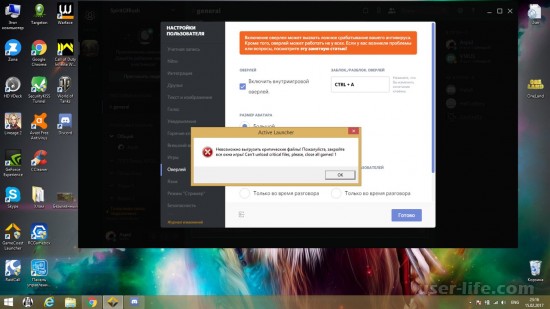
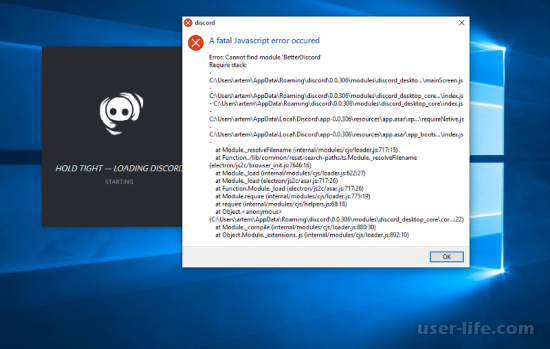

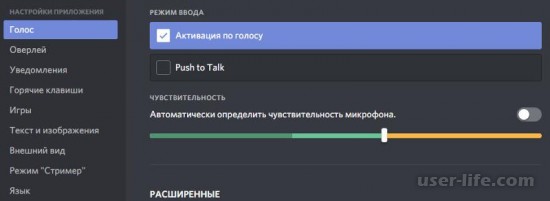
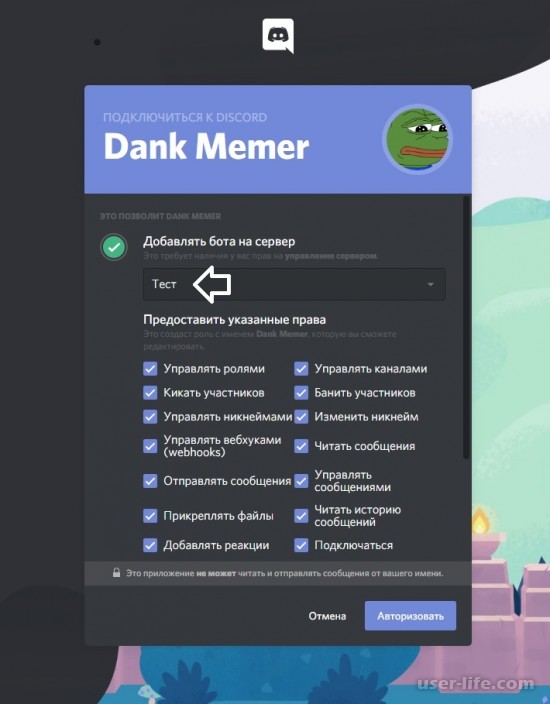
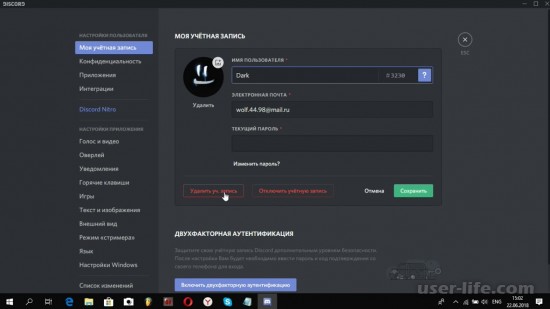








Добавить комментарий!