Как посчитать проценты в Excel
Всем привет! Сегодня поговорим про эффективные способы расчета процентов в популярной программе Эксель. Итак, поехали!
Эксель умеет исполнять почти все математические задачки, в что количестве и обычнейший расплата %. Юзеру в зависимости от необходимостей не составит труда высчитать процент от количества и количество по проценту, в что количестве и в табличных вариантах данных. Для сего идет по стопам только пользоваться определенными формулами.
Способ 1: Расчет % от количества
До этого всего давайте выясним, как высчитать значение толики в процентах 1-го количества от иного.
Формула вычисления смотрится грядущим образом: =(число)/(общая_сумма)*100%.
Дабы показать вычисления на практике, познаем, сколько % оформляет количество 9 от 17. Выделяем ячейку, куда станет выводиться итог и в обязательном порядке обращаем заботу, какой формат указан на вкладке «Главная» в группе инструментов «Число».
В случае если формат отличен от процентного, в обязательном порядке уточняем в фон параметр «Процентный».
Впоследствии сего записываем надлежащее выражение: =9/17*100%.
В общем, например как мы задали процентный формат ячейки, дописывать «*100%» не в обязательном порядке. Довольно ограничиться записью «=9/17».
Дабы взглянуть итог, нажимаем на кнопку Enter. В результате получаем 52,94%.
Ныне посмотрим, как возможно вычислять проценты, работая с табличными данными в ячейках.
Положим, нам потребуется счесть, сколько % оформляет толика реализации определенного облика продукта от совместной суммы, обозначенной в отдельной ячейке.
Для сего в строке с названием продукта кликаем по бессодержательной ячейке и уточняем в ней процентный формат.
Ставим «=». Дальше щелкаем по клетке с указанием величины реализации определенного облика продукта «/». Затем — по ячейке с совместной суммой реализации по всем товарам. Этим образом, в ячейке для вывода итога у нас записана формула.
Дабы взглянуть смысл вычислений, жмем Enter.
Мы проверили определение толики в процентах лишь только для одной строчки. Неужто для всякой надлежащей строчки надо станет включать похожие вычисления? Абсолютно не в обязательном порядке.
Нам надобно скопировать эту формулу в иные ячейки. Впрочем потому что при данном гиперссылка на ячейку с совместной суммой обязана быть неизменной, дабы не происходило смещение, то в формуле перед координатами ее строчки и столбца ставим сигнал «$».
Впоследствии сего гиперссылка из условной преобразуется в безоговорочную.
Наводим курсор в нижний угол ячейки, знак которой уже рассчитан, и, зажав кнопку мыши, переживаем ее книзу до ячейки, где находится общая сумма включительно. Как зрим, формула копируется и на все иные клеточки таблицы. Незамедлительно заметен итог подсчетов.
Возможно счесть процентную долю отдельных элементах таблицы, в том числе и в случае если итоговая сумма не выведена в отдельную ячейку.
Впоследствии форматирования ячейки для вывода итога в процентный формат становим в ней «=». Дальше кликаем по ячейке, чью долю надобно признать, ставим «/» и набираем необходимую сумму, от которой рассчитывается процент. Превращать ссылку в безоговорочную в данном случае не надо.
Вслед за тем нажимаем Enter и методом перетягивания копируем формулу в ячейки, которые находятся ниже.
Способ 2: Расчет количества по проценту
Ныне взглянем, как высчитать количество от совместной суммы по проценту от нее.
Формула для расчета станет владеть грядущий вид: величина_процента%*общая_сумма.
Значит, в случае если нам потребовалось счесть, какое количество оформляет, к примеру, 7% от 70, то элементарно вводим в ячейку выражение «=7%*70». Например как в результате мы получаем количество, а не процент, то в данном случае ставить процентный формат не надобно. Он обязан быть или же общий, или же числовой.
Для просмотра итога нажмите Enter.
Данную модель достаточно комфортно использовать и для работы с таблицами. К примеру, нам надо от спасения всякого названия продукта подсчитать необходимую сумму величины НДС, которая оформляет 18%.
Для сего избираем пустующую ячейку в строке с названием продукта. Она будет одним из составных составляющих столбца, в котором станут указаны суммы НДС. Форматируем ее в процентный формат и становим в ней «=».
Набираем на клавиатуре количество 18% и сигнал «*». Дальше кликаем по ячейке, в которой располагается сумма спасения от реализации предоставленного названия продукта.
Формула готова. Заменять формат ячейки на процентный или же создавать ссылки безоговорочными не надо.
Для просмотра итога вычисления нажимаем Enter.
Копируем формулу в иные ячейки перетаскиванием книзу. Таблица с данными о сумме НДС готова.
Как зрим, программка дает вероятность комфортно трудиться с процентными величинами. Юзер имеет возможность определить как долю от конкретного количества в процентах, например и количество от совместной суммы по проценту.
Excel возможно применить для работы с процентами как обыденный калькулятор, но еще с его поддержкой просто и заавтоматизировать работу по вычислению % в таблицах.
Рейтинг:
(голосов:1)
Предыдущая статья: Что такое Load Optimized Defaults в BIOS
Следующая статья: Как поменять ID компьютера
Следующая статья: Как поменять ID компьютера
Не пропустите похожие инструкции:
Комментариев пока еще нет. Вы можете стать первым!
Популярное
Авторизация






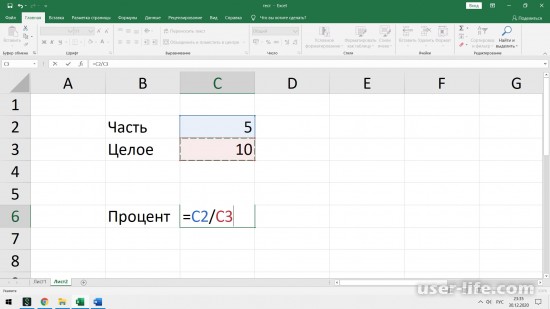
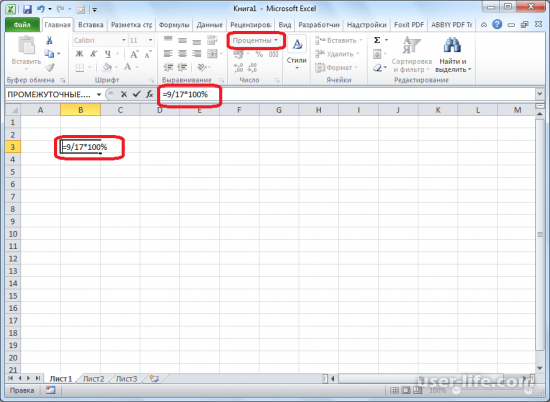
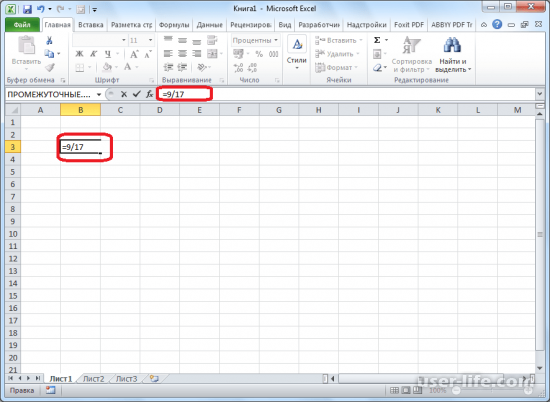
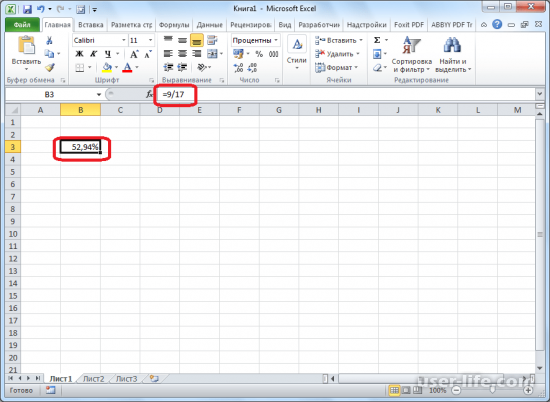
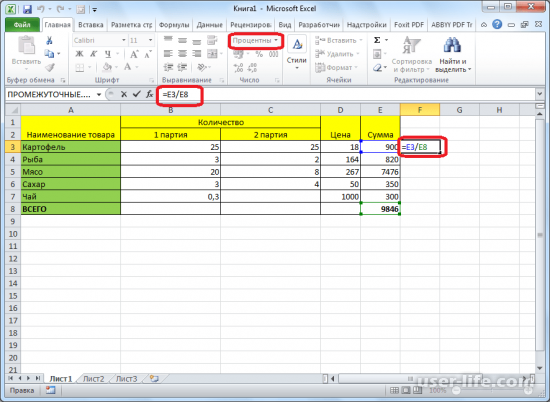
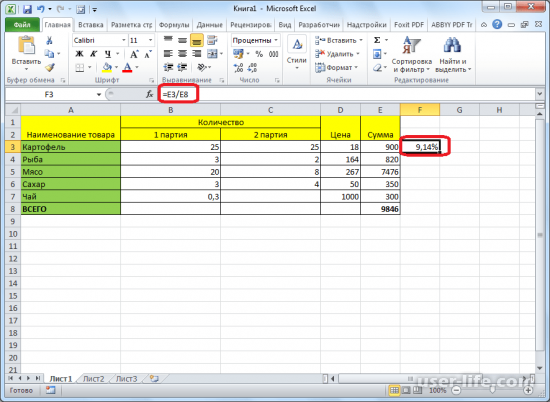
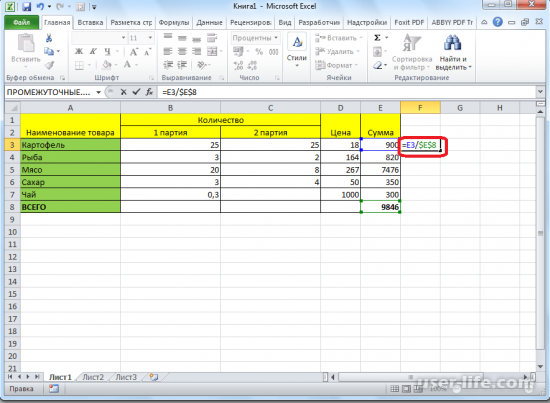
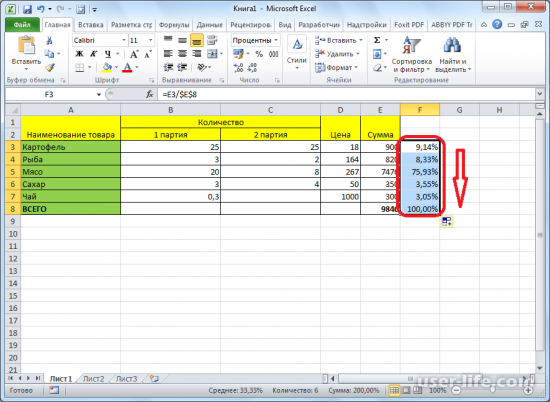
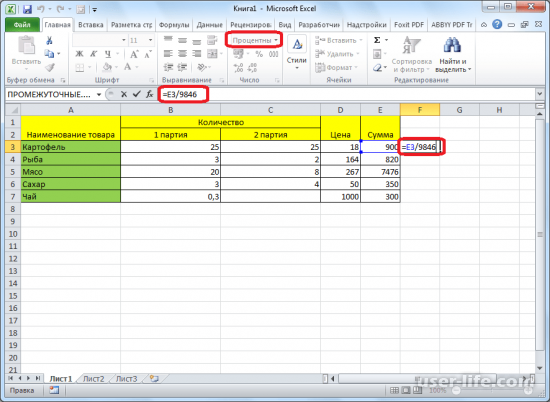
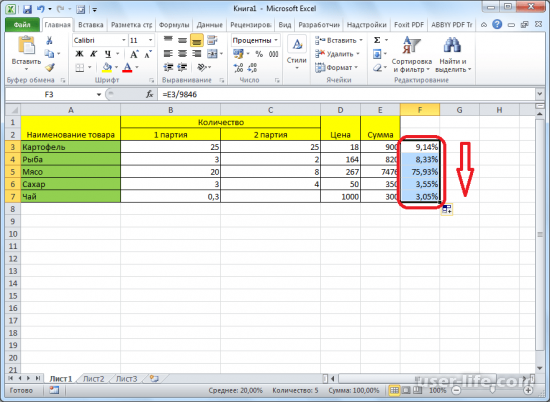
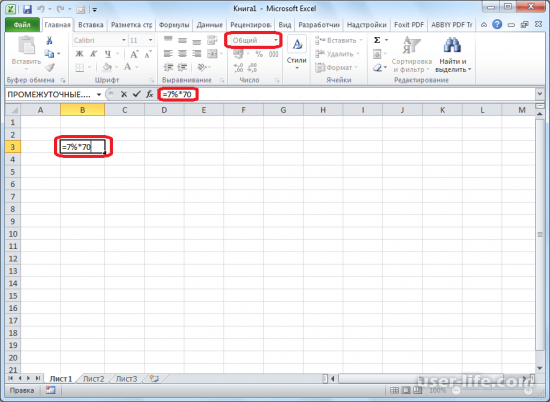
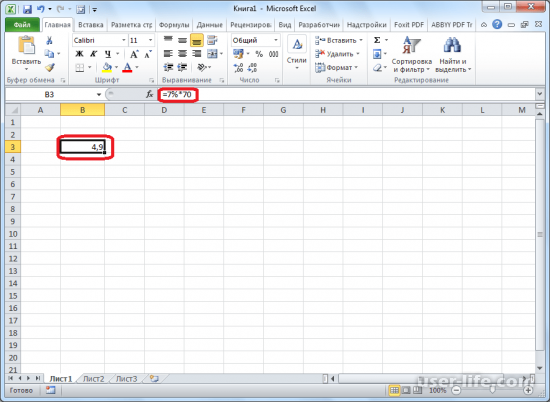
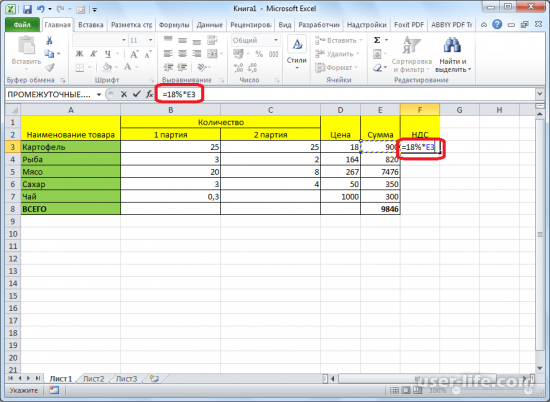
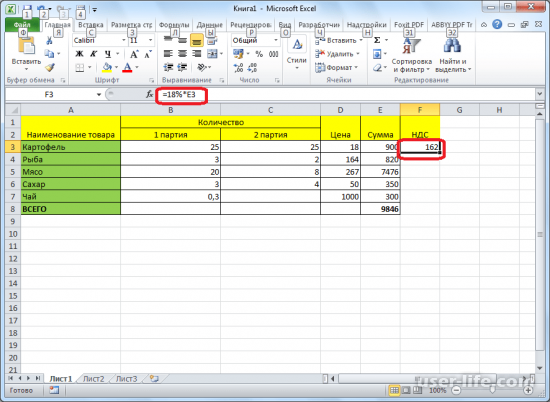
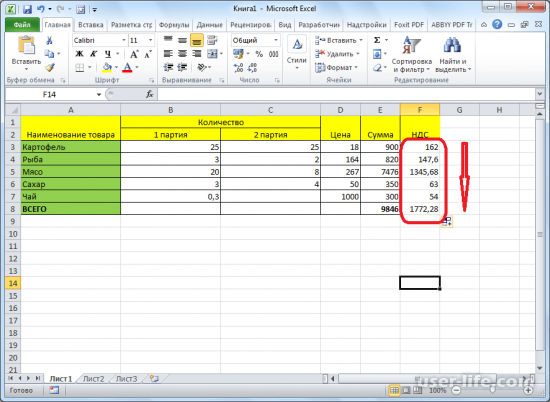











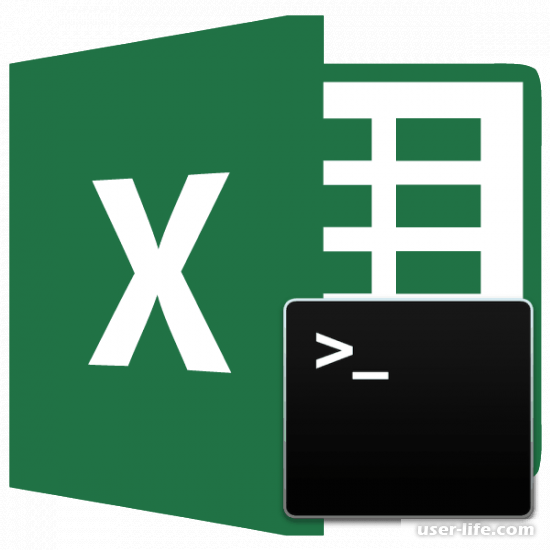




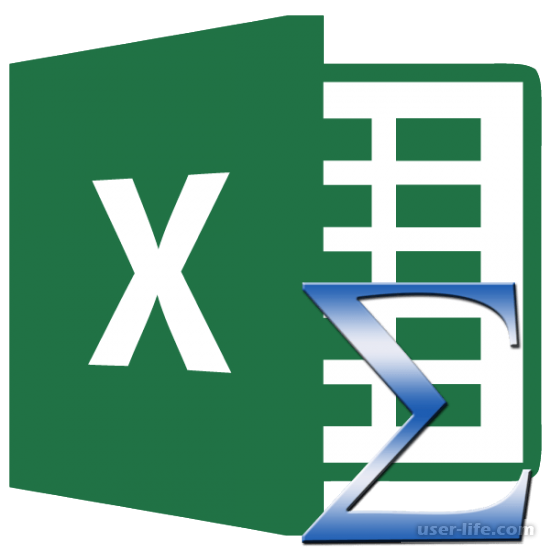











Добавить комментарий!