Как построить линию тренда в Excel
Всем привет! Сегодня поговорим про эффективные способы построения линии тренда в популярной программе Эксель. Итак, поехали!
Одним из весомых элементов всякого анализа считается определение ведущего веяния мероприятий. Имея эти данные возможно составить мониторинг последующего становления истории.
Тем более наглядно это видать на случае части изменения курса на графике. Давайте выясним, как в программке Microsoft Excel её возможно выстроить.
Линия тренда в Excel
Приложение Эксель дает вероятность возведение части изменения курса при поддержке графика. При данном, начальные данные для его формирования хватаются из заблаговременно приготовленной таблицы.
Возведение графика
Для такого, дабы выстроить график, надо владеть готовой таблицей, на основании которой он станет формироваться. В качестве примера поймем данные о цене бакса в руб. за конкретный этап времени.
Возводим таблицу, где в одном столбике станут находится кратковременные отрезки (в нашем случае даты), а в ином – размер, динамика которой станет отражаться в графике.
Выделяем эту таблицу. Перебегаем во вкладку «Вставка». Там на ленте в блоке инструментов «Диаграммы» кликаем по кнопке «График». Из представленного перечня избираем самый 1-ый вариант.
Впоследствии сего график станет сооружен, но его надо еще подвергнуть доработке. Проделываем заглавие графика. Для сего кликаем по нему.
В показавшейся группе вкладок «Работа с диаграммами» перебегаем во вкладку «Макет». В ней кликаем по кнопке «Название диаграммы».
В открывшемся перечне избираем место «Над диаграммой».
В показавшийся фон над графиком вписываем то заглавие, которое считаем благоприятным.
Вслед за тем подписываем оси. В вкладке «Макет» кликаем по кнопке на ленте «Названия осей». Поочередно перебегаем по пунктам «Название ведущей горизонтальной оси» и «Название под осью».
В показавшийся фон вписываем заглавие горизонтальной оси, сообразно контексту находящихся на ней данных.
Для такого, дабы присвоить название вертикальной оси еще пользуемся вкладку «Макет». Кликаем по кнопке «Название осей».
Поочередно переезжаем по пунктам всплывающего окна «Название ведущей вертикальной оси» и «Повернутое название». Как раз подобный образ месторасположения названия оси станет более благоприятен для нашего облика диаграмм.
В показавшийся фон названия вертикальной оси вписываем необходимое заглавие.
Читайте: Как устроить график в Excel
Создание линии тренда
Ныне надо именно прибавить линию изменения курса.
Находясь во вкладке «Макет» кликаем по кнопке «Линия тренда», которая размещена в блоке инструментов «Анализ». Из открывшегося перечня избираем место «Экспоненциальное приближение» или же «Линейное приближение».
Впоследствии сего, трасса изменения курса прибавляется на график. По умолчанию она содержит темную окраску.
Настройка линии тренда
Наличествует вероятность добавочной опции части.
Поочередно перебегаем во вкладке «Макет» по пунктам «Анализ», «Линия тренда» и «Дополнительные характеристики части тренда…».
Раскрывается окошко характеристик, возможно изготовить всевозможные опции. К примеру, возможно исполнить перемену наподобии сглаживания и аппроксимации, выбрав раз из 6 пунктов:
Полиномиальная;
Линейная;
Степенная;
Логарифмическая;
Экспоненциальная;
Линейная фильтрация.
Для такого, дабы квалифицировать достоверность нашей модели, уточняем галочку в пределах пункта «Поместить на диаграмму значение достоверности аппроксимации». Дабы взглянуть итог, нажимаем на кнопку «Закрыть».
В случае если этот показатель равен 1, то модель очень максимально достоверна. Чем далее степень от единицы, что меньше достоверность.
В случае если вас не удовлетворяет степень достоверности, то сможете возвратиться снова в характеристики и заменить образ сглаживания и аппроксимации. Вслед за тем, образовать коэффициент по новой.
Прогнозирование
Ключевой задачей части изменения курса считается вероятность составить по ней мониторинг последующего становления мероприятий.
Снова перебегаем в характеристики. В блоке опций «Прогноз» в надлежащих полях показываем как периодов вперед или же обратно надо продолжить линию изменения курса для прогнозирования. Нажимаем на кнопку «Закрыть».
Снова перебегаем к графику. В нем видать, собственно что трасса удлинена. Ныне по ней возможно квалифицировать, какой ориентировочный показатель прогнозируется на конкретную дату при сохранении текущей веяния.
Как зрим, в Эксель не оформляет труда выстроить линию изменения курса. Программка дает инструменты, дабы её возможно было настроить для очень максимально корректного отражения характеристик.
На основании графика возможно устроить мониторинг на определенный временной этап.
Рейтинг:
(голосов:1)
Предыдущая статья: Как включить микрофон на ноутбуке Леново
Следующая статья: Windows не удается установить необходимые файлы
Следующая статья: Windows не удается установить необходимые файлы
Не пропустите похожие инструкции:
Комментариев пока еще нет. Вы можете стать первым!
Популярное
Авторизация






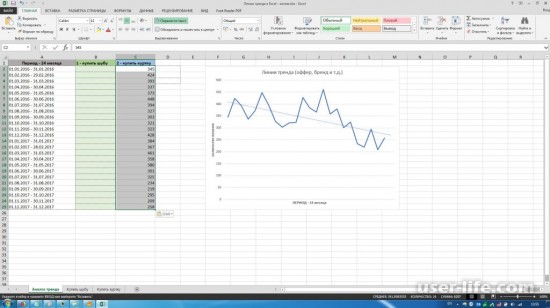
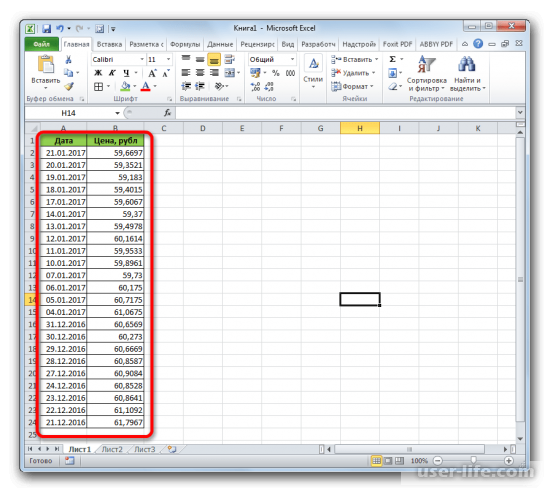
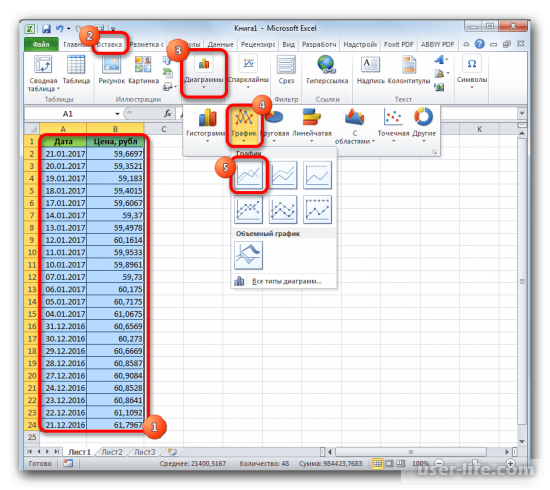
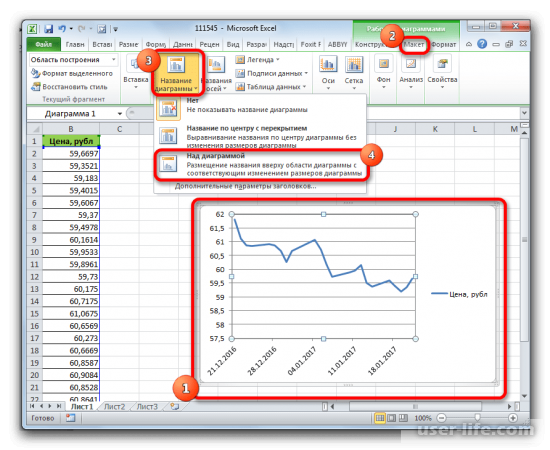
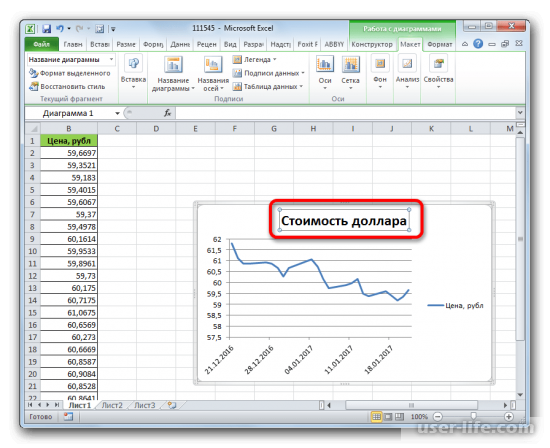
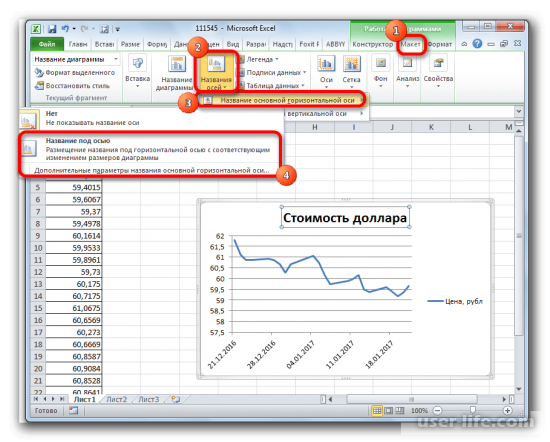
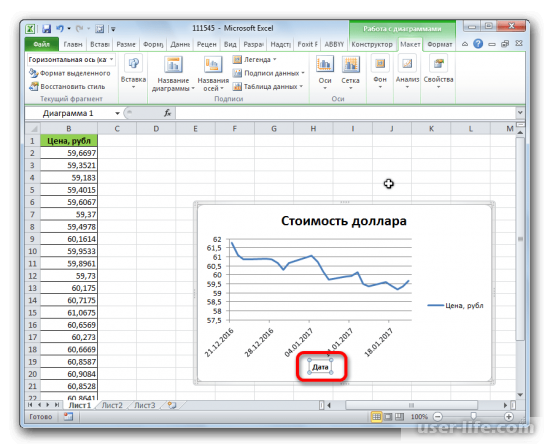
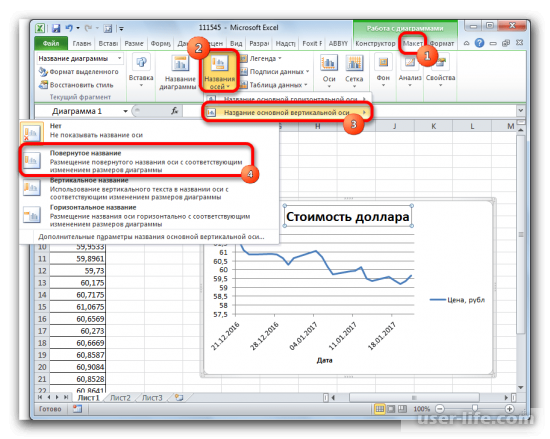
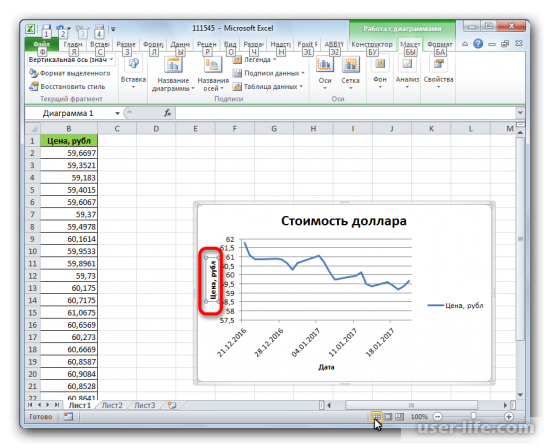
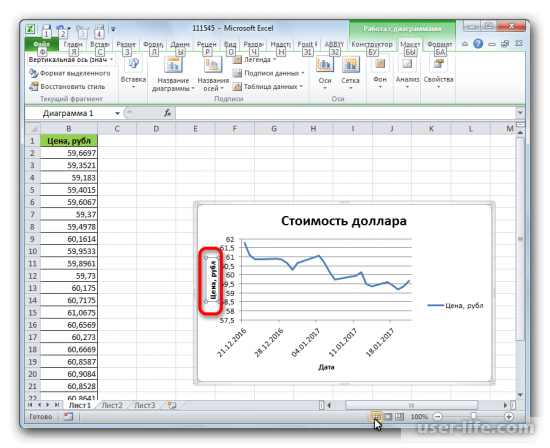
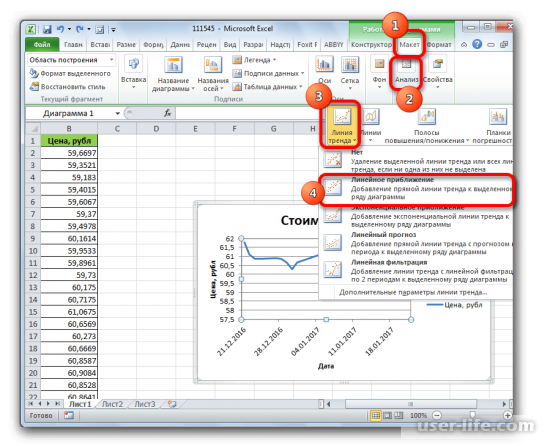
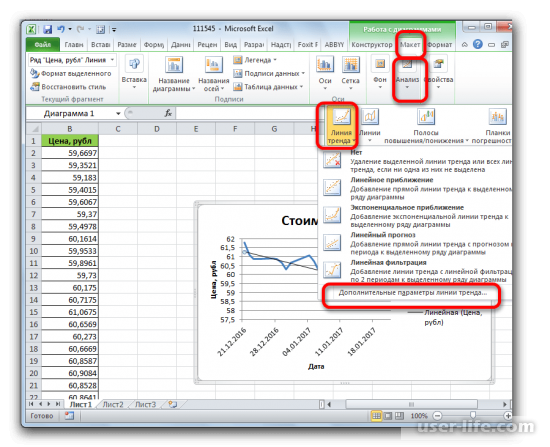
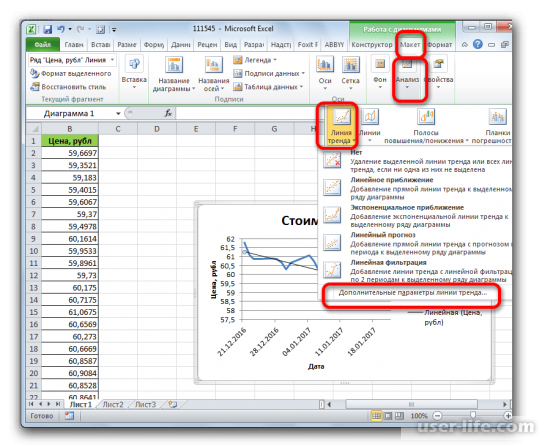
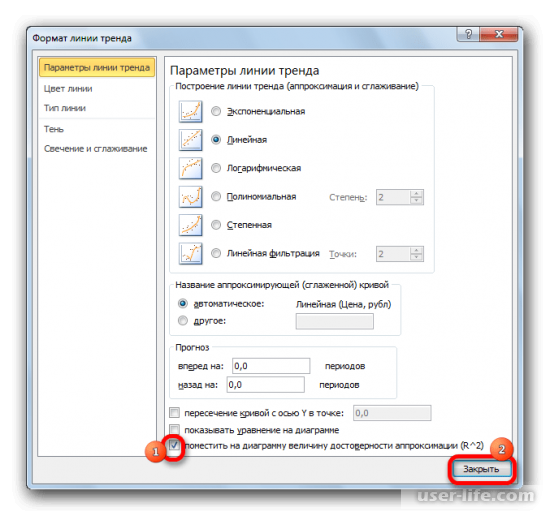
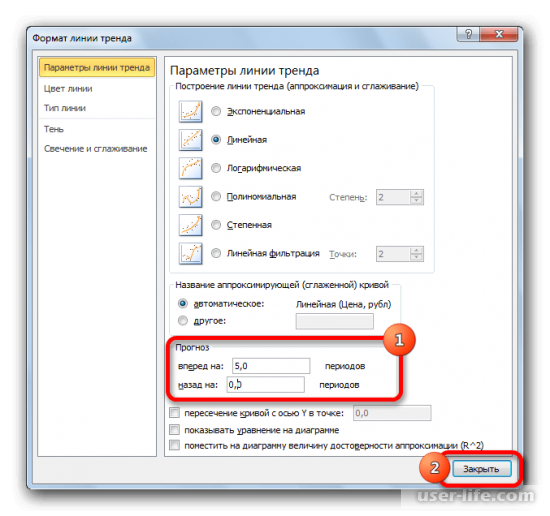
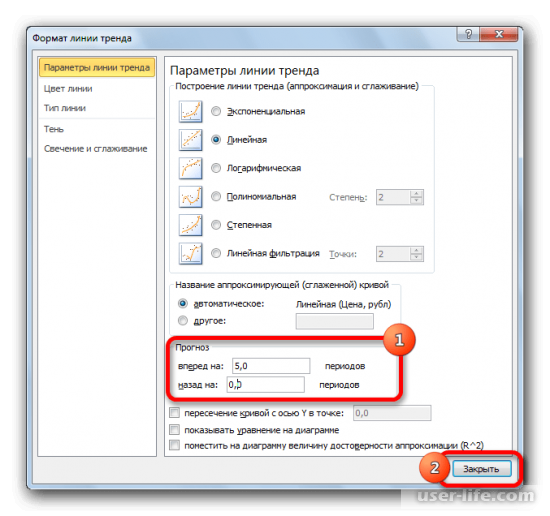
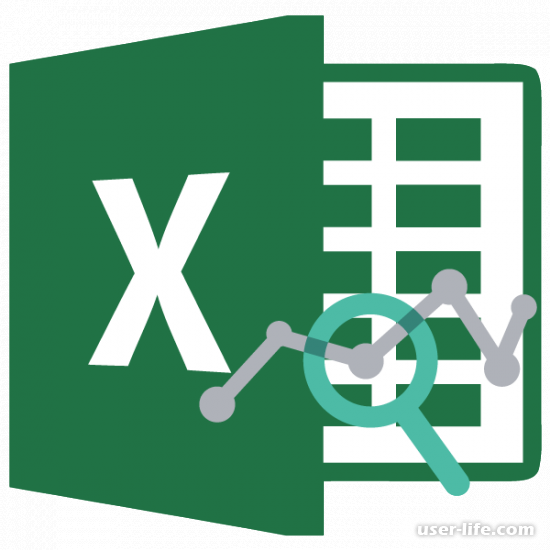



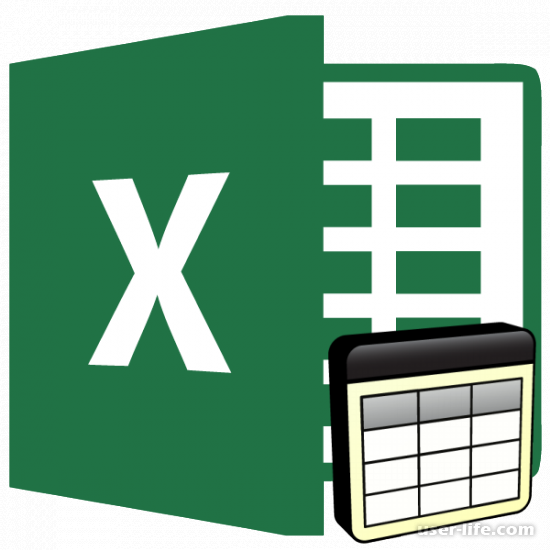





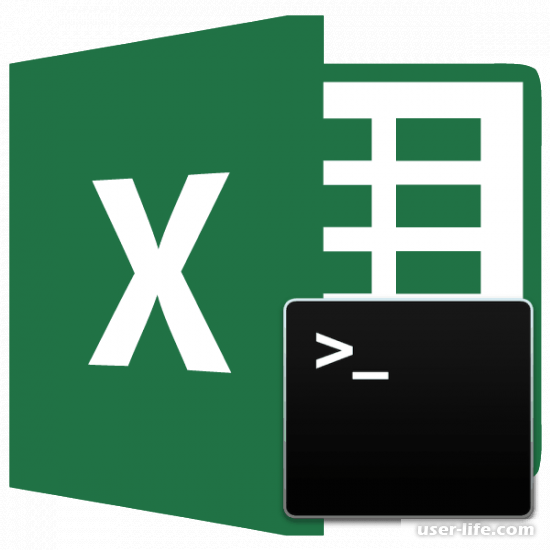






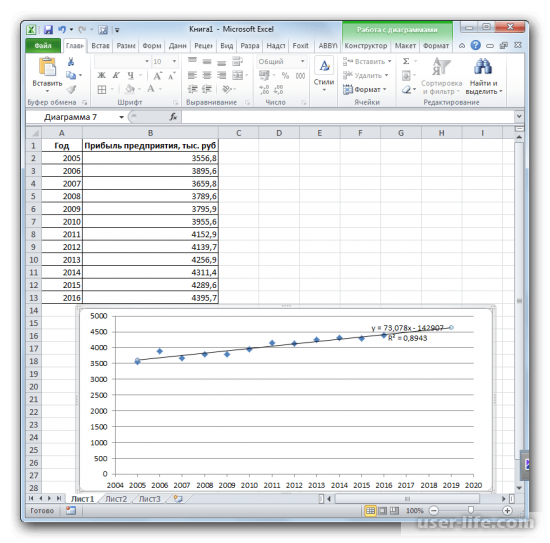
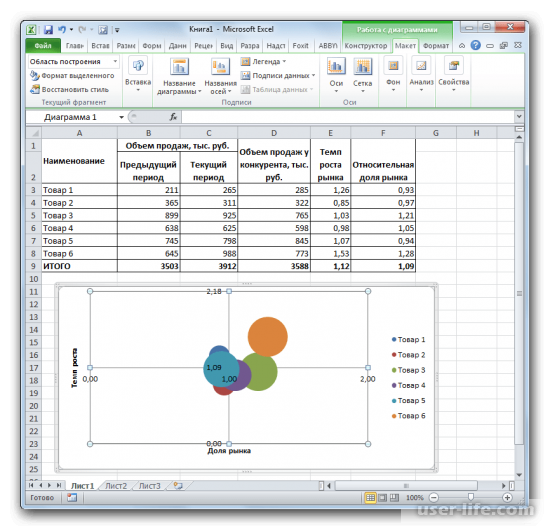









Добавить комментарий!