Как сделать отступ в Ворде

У Microsoft Word в настройках есть функция проставления отступов. Пользователь может выбрать стандартные значения или выбрать их самим. В этой статье пойдет речь о том, через какой раздел, как сделать и изменить настройку отступов в документе.
Содержание
1. Как настроить отступы и интервалы в Ворде
2. Способ 1: Поля
3. Способ 2: Абзацы
4. Способ 3: Строки
1. Как настроить отступы и интервалы в Ворде
2. Способ 1: Поля
3. Способ 2: Абзацы
4. Способ 3: Строки
Как настроить отступы и интервалы в Ворде
Стоит отметить, что под отступами понимают несколько разных параметров. Это поля между текстом и краями листа, отступы в начале абзацев и поля между сточками текста (междустрочный интервал). Теперь перейдем к настройкам всех трех типов отступов.
Читайте также:
Как убрать интервал между абзацами в Ворде (расстояние пробелы отступ разрыв уменьшить большие)
Как убрать большие пробелы между словами в Ворде
Способ 1: Поля
Если при слове "отступы" у вас возникает ассоциация с настройкой полей по бокам страницы, то рекомендуем ознакомиться с нашей другой статьей на эту тему (ссылка будет расположена ниже).
Там мы подробно рассмотрели настройку интервалов. А также какие отступы лучше устанавливать при разных видах печати документа.
Подробнее: Как изменить поля страницы в Ворде
Способ 2: Абзацы
Если вы понимаете под настройкой отступов настройку полей между абзацами, то тут мы будем действовать по-другому.
Чтобы настроить отступы, выделите нужную вам область текста с помощью горячих клавиш Ctrl+A или мышью.
Читайте также: Как отформатировать текст в Ворде
Через раздел "Главная" откройте диалоговое окно с помощью соответствующего значка.
В настройках диалогового окна установите необходимые вам параметры отступов и интервалов.
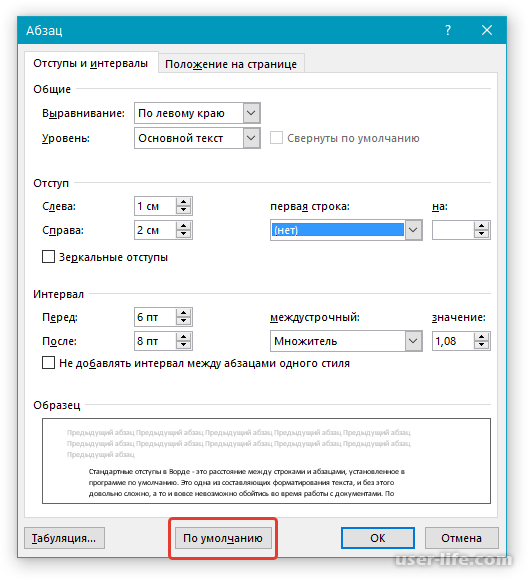
Чтобы сохранить изменения, кликайте "ОК". Выбрав пункт "По умолчанию", отметьте где будут устанавливаться изменения, на данный документ или на все последующие.
Примечание: в окне настроек абзаца есть функция просмотра образца, где будут обозначены, как выглядят в тексте примененные параметры.
Далее текст изменится согласно настройкам параметров.
Читайте также: Как сделать красную строку в Ворде
Значения отступов для абзацев
Небольшая пометка о том, что обозначают отступы с разных сторон.
Справа — сдвиг края абзаца справа на указанные параметры;
Слева — сдвиг края абзаца слева на указанные параметры;
Особые — через этот пункт можно установить отступ для первой строки абзаца Там же изменить настройки выступа. Данные действия выполняют также через линейку.
Читайте также: Как в Ворде включить линейку
Зеркальные отступы — изменения с одной стороны листа будут отражаться автоматически с другой стороны. Такой метод очень удобен при верстке текста для книги.
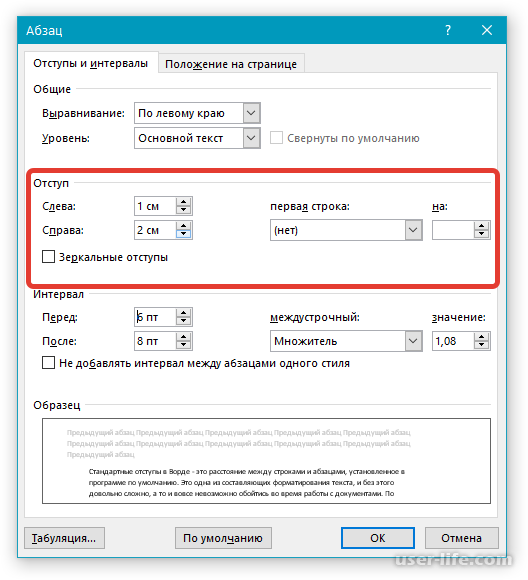
Читайте также: Как в Ворде сделать книгу распечатать книжный формат
Способ 3: Строки
Самое распространенное представление об отступах — интервалы между строчками. Мы писали ранее подробную статью о настройках межстрочных интервалах, с которой можно ознакомиться ниже по ссылке.
Подробнее: Как изменить межстрочный интервал в Ворде
Заключение
В статье были рассмотрены все возможные варианты отступов в вордовском документе. Теперь, несмотря на разные представления, вы сможете проставить интервалы как вам необходимо.
Рейтинг:
(голосов:1)
Не пропустите похожие инструкции:
Комментариев пока еще нет. Вы можете стать первым!
Популярное
Авторизация






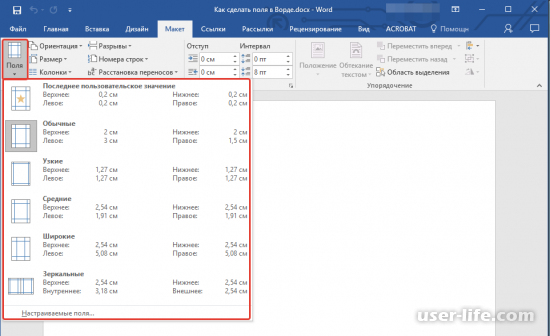
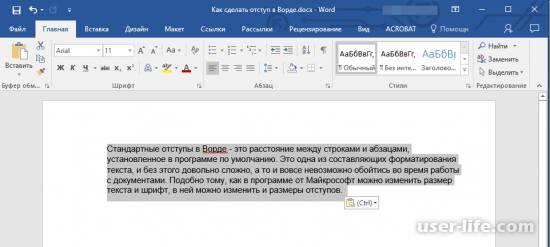
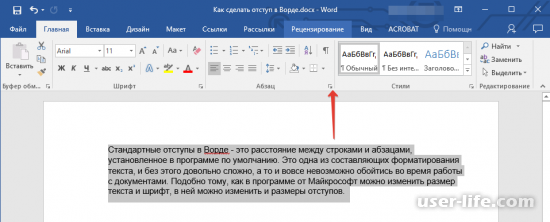
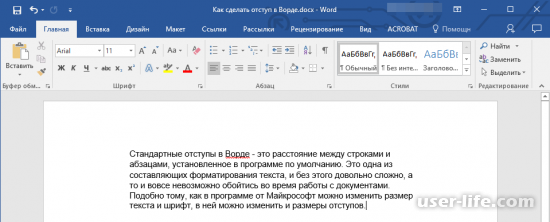

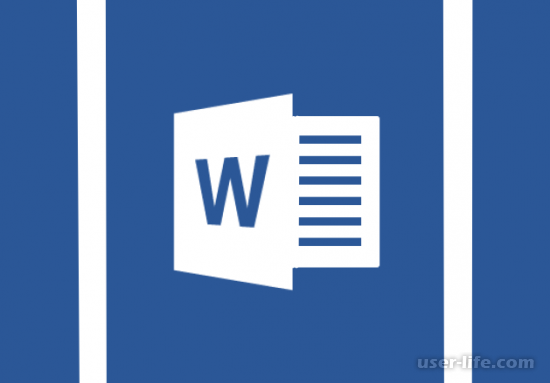















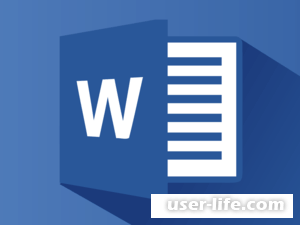











Добавить комментарий!