Как поменять TTL на Windows 10
Всем привет! Все устройства и сервера обмениваются информацией путём отправки определённых пакетов с данными. В каждом таком пакете содержится некоторое количество данных, которые отправляются за один раз. Время существования этих информационных пакетов ограничивается, из-за чего они не могут «бродить» по сетям целую вечность. Чаще всего промежуток времени «жизни» пакета указывается в секундах.
По истечению указанного периода времени информационный пакет попросту исчезает, не зависимо от того, было ли доставлено адресату необходимое количество данных или нет. Время, которое информационный пакет существует называют сокращённо TTL (Time to Live). Но помимо отправки информационных пакетов, «ТТЛ» можно использовать и для других задач. Итак, в рамках данного материала мы рассмотрим, как его изменить.
Как используется «TTL» и для чего его нужно изменять?
Итак, для начала давайте разберёмся в самой простой схеме, в которой применяется «TTL». Компьютер, ноутбук, смартфон, планшетный компьютер и прочие устройства подключены к сети «Интернет» и у каждого устройства присутствует свой показатель «TTL». Для мобильных устройств «TTL» используется непосредственно операторами, которые предоставляют мобильный доступ к «Интернету».
Задействуют эту функцию они для того, чтобы ограничивать количество трафика, который может использовать человек. На скриншоте ниже приведена обычная схема взаимодействия смартфона и точки доступа. У смартфонов базовый «TTL» равняется 64.
После того, как к созданной точке доступа подключаются другие устройства, показатель их «TTL» падает до 1, поскольку это особенность данной функции. Таким образом оператор может регулировать количество интернета, которое потребляют пользователи и непосредственно количество пользователей, подключенных к сети. Именно таким образом и работают ограничители интернета для смартфоном.
В случае, если вы собираетесь вручную поменять показатель «TTL» своего устройства с учётом потери одной секунды (то есть потребуется выставить 65), такое ограничение можно будет с лёгкостью обойти, а так же подключить стороннее оборудование. Но про смартфоны мы говорить не будем, поскольку в рамках данного материала мы рассмотрим ручное изменение «TTL» для Windows 10.
Важно!
Обращаем ваше внимание, что данный материал создавался исключительно для ознакомления и не призывает вас непосредственно снимать ограничители, тем самым нарушив законные права оператора, раздающего вам трафик. Если вы решитесь воспользоваться приведённой ниже инструкцией, то все действия вы будете производить исключительно на свой страх и риск.
Узнаём показатель «TTL» системы
Но прежде, чем перейти к изменению показателя «TTL» следует убедиться в том, что такая необходимость присутствует.
Узнать значение «TTL» достаточно просто – для этого достаточно прописать всего одну команду в командной строке.
1) Перейдите в меню «Пуск» и запустите оттуда утилиту «Командная строка».
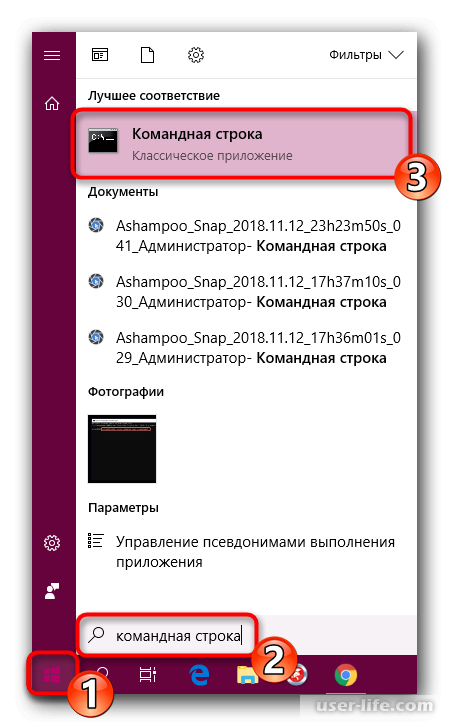
2) После этого пропишите команду «ping 127.0.1.1» (убрав кавычки) и нажмите Enter.
3) Теперь вам потребуется чуть-чуть подождать, пока утилита закончит анализировать подключение. После этого вам выведется соответствующий результат.
В случае, если ваш показатель «TTL» отличается от того, который вам требуется, то поменять его можно буквально за пару кликов.
Изменение показателя «TTL» системы
Как мы уже говорили ранее, изменив показатель «TTL» системы вы сможете избежать ограничения доступных пакетов интернета, которые предоставляются вам провайдером, а так же получить ещё некоторое количество возможностей, которые ранее были закрыты. Всё, что от вас потребуется – это выставить правильный показатель, чтобы подключение работало без перебоев.
Осуществляется это изменение при помощи редактора реестра.
1) Для начала запустите меню «Выполнить». Для этого можно воспользоваться комбинацией клавиш «Win + R». После этого впишите команду «regedit» и кликните по клавише «ОК».
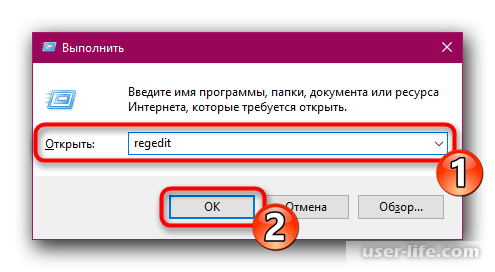
2) Далее проследуйте по следующему пути:
HKEY_LOCAL_MACHINESYSTEMCurrentControlSetServicesTcpipParameters
3) Теперь нам потребуется создать здесь новый атрибут. В случае, если вы используете систему с разрядностью равной 32-м, то вам придётся создавать строку самостоятельно. Для этого кликните ПКМ по пустому месту папки, выберите пункт «Создать», а после кликните по клавише «Параметр DWORD (32 бита)». В случае, если вы пользуетесь 64-битной системой, то выберите «Параметр DWORD (64 бита)».
4) Назовите данный атрибут «DefaultTTL», а после сделайте по нему дабл-клик ЛКМ.
5) В качестве системы счисления потребуется выбрать «Десятичная».
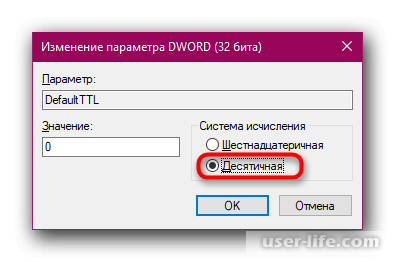
6) После этого пропишите здесь показатель «TTL» системы. В данном случае мы пропишем «65». Кликните по клавише «ОК» для сохранения.
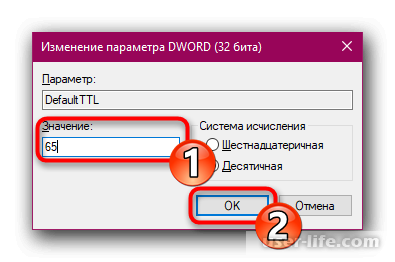
Осталось лишь перезапустить систему и после этого коррективы вступят в силу.
Читайте:
Как изменить файл hosts в «Windows 10»?
Как переименовать папку пользователя в «Windows 10»?
Заключение
Итак, как вы видите, поменять показатель «TTL» системы достаточно просто. Надеемся, что данная статья смогла помочь вам.
Всем мир!
Рейтинг:
(голосов:1)
Предыдущая статья: Лучшие программы для ландшафтного дизайна скачать бесплатно на русском
Следующая статья: Ошибка System32 nvspcap64 dll нет точки входа не найден модуль
Следующая статья: Ошибка System32 nvspcap64 dll нет точки входа не найден модуль
Не пропустите похожие инструкции:
Комментариев пока еще нет. Вы можете стать первым!
Популярное
Авторизация







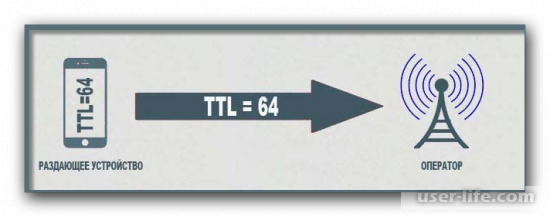
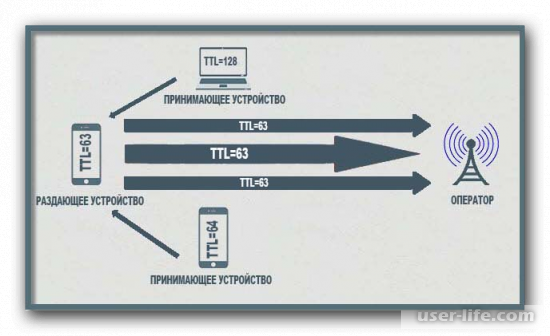
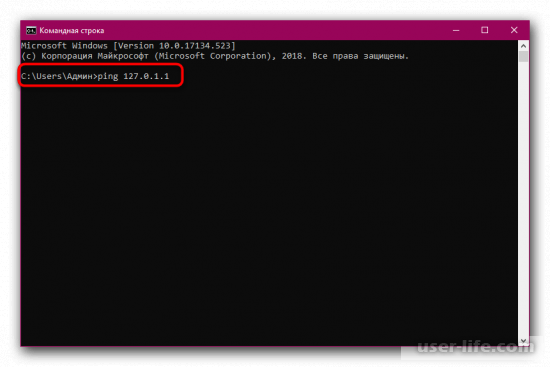
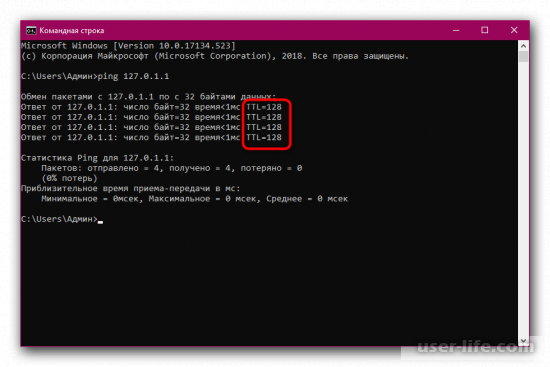
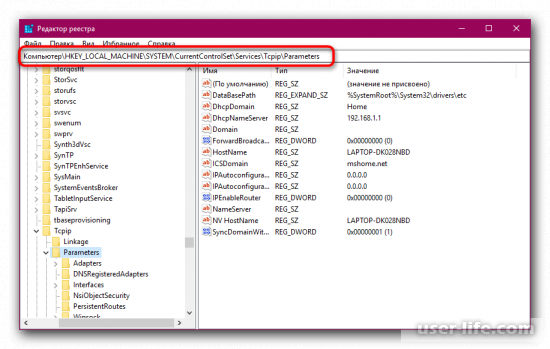
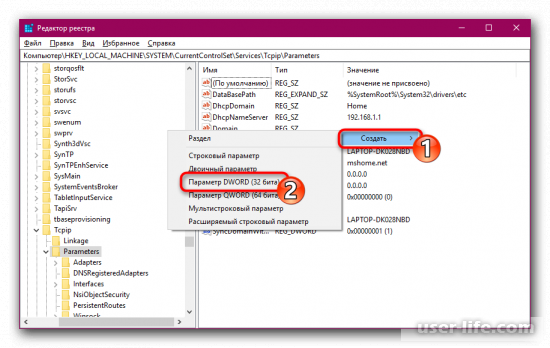
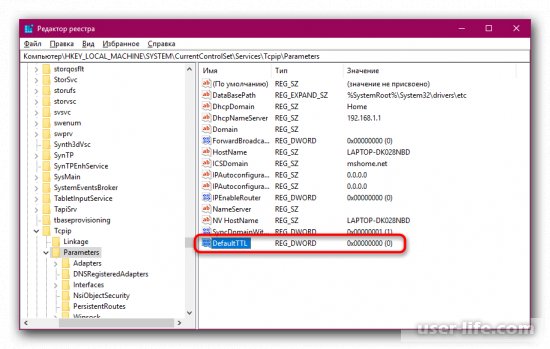
















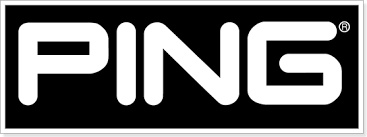











Добавить комментарий!