Как убрать эхо в микрофоне на Windows 10
Всем привет! Сегодня поговорим про самые эффективные способы убрать эхо в микрофоне на Windows 10. Итак, поехали!
Есть много методик уничтожения проблем, связанных с отзвуком в микрофоне. Нами станет рассмотрено лишь только некоторое количество совокупных разновидностей заключений, в то время как в кое-каких отдельных случаях для корректировки звука имеет возможность понадобиться детализированный анализ характеристик посторонних программ.
Читайте еще:
Как включить микрофон на ноутбуке компьютере
Как включить микрофон на компьютере Windows 7
Метод 1: Опции микрофона
Каждая версия операционной системы Windows по умолчанию дает ряд характеристик и запасных фильтров для регулирования микрофона. При данном в Виндовс 10 возможно пользоваться как нормальной панелью управления, например и диспетчером Realtek.
Подробнее: Программы для настройки микрофона в Windows 10
На панели задач кликните правой кнопкой мыши по иконке звука и в открывшемся перечне изберите место «Открыть характеристики звука».

В окошке «Параметры» на страничке «Звук» отыщите блок «Ввод». Тут нужно щелкнуть по ссылке «Свойства устройства».
Перейдите на вкладку «Улучшения» и установите галочку «Подавление эхо». Обратите заботу, предоставленная функция доступна лишь только при наличии своевременного и, собственно что важно, совместимого драйвера для звуковой карты.
Лучше еще активировать кое-какие иные фильтры вроде пресечения шума. Для хранения характеристик нажмите кнопку «ОК».
Аналогичную функцию, как было произнесено раньше, возможно изготовить в диспетчере Realtek. Для сего откройте отвечающее окошко сквозь «Панель управления».
Читайте еще: Как обнаружить «Панель управления» в Windows 10
Перейдите на вкладку «Микрофон» и установите маркер вблизи с «Подавление эхо». Сбережение свежих характеристик не потребуется, а затворить окошко возможно с поддержкой кнопки «ОК».
Обрисованных поступков абсолютно довольно для уничтожения эффекта отзвук от микрофона. Не позабудьте изготовить испытание звука впоследствии внесения перемен в характеристики.
Читайте еще: Микрофон подключен но не работает в Windows 10
Метод 2: Опции звука
Неувязка возникновения отзвука имеет возможность заключаться не лишь только в микрофоне или же его неверных опциях, но и вследствие искаженных характеристик прибора вывода. В этом случае надо заботливо выяснить все опции, охватывая колонки или же наушники.
Особенную заботу надобно уделить системным характеристикам в надлежащей заметке. К примеру, фильтр «Объемный звук в наушниках» делает эффект эхо, распространяющийся на всевозможные звуки компа.
Читайте: Программа для настройки звука на компьютере
Метод 3: Характеристики софта
В случае если вы пользуете какие-либо посторонние способы передачи или же записи звука с микрофона, имеющие личные опции, нужно еще их перепроверить и выключить ненадобные эффекты.
Метод 4: Уничтожение поломок
Зачастую первопричина появления отзвука объединяется к неверному функционированию микрофона без воздействия каких-то посторонних фильтров.
В связи с данным прибор нужно выяснить и по способности поменять. О кое-каких вариантах уничтожения поломок вы сможете признать из соответственной памятке у нас на веб-сайте.
Подробнее: Уничтожение задач с микрофоном на Windows 10
В большинстве обстановок при появлении описываемой трудности для уничтожения эффекта отзвука довольно исполнить воздействия из первого раздела, тем более в случае если обстановка имеется лишь только на Windows 10.
При данном ввиду существования большущего числа моделей приборов звукозаписи, никчемными имеют все шансы оказаться и все наши советы.
Данный нюанс стоит принимать во внимание и взыскивать не лишь только с трудностей операционной системы, но и, к примеру, с драйверов производителя микрофона.
Рейтинг:
(голосов:1)
Не пропустите похожие инструкции:
Комментариев пока еще нет. Вы можете стать первым!
Популярное
Авторизация






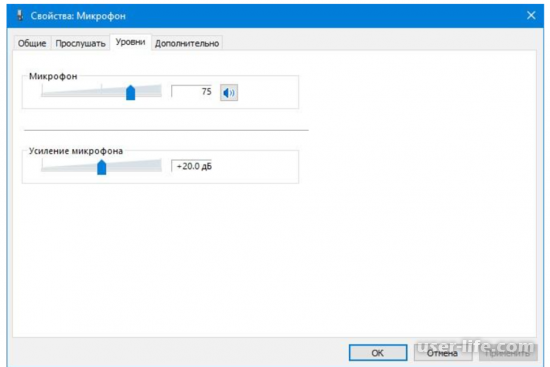
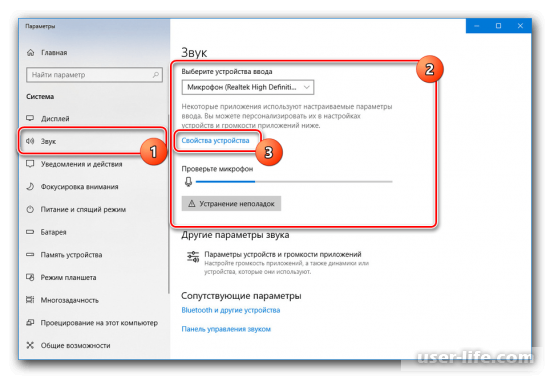
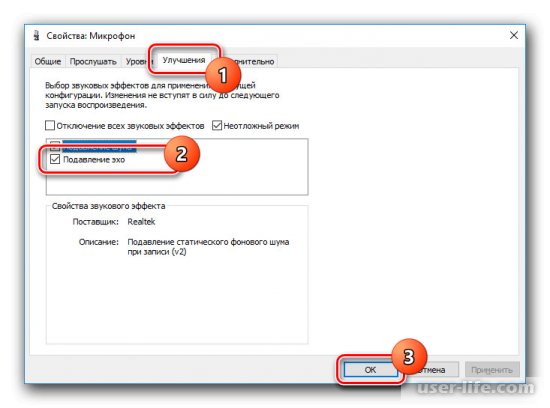
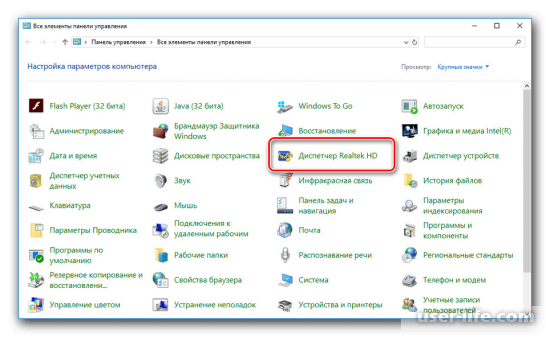
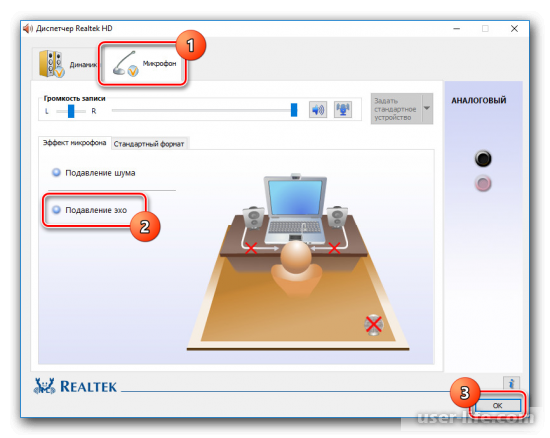
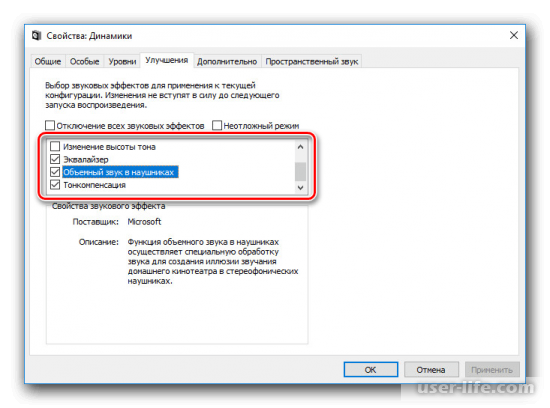
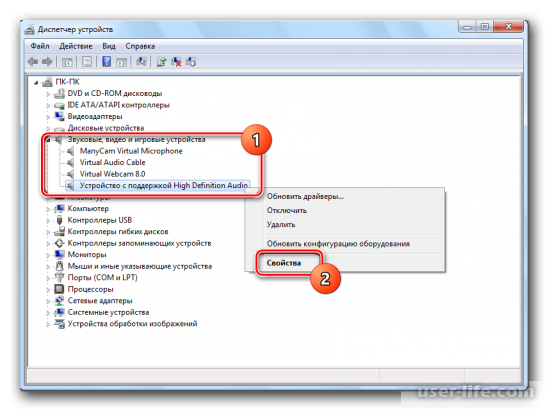
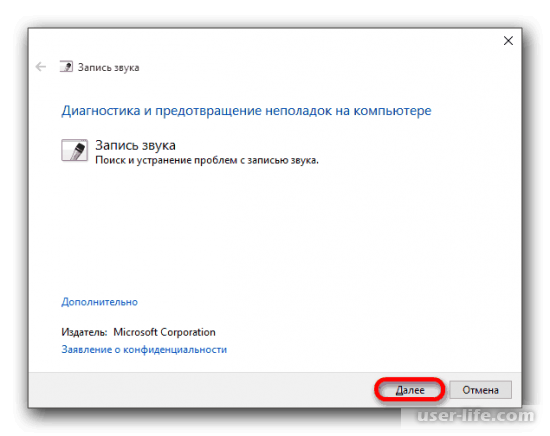




























Добавить комментарий!