Управление питанием процессора в Windows 10
Всем привет! Сегодня поговорим про самые эффективные способы разобраться с проблемой управления питанием процессора в Windows 10. Итак, поехали!
В операционной системе Windows 10 наличествует отдельное окно опций, отвечающее за управление питанием.
Тем более животрепещуща данное содержание для обладателей ноутбуков, когда потребуется улучшить употребление энергии при работе прибора от батареи.
Впрочем и юзеры стационарных компов также зачастую сталкиваются с подобный задачей.
Ведущее воздействие на употребление энергии оказывает микропроцессор, вследствие этого для оптимизации или же опции наибольшей производительности в первую очередь надо обращать заботу на питание как раз сего комплектующего. Об данном речь дальше.
Перемена нормальных характеристик электропитания
Для начала побеседуем о нормальных параметрах намерений электропитания. Как ведомо, в ОС возможно настроить незамедлительно некоторое количество профилей, дабы проворно переключаться меж ними.
В данный момент мы разберем лишь только нынешний проект, а вы, отталкиваясь от увиденных руководств, можете буквально например же настроить и иные профили, изменяя лишь только смыслы пунктов, дабы сделать важное питание для микропроцессора.
Откройте «Пуск» и перейдите оттуда в «Параметры», щелкнув по значку в облике шестеренки.
Тут вас интересует категория «Система».
Сквозь панельку слева переместитесь в «Питание и спящий режим».
Найдите надпись «Дополнительные характеристики питания» и кликните по ней левой кнопкой мыши.
Вы будете перемещены в сообразный раздел Панели управления. В нем изберите нужную схему и нажмите по кликабельной надписи «Настройка схемы электропитания».
В открывшемся окошке щелкните ЛКМ по «Изменить вспомогательные характеристики питания».
Ныне в показавшемся перечне для вас надо избрать раздел «Управление питанием процессора», развернув его.
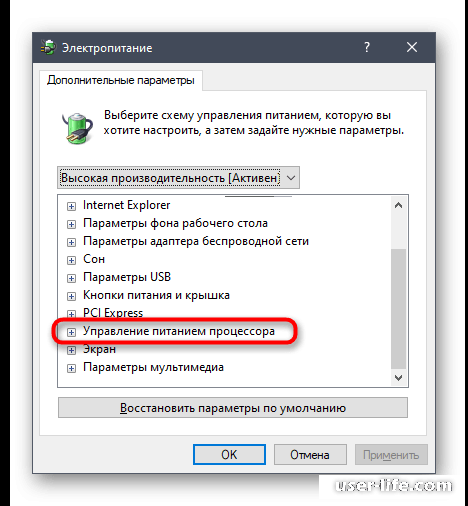
Обратите заботу на оказавшиеся тут 3 пункта «Минимальное положение процессора», «Политика охлаждения системы» и «Максимальное положение процессора».
1-ый параметр отвечает за наименьшую производительность микропроцессора в процентах. К примеру, в случае если некое приложение станет запущено, то для него отличатся все мощности комплектующего, дабы проворно исполнить задачку.
Абсолютной противоположностью считается 3-ий параметр, так как в нем вы устанавливаете очень максимально допустимую нагрузку, ограничив производительность.
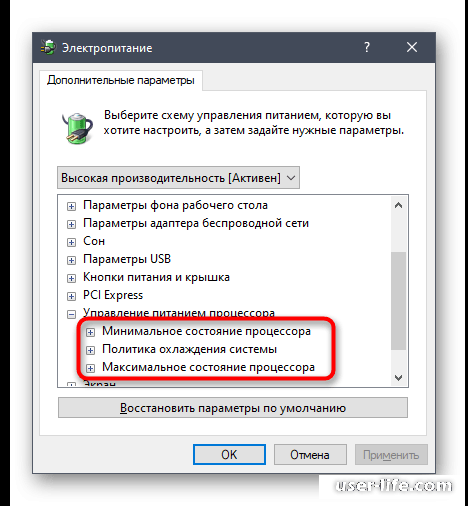
Собственно что касается конфигурации состояния, то вы автономно задаете процент, вписывая цифры в нарочно отведенное место.
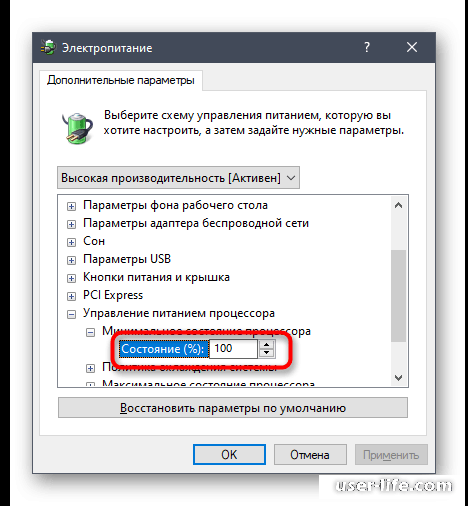
Место «Политика охлаждения системы» дозволит ввести, станут ли вентиляторы убыстрять собственную работу при замедлении быстродействия центрального микропроцессора.
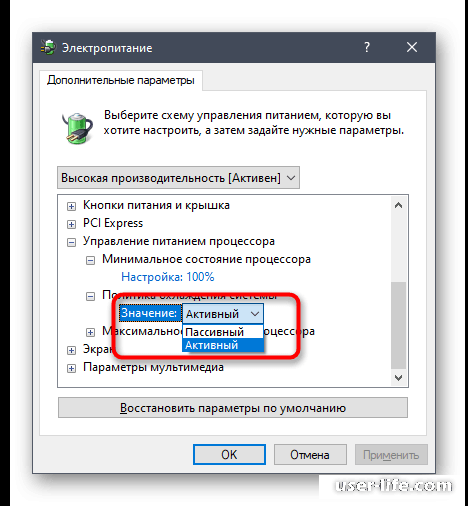
Все другие опции намерения электропитания в Windows 10 не имеют ни малейшего дела к микропроцессору, вследствие этого мы их пропустим.
Впрочем в случае если вы желаете их поменять, в начале наведите курсор на место, дабы отобразилась всплывающая подсказка. Там вы можете признать, за собственно что отвечает определенный параметр.
Подключение добавочных характеристик
По умолчанию 1 значительный параметр питания микропроцессора в рассмотренном повыше окне не отражается, но он имеет возможность быть может быть полезен ряду юзеров.
Данная настройка отвечает за лимитирование частот микропроцессора, то есть в случае если их снизить, употребление энергии важно понизится, но совместно с данным свалится и производительность.
В случае заинтригованности сим параметром исполните надлежащие воздействия.
Откройте утилиту «Выполнить», зажав комбинацию кнопок Win + R. Введите там regedit и нажмите на Enter.
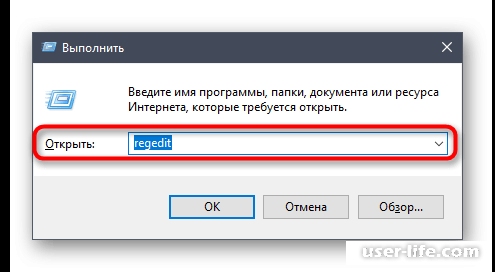
Перейдите к HKEY_LOCAL_MACHINESYSTEMCurrentControlSetControlPowerPowerSettings54533251-82be-4824-96c1-47b60b740d0075b0ae3f-bce0-45a7-8c89-c9611c25e100, вставив данную дорогу в адресную строчку.
В корне конечной директории найдете параметр «Attributes» и два раза кликните по нему правой кнопкой мыши.
Раскроется окошко качеств, где надо поменять знак на 2. Впоследствии сего настройка станет использована механически, впрочем в кое-каких случаях это случается лишь только впоследствии перезагрузки операционной системы.
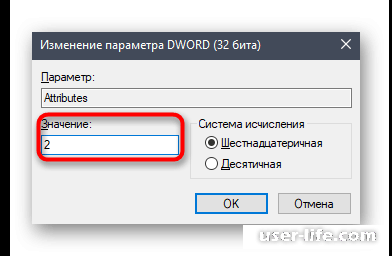
Окончив с данным, вновь перейдите к опциям электропитания так, как это показано в предшествующей памятке. Кликните по надписи «Изменить вспомогательные характеристики питания».
Найдите в «Управление питанием процессора» место «Максимальная частота процессора» и раскройте его для конфигурации знака.
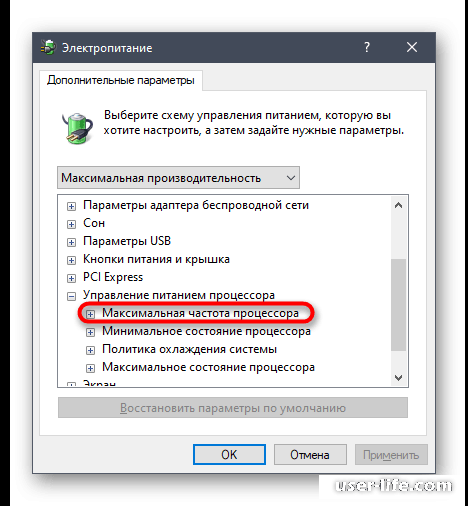
Выставьте важное лимитирование. Учитывайте, собственно что тут оно вводится в МГц, а во всех программках и Диспетчере задач скорость отражается в ГГц. То есть для вас нужно прописать, к примеру, 1500 МГц, дабы ввести лимитирование до 1.5 ГГц.
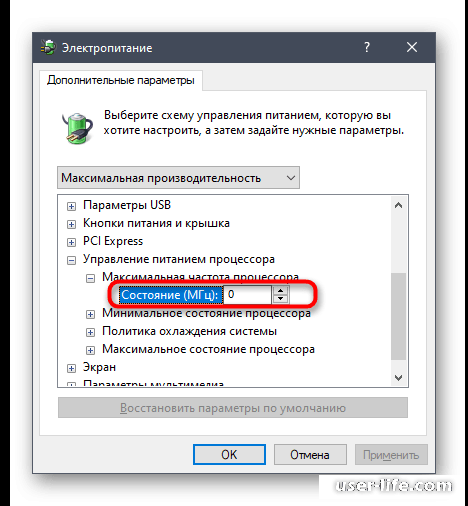
Впоследствии внесенных перемен рекомендуем выяснить их действенность. Щелкните ПКМ по пустующему пространству на панели задач и в показавшемся контекстном окне изберите место «Диспетчер задач».
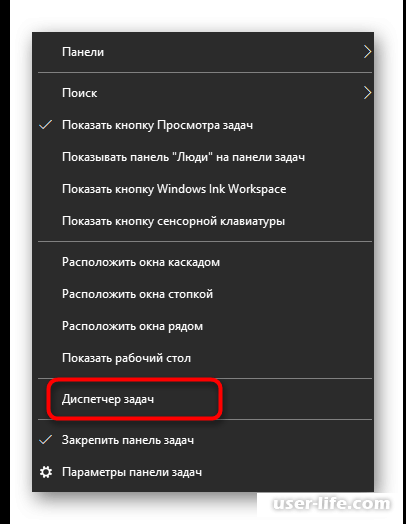
Переместитесь на вкладку «Производительность».
Обратите заботу на показатель скорости процесса, дабы увериться в том, собственно что установленное лимитирование трудится.
В случае если данное место в опциях намерения электропитания для вас более не станет необходимо, элементарно скройте его, установив смысл 1 в рассмотренном лишь только собственно что параметре редактора реестра.
Внедрение командной строчки
Кое-каким юзерам легче рулить компом, вводя команды в консоли. Настроить питание микропроцессора также возможно в данном приложении. Для сего потребуется исполнить всего пару несложных поступков и овладеть некоторое количество команд.
Для начала запустите консоль от имени админа. Устроить это возможно, к примеру, сквозь «Пуск».
Введите powercfg /query, дабы просмотреть все опции питания.
Обратите заботу на выставленные строчки — там предписано заглавие параметра, которое отражается в графическом окне.
Тут для вас надо уяснить «Псевдоним GUID» и «Текущий индекс опции питания». По первому значению станет выполняться перемена, а 2 отвечает за текущую конфигурацию. 64 на конце значит 100%, а 00 — недоступность ограничений.
Ныне осталось лишь только установить, к примеру, powercfg /query SCHEME_CURRENT SUB_PROCESSOR PROCTHROTTLEMAX 100, где SCHEME_CURRENT — нынешний профиль электропитания, SUB_PROCESSOR — GUID раздела «Управление питанием процессора», а PROCTHROTTLEMAX — псевдоним самого параметра.
Меняйте все знаки и псевдонимы на нужные, дабы благополучно рулить значениями.
В случае если внезапно при вводе команды появится некая оплошность, на экране отобразится доклад с советами по исправлению истории, собственно что несомненно поможет разобраться с предоставленной операцией в том числе и начинающему юзеру.
Это были все сведения о настройке питания микропроцессора в операционной системе Windows 10, о коих мы желали поведать.
Не запамятуйте, собственно что всевозможные конфигурации когда-то отражаются на быстродействии и энергопотреблении, вследствие этого производите конфигурацию с разумом.
Рейтинг:
(голосов:1)
Предыдущая статья: Как создать сервер в TeamSpeak 3
Следующая статья: В приложении «Настройки» произошла ошибка на Андроид
Следующая статья: В приложении «Настройки» произошла ошибка на Андроид
Не пропустите похожие инструкции:
Комментариев пока еще нет. Вы можете стать первым!
Популярное
Авторизация






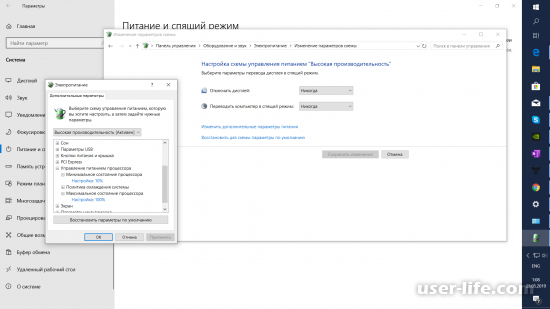
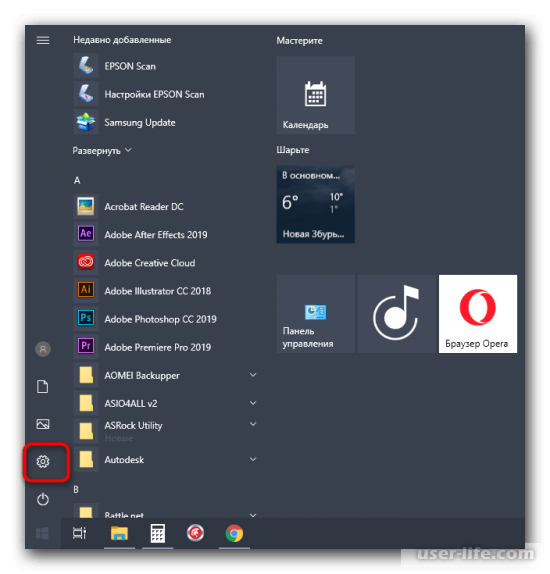
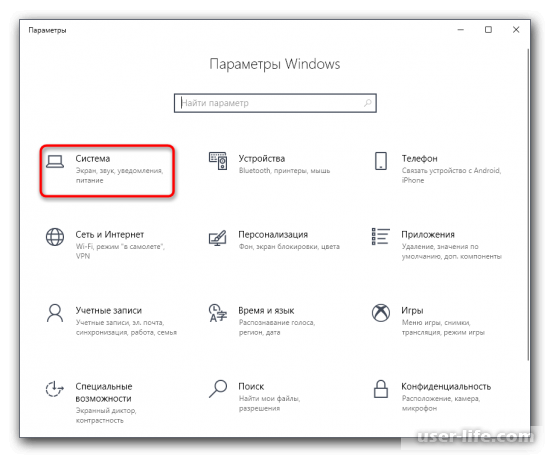
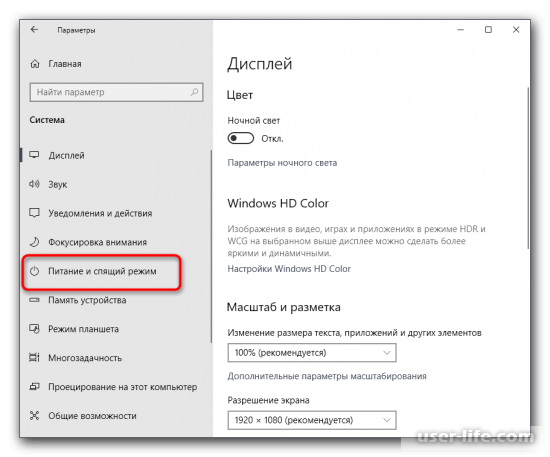
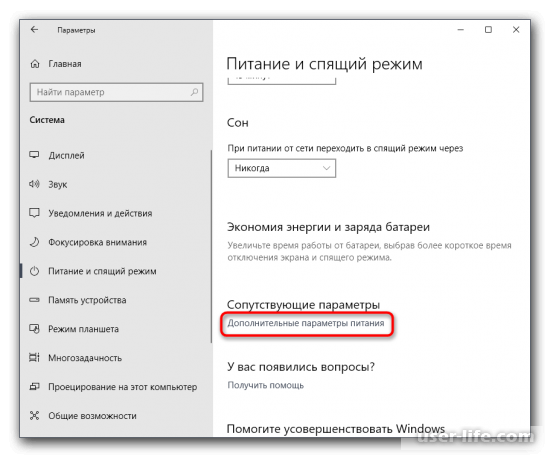
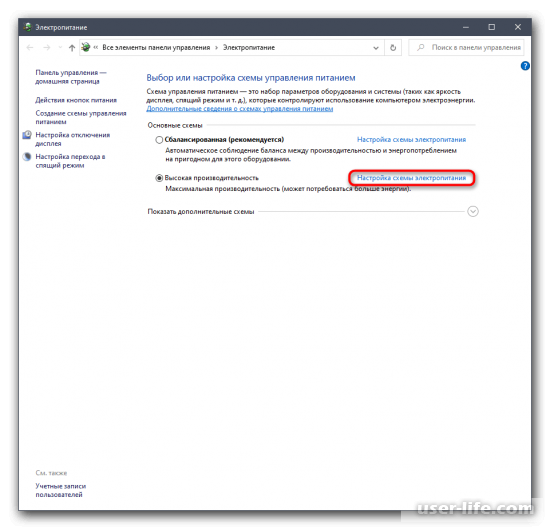
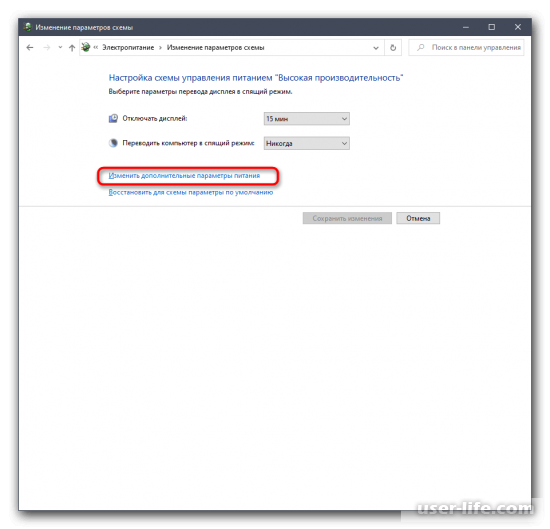
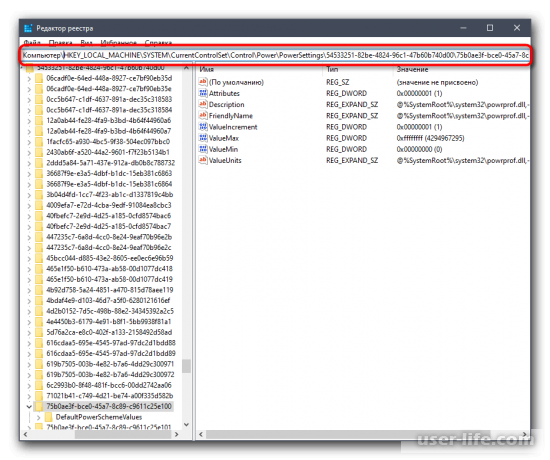
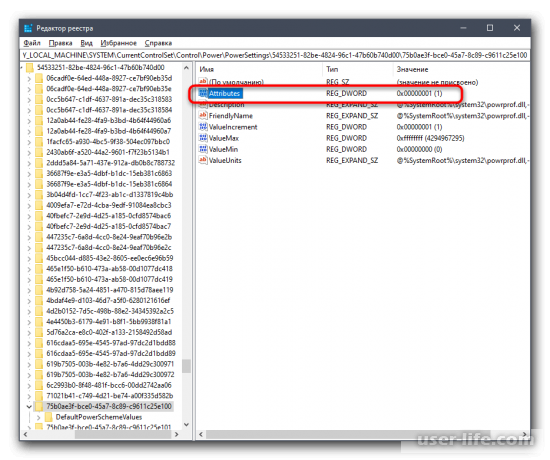
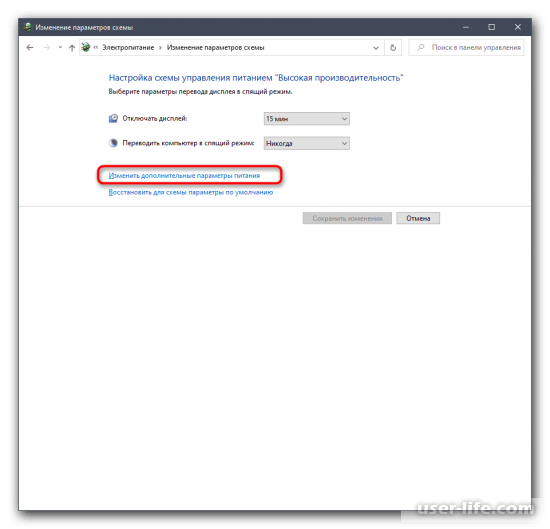
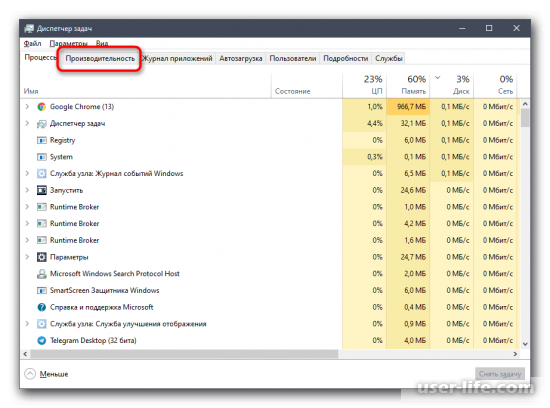
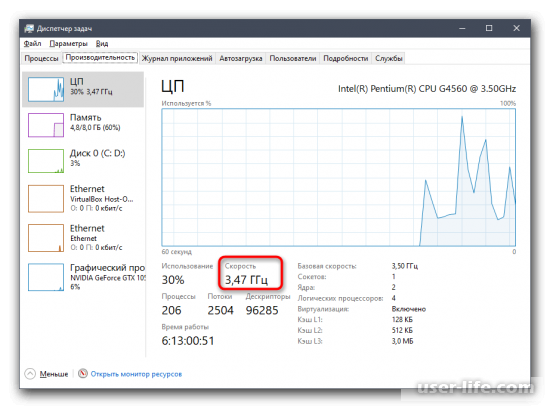
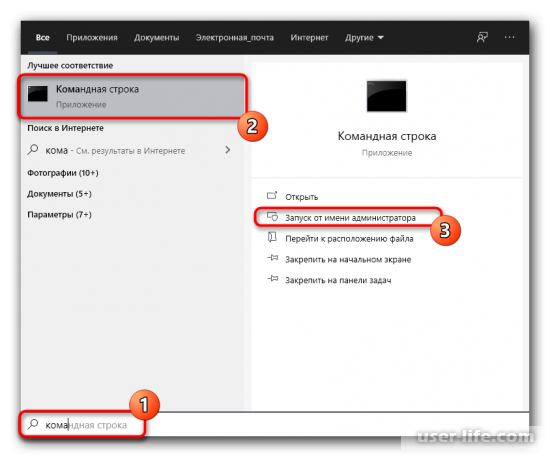
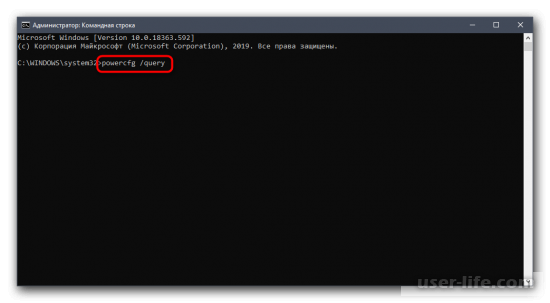
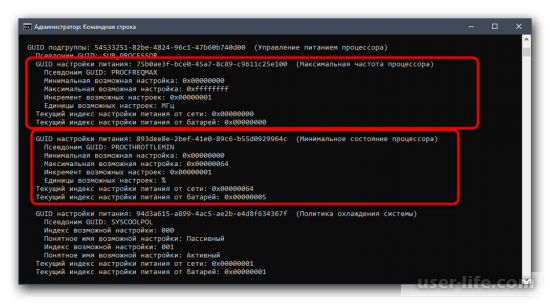
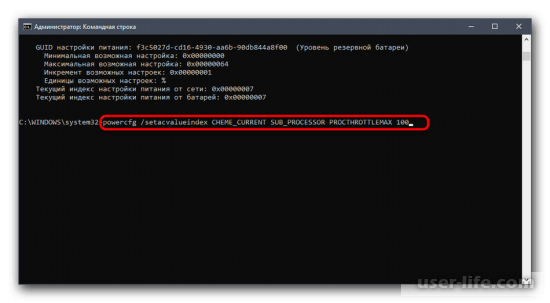




























Добавить комментарий!