Как сбросить пароль на Windows 7, 8.1, 10, имея установочный диск ОС
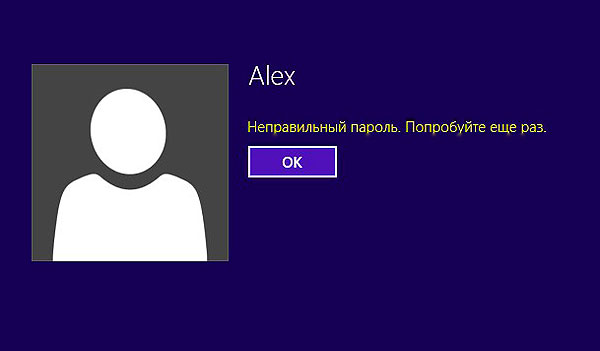
Приветствую! Сегодня мы с Вами научимся сбрасывать пароль на Windows 7, 8.1, 10 при помощи простого установочного диска операционной системы. На днях я уже писал, как сбросить пароль на Windows 7, ну а сегодняшний способ является универсальным, так как подходит ко всем последним релизам Windows. Все мы прекрасно знаем, что пароли можно запросто забыть. Поэтому я советую записывать где-нибудь в тетрадке или на листе, или же в текстовом документе на компьютере.
Рассмотрим ситуацию, когда пароль от учетной записи все-таки был забыт или утерян. Войти на рабочий стол не получается как в обычном режиме, так и в безопасном. Что же делать в таком случае?
Итак, чтобы сбросить пароль на Windows 7, 8.1, 10 нам понадобится установочный диск с операционной системой. Я буду показывать на примере установочного диска ОС Windows 8.1. Загружаем компьютер с диска. Когда появится окно с выбором языка, нужно будет нажать комбинацию клавиш Shift + F10.
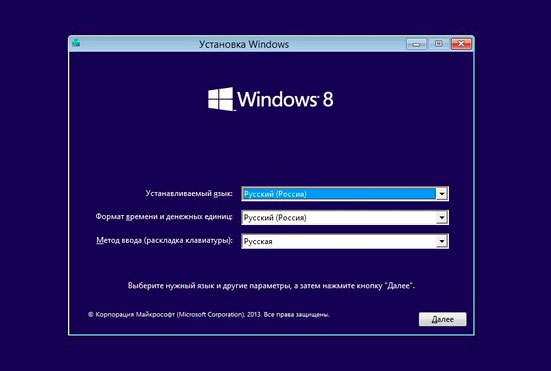
Теперь нам необходимо узнать букву диска, на котором находятся файлы операционной системы. Для этого вводим команду notepad.
Нажимаем Файл – Открыть
В моем случаем файлы Windows я нашел на диске D:, у Вас это может быть другой локальный диск,
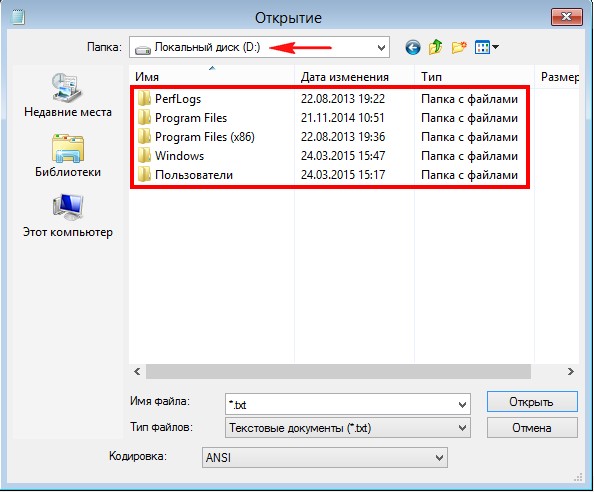
Возвращаемся к командной строке и вбиваем такие команды:
copy d:windowsSystem32utilman.exe d: - этим мы скопировали файл utilman.exe в системный диск (D:),
copy d:windowssystem32cmd.exe d:windowssystem32utilman.exe – этим мы подменили файл utilman.exe на cmd.exe. Нас спросят - действительно ли Вы хотите заменить один файл на второй? Ответим утвердительно, вбив Yes.
Теперь можем перезагрузить систему. Когда появится окно входа в Windows, нам нужно вызвать Центр специальных возможностей, кнопка находится в левом нижнем углу.
после нажатия откроется командная строка вместо центра специальных возможностей, так как мы заменили файл utilman.exe на cmd.exe. Теперь когда у нас есть командная строка, можно поменять пароль пользователя. Для этого вводим такую команду:
net user Alex NoviYPaR00l (Alex – имя пользователя, 00 – это два ноля)
net user Alex 5 (5- это новый пароль)
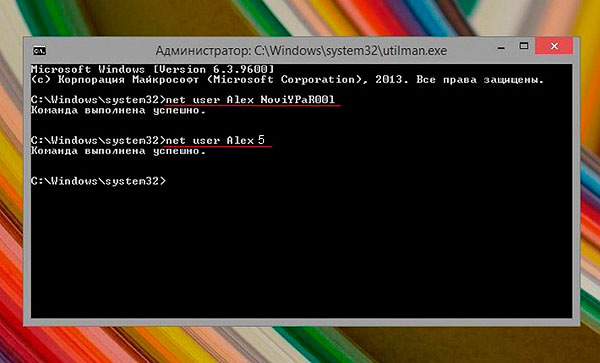
После этих действий закрываем окно командной строки и вбиваем в поле пароля число 5 и нажимаем клавишу Ввод. Вуаля мы вошли в систему. Пароль учетной записи удачно изменен!
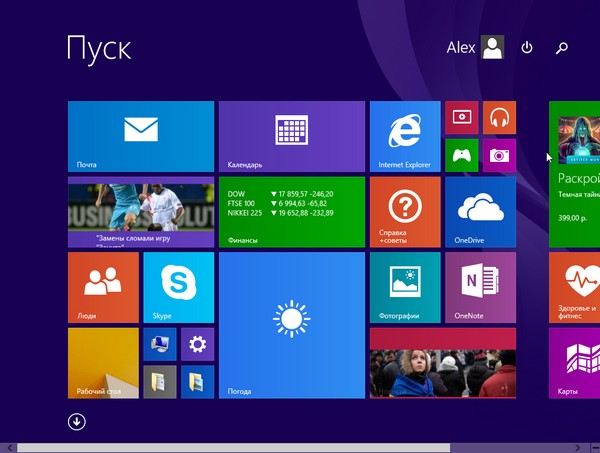
Файл utilman.exe специальных возможностей, который мы подменили нужно вернуть назад в папку C:WindowsSystem32. Для этого зайдем на диск C:, найдем utilman.exe, скопируем его и вставим в C:WindowsSystem32, согласившись с заменой.
P.S. В случае, если вход в Windows осуществляется с учетной записью Microsoft и при этом пароль был утерян, то командная строка увы не сможет помочь. Однако, это не говорит о том, что в систему мы не войдем.
Вбиваем в командной строке команду:
net user life /add - создаем нового пользователя с именем life (тут может быть любое имя латинскими буквами)
netplwiz – откроет учетные записи юзеров, где можно добавить права администратора только что созданному пользователю.
После перезагружаемся, входим в систему с учетной записи нового пользователя. Теперь можно восстановить пароль от своей учетной записи, ну а нового пользователя удалить.
На этом всё!
Рейтинг:
(голосов:9)
Предыдущая статья: Как открыть командную строку Windows 8
Следующая статья: Как попасть в безопасный режим в Windows 7
Следующая статья: Как попасть в безопасный режим в Windows 7
Не пропустите похожие инструкции:
Популярное
Авторизация






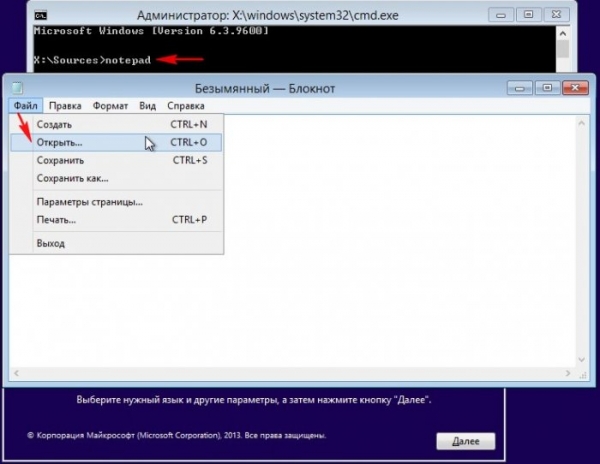
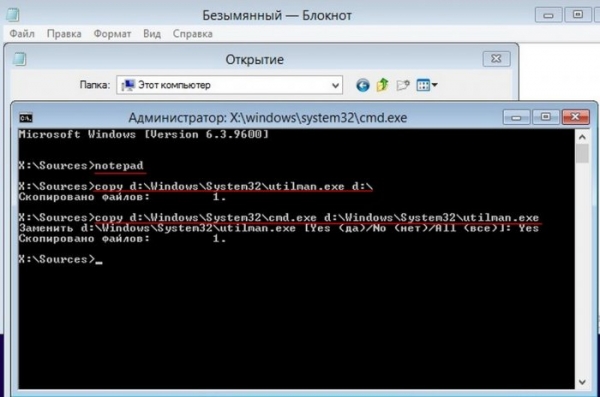
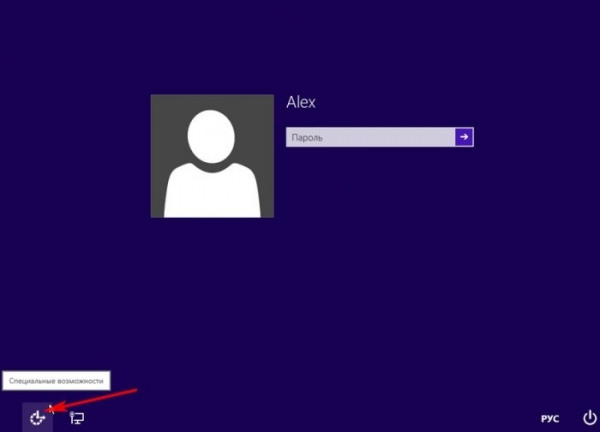
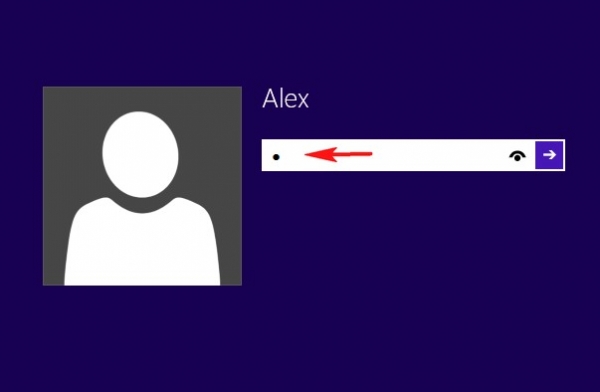




























Добавить комментарий!