Как настроить Discord

Всем привет! Сегодня поговорим про пользовательские настройки Дискорд, что именно нужно сделать чтобы начать общение с помощью этой популярной утилиты. Итак, поехали!
Сначала скачиваем программу на ПК или мобильное устройство, лучше это сделать с официального сайта Discord. После загрузки приложения запускаем инсталлятор.
Процесс установки отнимает не больше минуты и не требует действий со стороны пользователя, все происходит в автоматическом режиме. Дальше предстоит зарегистрировать новую учетную запись.
Регистрация в Discord
Процедура проходит в несколько простых шагов.
Запустить Discord на устройстве.
Выбрать «Зарегистрироваться» среди предложенных вариантов.
Указать адрес электронной почты, к которому в дальнейшем будет привязан аккаунт.
Указать имя пользователя. Оно будет отображаться в контактах при общении с друзьями.
Придумать и ввести пароль.
Если все сделано правильно, на почту придет письмо с подтверждением. После нажатия на ссылку из письма можно считать, что процедура регистрации прошла успешно. При входе в программу достаточно указать только имя пользователя и пароль.
Настройка Discord
После установки следует настроить голосовой ввод и создать сервер (комнату для общения) или присоединиться к уже имеющемуся.
Для начала настроим звуковые параметры.
Нажимаем на значок шестеренки и переходим на вкладку «Голос». В качестве устройства ввода выбираем микрофон, вывода — динамики. Здесь можно отрегулировать громкость, изменить внешний вид программы, выбрать язык.
Обратите внимание на важный момент. По умолчанию установлен голосовой ввод.
Это неудобно, если на одном канале много пользователей. Настройку желательно изменить на Push to talk, указав кнопку, после нажатия на которую можно говорить.
Дальше приступаем к созданию сервера. Нажимаем «Создать сервер», указываем его имя, задаем регион, загружаем картинку.
Для подключения к уже созданному серверу нужна ссылка-приглашение от друзей, переходя по ссылке Вы автоматически подключаетесь к их серверу. Теперь можно общаться.
Как поменять регион в Discord
Тут все очень просто, чем ближе вы находитесь к сервере тем лучше качество сети, в программе дискорд можно выбрать сервер который Вы хотите.
Первое что необходимо это перейти в настройки сервера, сделать это можно нажав на название своего сервера > настройки сервера, ниже представлен скрин действий
В открывшем окне уведите регион сервера и кнопку изменить, нажимаете на него.
Выбираете сервер из доступного.
Нажимаете на кнопку Save Changes, все готово, теперь Ваш сервер находится в том регионе который хотите, это также помогает если недоступен один из серверов региона.
Выход из Discord
Одна из самых непростых задач для новичка — как выйти из «Дискорда», к примеру, чтобы программа не запускалась на чужом компьютере в автоматическом режиме.
Кнопка выхода из Discord располагается в настройках пользователя в нижнем левом углу (красная иконка со стрелкой).
Удаление программы
Как удалить «Дискорд» с устройства? В этом плане Discord ничем не отличается от других программ.
Способ первый
В «Панели управления» нажимаем на вкладку «Удаление программы». Сформируется список установленных на компьютере приложений, находим Discord, нажимаем «Удалить».
Способ второй
Нажмите правой кнопкой мыши на значке программы;
В появившемся окне выберите пункт «Показать месторасположения»;
В открывшейся папке находятся файлы дискорда, прощу заметить что файла unistall там нет, и удалять надо другими способами;
Полностью выходите с программы, это делается через отображение скрытых значков — она находится в левом нижнем углу значок▲, нажимаете правой кнопкой по discord > Quit Discord»;
Удаляете все файлы связанные с discord, с открывшейся папки расположения Discord.
Готово!
Ищите куда устанавливается Дискорд.
C:Пользователиимя_пользователяAppDataLocalDiscord
Переходите в Мой компьютер > Локальный диск (С:) > Пользователи > AppData > Local > Discord.
Прошу заметить что папка AppData чаще всего бывает скрытой, чтобы просматривать скрытые :
Заходите в папку — «Мой компьютер».
Нажимаете клавишу «Alt», вверху всплывет окно в котором увидите пункт «сервис», нажимая на пункт откроет дополнительное меню, необходимо выбрать параметры папок.
После нажатия выйдет окно: Общие — Вид — Поиск, переходите в вкладку Вид, в дополнительных параметрах прокрутите до низа и увидите пункт «Скрытые файлы и папки», отметьте Показывать скрытые файлы, папки и диски, нажмите кнопку ОК, теперь можете повторить действия описанные выше.
Также можно нажать правой мыши на приложение Дискорд,
Как выключить автозапуск Discord
Есть три способа отключения автозагрузки Дискорда:
Конфигурация системы;
С программы;
С помощью сторонних приложений.
Способ первый
Для отключения автозапуска дискорд, запускаем утилиту «Конфигурация системы», Пуск > Панель управления > Система и безопасность > Администрирование > Конфигурация системы;
Далее в открывшемся окне переходим на вкладку автозагрузки.
Убираем галочку, нажимаем Применить - Готово — программа больше не запустится автоматически после загрузки windows.
Способ второй
Очень простой. Делаем следующее.
Открываем «Отображение скрытых значков» — Она находится справа в углу.
Ищем логотип Discord.
Нажимаем правой клавишей.
Убираем галочку «run Discord when my computer starts».
Способ третий
Скачиваете CCleaner думаю он будет Вам полезен, заходите в Сервис > Автозагрузки, наводите на Discord и нажимаете выключить, так же можете выключить с автозагрузки и другие нежелательные программы.
Главный вопрос, который задают люди после скачивания и установки — как пользоваться Discord на компьютере или смартфоне. Общий алгоритм действий имеет такой вид.
Регистрация. Для начала войдите в Дискорд, введите почтовый ящик и пароль, которые в дальнейшем будут использоваться для входа. Введенный e-mail необходимо подтвердить.
Создание сервера или подключение к уже существующим. После входа в программу жмите на символ «+» с левой стороны и создайте новый Дискорд-сервер.
Рассылка приглашений. Как только сервер создан, отправьте приглашение друзьям, чтобы они присоединились к общению. Для получения ссылки необходимо войти на сервер и нажать на кнопку Пригласить людей. Полученным URL можно пользоваться по своему усмотрению — раздавать его в социальных сетях, передавать лично, давать на форумах и т. д.
Настройка сервера и программы. Перед тем как пользоваться Дискордом в игре, установите параметры Discord-сервера и задайте общие настройки. Как это сделать, рассмотрим ниже. На этом этапе можно задавать роли, устанавливать разные возможности для людей и пользоваться другими возможностями софта.
Добавьте игры для стрима и общения. На этом вопросе также остановимся ниже.
Настройка Дискорд
Общие правила, приведенные выше, помогают пользоваться программой и задействовать все ее возможности. Но для корректной работы необходима правильная настройка Discord. Этот процесс состоит из двух этапов.
Настройка приложения:
Войдите в Дискорд и авторизуйтесь.
Жмите на шестеренку возле логина.
Установите настройки пользователя. Здесь можно задать данные по учетной записи (почта, аватар, имя пользователя), конфиденциальность, интеграции и выставления счетов.
В настройках приложения сделайте установки, позволяющие пользоваться Дискорд. Здесь установите источники голоса и видео во время работы, настройте оверлей и уведомления, установите горячие клавиши. При пользовании софтом во время игры войдите по ссылке Игровая активность и переместите ползунок в правую сторону. На этом же этапе можно установить режим стримера, внешний вид и другие параметры.
С вопросом, как настроить Дискорд, трудности возникают редко, ведь все пункты перед глазами, а управление интуитивно понятно. Если цель — общение во время игры, особое внимание уделите пунктам Голос и Видео, Режим стримера, Оверлей и игровая активность.
Далее сделайте настройку сервера. Для этого:
Войдите в сервер (с левой стороны).
Жмите на шестеренку возле его названия.
Установите название и тему канала, задайте права доступа и получите приглашение.
После завершения настроечных работ и изучения интерфейса можно пользоваться Дискорд.
Как пользоваться Discord в игре
Многие используют Дискорд для стрима и общения в игре. Сегодня для этих целей предусмотрена опция Go Live. При этом для начала войдите в приложение и добавьте игру. Для этого сделайте следующие шаги:
Войдите в программу и жмите на шестеренку внизу.
Кликните на пункт Игровая активность.
Жмите на пункт Добавить ее или выберите из перечня доступный вариант.
Переместите тумблер в правую сторону.
В дальнейшем пользуйтесь Дискорд и запустите трансляцию. Самый простой путь — применение встроенной опции GoLive. Для ее включения необходимо, чтобы игра была распознана системой. Если это не происходит автоматически, добавьте ее путем рассмотренных выше шагов.
После этого игрок вправе пользоваться возможностями Discord и запускать стрим. Для этого сделайте такие шаги:
Войдите в программу.
Перейдите в свой сервер.
Добавьте игру (как это сделать, рассмотрено выше).
Жмите на кнопку с изображением компьютера.
Выберите программу для стрима и голосовой канал.
Кликните на пункт Прямой эфир.
Теперь можно пользоваться Дискордом и транслировать стрим другим людям, общаясь с ними в прямом эфире. На этом же этапе установите настройки для текущей трансляции. В обычном режиме доступно разрешение на 720 р и частота кадров до 30 fps. Если хочется улучить качество изображения, купите подписку Nitro или Classic. После этот открываются дополнительные привилегии и возможность транслировать видео с качеством 1080 р или 4К соответственно.
При желании пользователь в любой момент вправе подключиться к трансляции. Это можно сделать, если возле ее названия появляется специальный значок. После его нажатия приложение Дискорд предлагает присоединиться к сообществу, смотреть игру и общаться.
Настройки учётной записи
Чтобы попасть в настройки учётной записи (пользователя), слева внизу нажмите на значок шестерёнки рядом со своим никнеймом и аватаркой. Если пользуетесь мобильным приложением, в нём нужно нажать на свою аватарку в правом нижнем углу.
В открывшейся странице слева есть вкладки, разделённые по четырём блокам. Сейчас мы поговорим о двух из них — настройки пользователя и выставления счетов. Смотрим, что здесь есть!
Обратите внимание, некоторые функции доступны только с подпиской Nitro.
Настройки пользователя
Начнём с блока «Настройки пользователя».
Во вкладке «Моя учётная запись» можно изменить данные учётки: сменить имя пользователя, электронную почту, пароль, а также сменить, добавить, или удалить номер телефона. Также можно включить усиленную защиту своего аккаунта — двухфакторную аутентификацию — и удалить или отключить учётку.
Персонализируйте свой профиль в следующей вкладке «Профили»! Здесь можно добавить или сменить аватарку, выбрать цвет профиля, установить баннер и добавить описание. Всё это помогает другим пользователям Дискорда узнать что-то о вас, так что не пренебрегайте оформлением.
Не менее важная вкладка — «Конфиденциальность». Здесь можно включить сканирование входящих личных сообщений на предмет нежелательного контента. Также здесь можно разрешить или запретить личный сообщения от участников сервера, к которому вы присоединяетесь. А пользователи iOS могут разрешить доступ к серверам с возрастными ограничениями, в которые они вступили с компьютера.
В Дискорде можно добавлять различных ботов и подключать расширения и приложения, чтобы пользоваться мессенджером было удобнее. Приложения запрашивают доступ при их подключении к Дискорду и отображаются во вкладке «Авторизованные приложения». Здесь их можно деактивировать. Просто наведите на ненужного бота и нажмите на красную кнопку справа.
Discord коннектится с некоторыми сторонними сервисами, их можно найти во вкладке «Интеграции». К Дискорду можно подключить учётную запись любого из этих сервисов, Просто кликните по нему и следуйте инструкциям на экране.
Хотите ограничить запросы на добавление в друзья? Особенно это будет полезно медийным личностям. Перейдите во вкладку «Запросы дружбы» и настройте этот параметр.
Переходим к следующем блоку!
Настройки выставления счетов
Этот блок нужен для тех пользователей, которые проводят какие-либо финансовые операции в мессенджере. Разбираемся, что здесь есть!
1. Во вкладке «Nitro» вы найдёте информацию о подписке Nitro в Дискорде. А если у вас кеё пока нет, то прямо в этой вкладке можно приобрести подписку. Напомним, что Nitro открывает доступ к дополнительным возможностям в мессенджере.
2. Пользователи в Дискорде совместно строят удобные сервера, которые делают их общение более комфортным и эффективным. Это происходит с помощью функции бустинга сервера, которая доступна и его создателям, и участникам. Бустинг даёт сообществу новые возможности, переводя его на новый уровень. Если хотите поучаствовать в этом, перейдите во вкладку «Буст сервера» и оплатите действие.
3. Во вкладке «Подписки» можно посмотреть свои текущие подписки, а также кредиты — неиспользованные подарки.
4. Все купленные и полученные подарки отображаются в одноимённой вкладке. Получили код на активацию подарка? Вводить его нужно именно здесь!
5. Все финансовые операции в Дискорде отображаются во вкладке «Выставление счетов». Добавляйте способ оплаты и делайте покупки в Дискорде!
Нажмите на синюю кнопку «Добавить способ оплаты».
Затем выберите карту или кошелёк PayPal.
После этого введите данные карты или подтвердите кошелёк через браузер.
Теперь переходим к настройкам приложения Discord!
Настройки приложения
Как настроить Дискорд для игр? Большинство важных параметров находится под шестерёнкой в левом нижнем углу напротив вашей аватарки. Здесь смотрите на меню слева — нам понадобятся блоки «Приложение» и «Активности».
Во-первых, здесь во вкладках «Внешний вид» и «Специальные возможности» вы можете выбрать тему, вид отображения сообщений, масштаб текста в чатах и в интерфейсах, а также расстояние между группами сообщений.Ещё больше настроек текста и изображений вы найдёте в одноимённой вкладке чуть ниже.
Также можно настроить насыщенность цветов, воспроизведение гифок и анимированных эмодзи и включить удобную функцию «text-to-speech».
Вкладка «Голос и видео» — одна их самых важных для настройки Дискорда для игр. Ведь нужно, чтобы во время стримов вас было хорошо видно и слышно! А именно, здесь вы можете
Выбрать и проверить микрофон, динамик и камеру;
Настроить громкость звука;
Выбрать фон для видео;
Включить режим рации (микрофон включается после нажатия на клавишу) или выбрать активацию по голосу;
Включить дополнительные параметры демонстрации экрана;
Включить множество дополнительных параметров: эхо- и шумоподавление, видеокодек, аппаратное ускорение, приглушение приложений и другое.
Если хотите быть в курсе всех событий в своём аккаунте Discord или наоборот заглушить оповещения, зайдите во вкладку «Уведомления». А если вы уже опытный стример и геймер и просто не можете жить без горячих клавишей, настройте их во вкладке ниже. А в двух следующих разделах выберите язык приложения и настройте поведения мессенджера в Windows.
Последняя вкладка в этом блоке — одна их самых важных и нужных! Это «Режим стримера» — что-то большее, чем простая демонстрация экрана. Он состоит из удобный параметров, которые при включении режима стримера разом активируются. В частности, режим скрывает личную информацию на экране и отключает уведомления.
Выбрали параметры, которые хотели? Переходим в блок «Активность»!
Настройки активности
Где настройки игровой конфиденциальности в Дискорде? Например, если хочется запретить друзьям присоединяться к вашей игре. Перейдите во вкладку «Конфиденциальность» в блоке «Настройки активности» и найдёте нужный пункт. Также здесь есть ещё несколько параметров приватности.
Чтобы добавить игру, перейдите во вкладку «Зарегистрированные». Многие открытые на вашем компьютере игры приложение способно распознать автоматически. Но если этого не произошло, нажмите на синюю ссылку «Добавить игру».
И последнее, что можно сделать в этом блоке — настроить игровой оверлей. Оверлей — это интерфейс, который открывается поверх открытой игры и, соответственно, отображается во время стрима.
Настройки серверов и каналов
Discord — это мессенджер для людей, связанных общими интересами. Здесь они создают сообщества — сервера. Именно на серверах пользователи общаются между собой. А чтобы это общение было более удобным и продуктивным, внутри сообществ создаются чаты — каналы.
У вас есть свой сервер! Вы можете персонализировать его настроить удобным для себя способом! Вот как зайти в настройки сервера в Дискорде.
В списке сообществ слева найдите свой и кликните по нему правой кнопкой мыши.
Нажмите на «Настройки сервера».
Здесь перед вами открывается много возможностей: Переходите во вкладки слева и знакомьтесь с доступными параметрами для сообщества. Вы можете:
Переименовать сервер и установить или сменить аватарку;
Настроить роли, добавить эмодзи и стикеры;
Сделать шаблон сервера, чтобы его могли использовать другие люди;
Установить уровень проверки новых участников и включить проверку контента;
Просмотреть список участников и баны, назначить роли;
Сгенерировать ссылку-приглашение и просмотреть действующие;
Просмотреть действия модераторов;
Дать буст серверу, превратить его в сообщество или удалить.
А как настроить каналы в Discord? Наведите на канал и нажмите на значок шестерёнки — вы окажетесь в настройках.
Во вкладке «Обзор» можно изменить название чата и добавить описание. А если он с NSFW-контентом, переключите тумблер возрастного ограничения. При входе в него участники должны будут подтвердить, что им есть 18 лет. Также здесь можно заархивировать ветки переписки после установленного периода неактивности.
Искали, как сделать сделать закрытый канал в Дискорде, чтобы его могли просматривать только некоторые участники? Перейдите во вкладку «Права доступа» и переключите тумблер «Приватный». Затем добавьте участников или роли, которые могут просматривать заходить в этот чат. Также здесь можно настроить дополнительные права для ролей или отдельных участников.
Кроме того, в настройках чата можно сформировать ссылку-приглашение на сервер или удалить канал.
Регистрация в приложении необязательна. Но лучше её сделать, так как это быстрый и простой процесс. Тем более потом можно будет легко синхронизовать аккаунты на мобильных устройствах с аккаунтом на ПК.
После этого всё, что остаётся настраивать перед тем, как пользоваться Discord постоянно — подключиться к группе. Группу можно создать и самостоятельно, но чаще мы будем подсоединяться к нашим товарищам. Для этого нужно скопировать ссылку, которой организаторы группы любезно поделятся, и заполнить ей поле в приложении. Поле это вылезает при попытке подключения к группе. Это к вопросу о том, как добавить друга в Discord.
Теперь мы можем спокойно чатиться со всеми пользователями, а также беседовать в аудиоконференции. Если болтовня надоедает, очень легко выключить звук. Так же, как и выключить микрофон, если вы не хотите, чтобы вас слушали. Кроме того, можно прибавлять или убавлять громкость отдельных пользователей, нажимая на их иконки.
Если вы будете использовать русскоязычный интерфейс, то разобраться, для чего нужна та или иная настройка, будет очень быстро.
На этом про настройки Дискорд у нас все. Всем мир!
Рейтинг:
(голосов:1)
Предыдущая статья: FlashGot для Firefox
Следующая статья: Как включить подсветку клавиатуры на ноутбуке Lenovo
Следующая статья: Как включить подсветку клавиатуры на ноутбуке Lenovo
Не пропустите похожие инструкции:
Комментариев пока еще нет. Вы можете стать первым!
Популярное
Авторизация






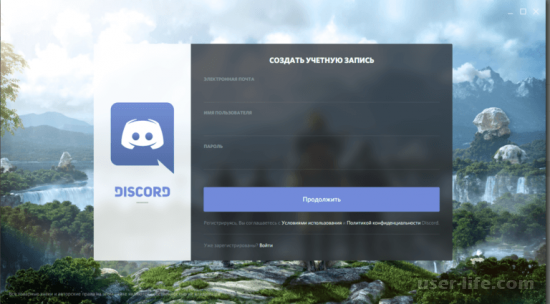
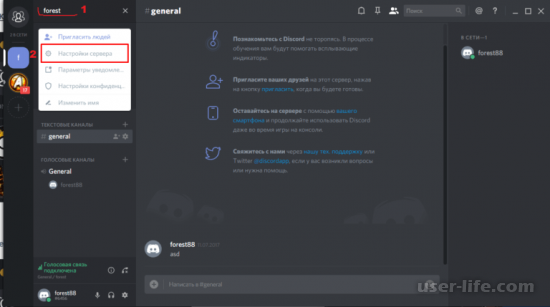
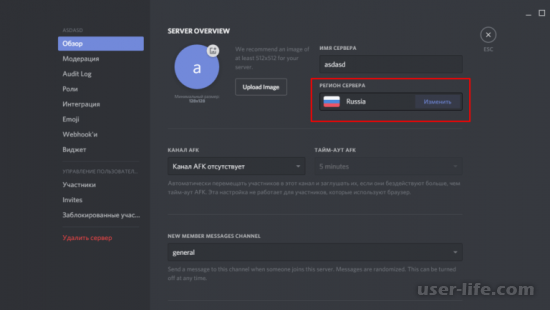
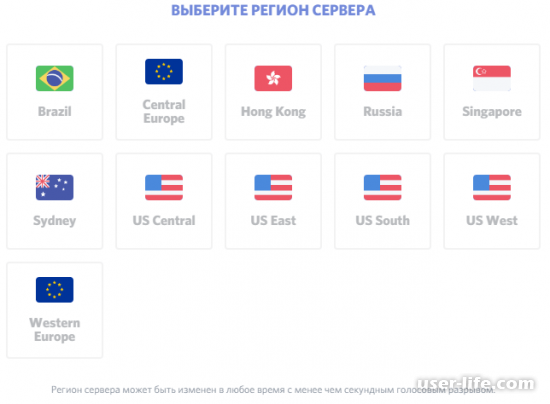

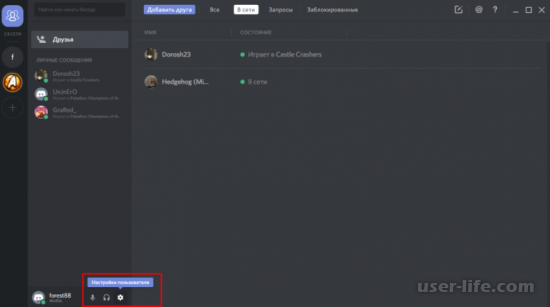
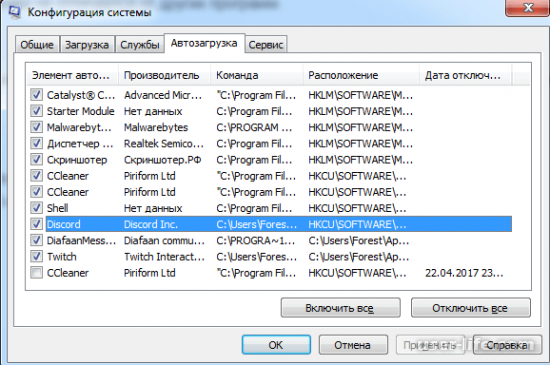
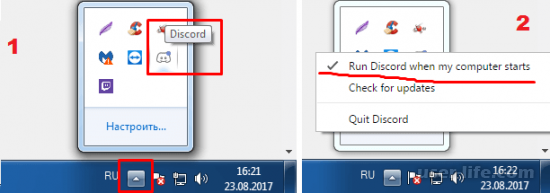
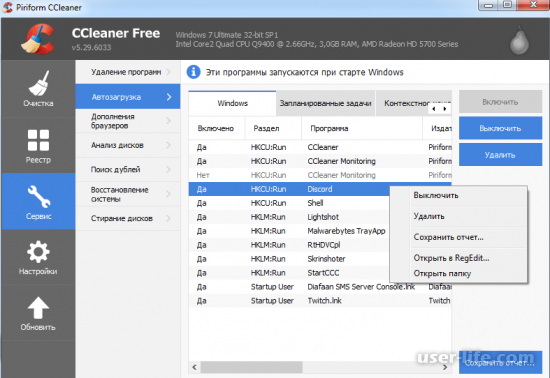
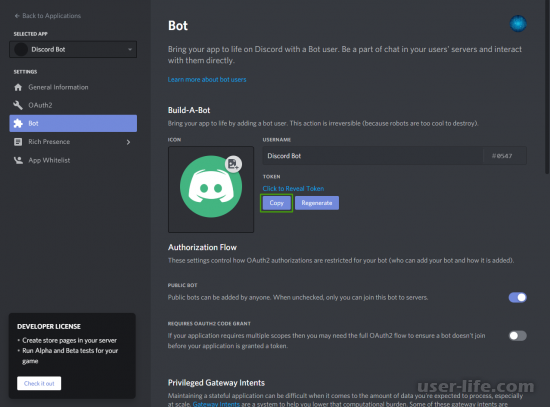
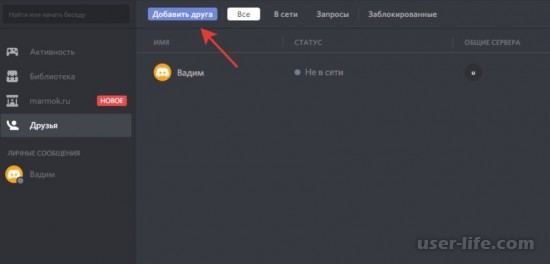
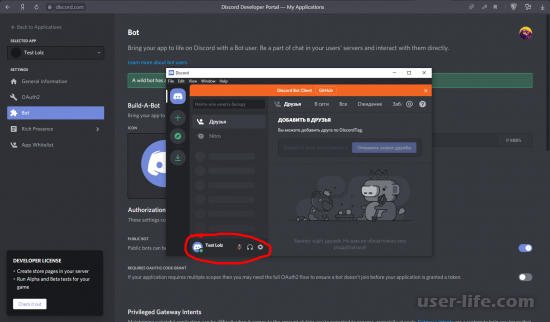
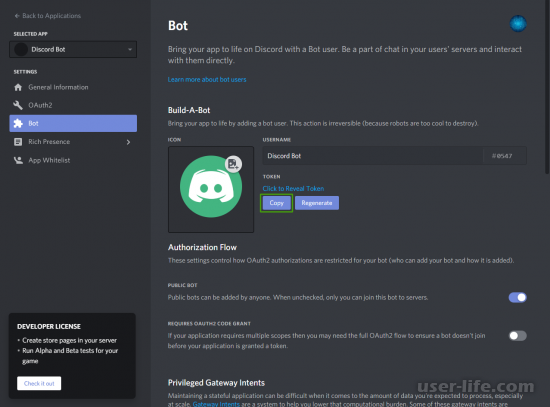
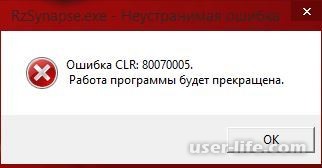
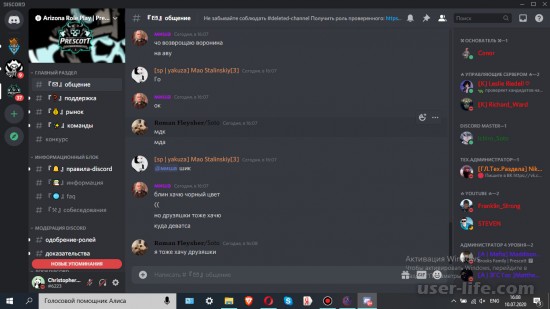
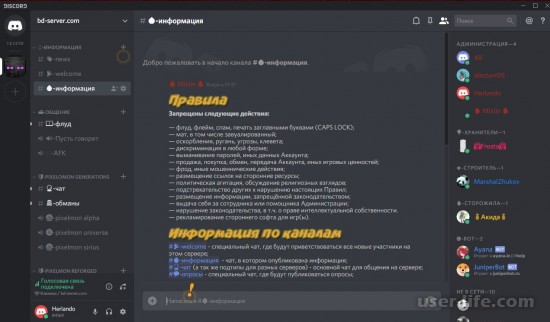
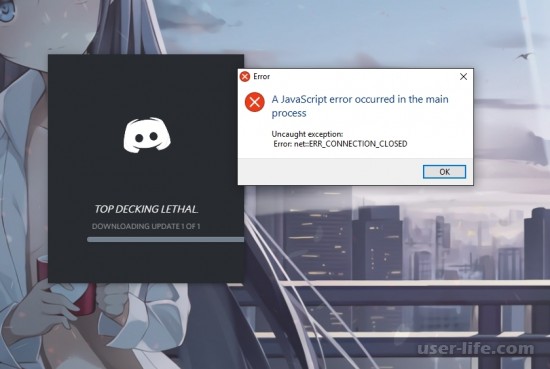
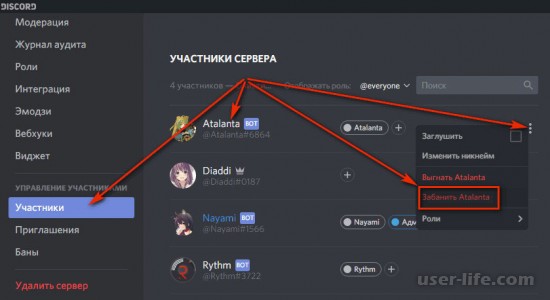
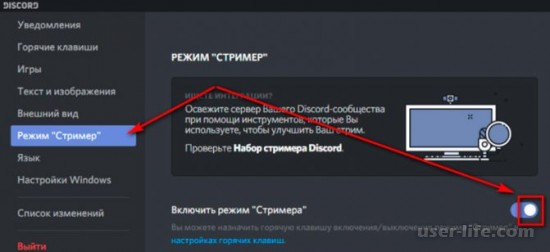
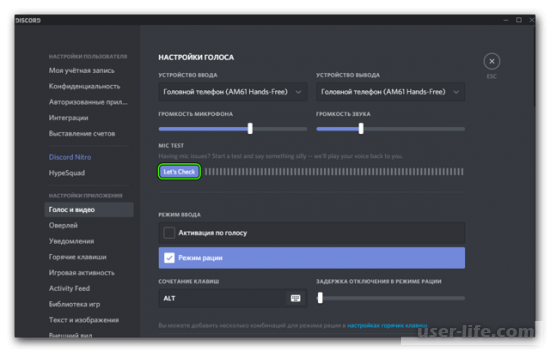
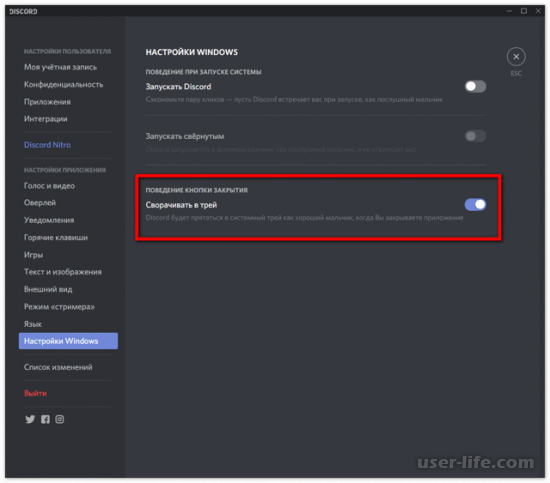
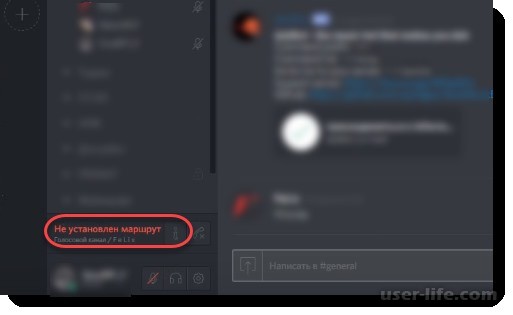
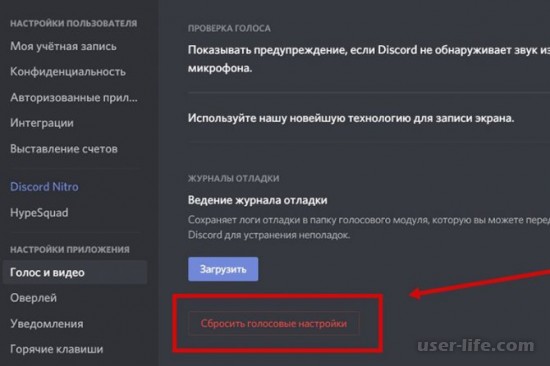
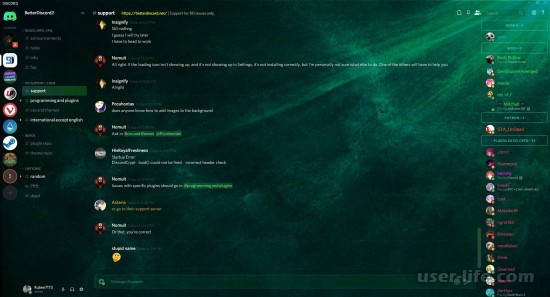

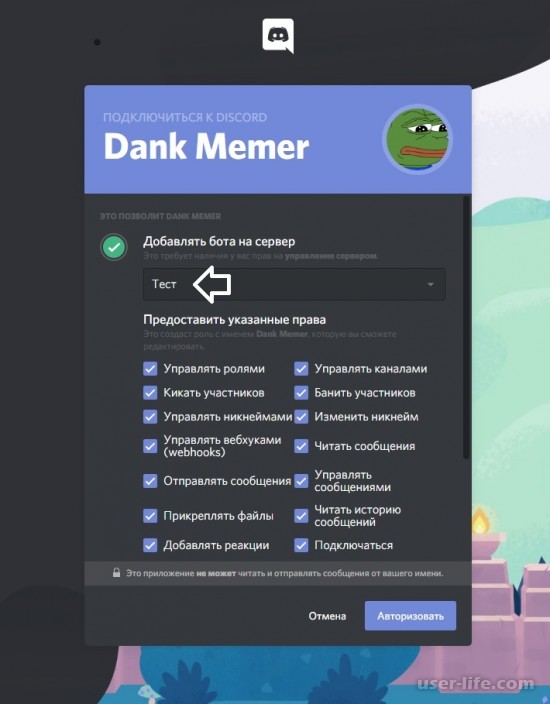
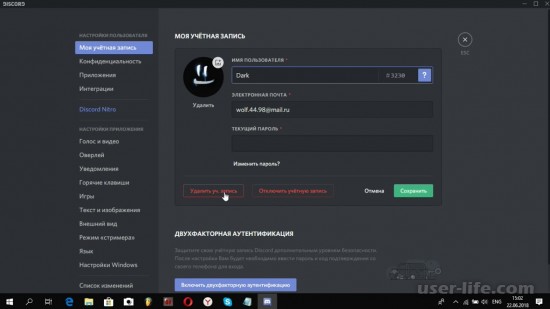
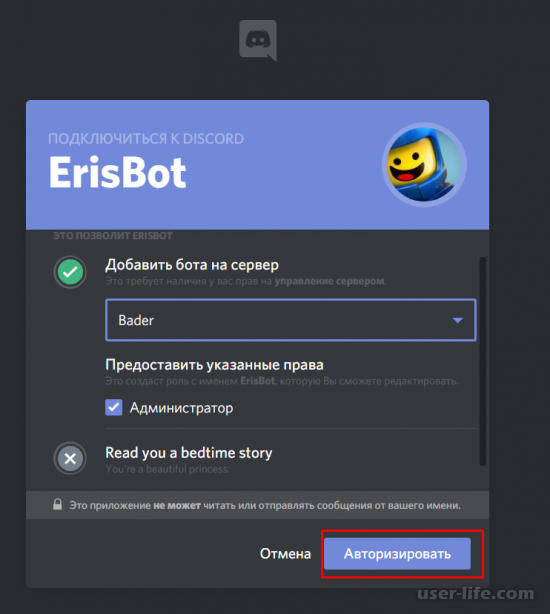
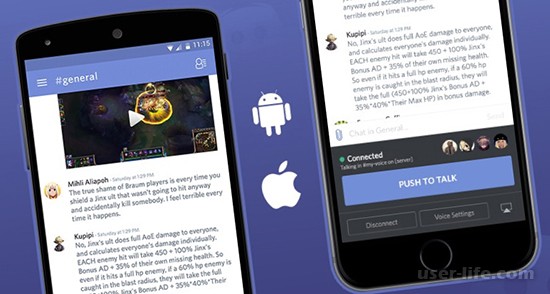








Добавить комментарий!