Создание и настройка группы в Discord
Всем привет! Сегодня поговорим про то как создать и настроить группу в популярной бесплатной программе общения Discord. Итак, поехали!
С поддержкой программного обеспечивания Дискорд возможно не лишь только воспользоваться сервером для общения, но и для сотворения индивидуальных каналов с целью обмена сообщениями членами по заинтересованностям.
Дабы сделать группу в Дискорде, довольно иметь ввиду особенности и блюсти конкретную очередность поступков.
Руководство по созданию группы в Дискорде
Дабы устроить группу в Дискорде, юзерам потребуется учитывать четкую очередность поступков. Спасибо данному исключается возможность допущения проблем и непонимания.
Создание сервера
Для такого дабы прибавить группу в Дискорде, в начале потребуется сделать сервер. Очередность поступков простая и подключает в себя некоторое количество рубежей.
На исходном рубеже потребуется обнаружить приложение Дискорд.
В панели управления нажимается графическое изображение плюсика – располагается в левой части.
В открывшейся форме потребуется активировать функцию сотворения сервера.
На надлежащем рубеже указывается название сервера, ареал.
Система механически делает сервер с несколькими каналами: голосовым и текстовым.
Незамедлительно впоследствии сего возможно приступать к добавлению свежих членов и созданию группы в целом.
Создание группы
Дабы устроить изящную группу в Дискорде создатели обслуживания предлагают надлежащую очередность поступков.
На панели управления потребуется надавить на графическое изображение плюсика.
В качестве альтернативного варианта выделяют надобность надавить на стрелку с названием сервера, дабы вызывать диалоговую форму и надавить на функцию сотворения группы для клана в Дискорде.
На надлежащем рубеже выбирается интересующий образ общества – текстовый или голосовой. Для сего делается отметка в соответственном фоне.
Дальше указывается уникальное название в соответственной форме.
Нажатие на кнопку сотворения канала.
Обратите заботу, юзеры оставляют за собой право сделать частный канал, активировав подобающую функцию в программном обеспечивании.
Настройка группы
Дабы юзерам настроить группу в Дискорде, потребуется блюсти конкретную очередность поступков.
На исходном рубеже юзеру нужно надавить на раздел опций, который находится возле названия.
Дальше юзеры имеют все шансы заносить конкретные конфигурации: менять заглавие и тему, ставить индивидуальные права доступа, рулить рассылкой приглашения участникам.
При надобности возможно активировать функцию удаления общества.
Обратите заботу, при стремлении, админы общества вправе уделить определенного юзера из перечня членов. Для сего потребуется надавить на него и активировать интересующую опцию.
К сведению: создание группы с мобильных телефонных аппаратов и планшетов не вызывает сложностей. Очередность поступков обычная и ничем не выделяется от версии для индивидуального компа.
Добавление свежих членов
Не содержит смысла, намечается устроить массовый чат в Дискорде или же иной тип, нужно впоследствии разработки приступить к добавлению членов. Очередность поступков подключает в себя следующее.
В начале нажимается на графическое изображение стрелки книзу, которая размещена визави имени сервера.
Из представленного списка активизируется функция приглашения людей. В открывшейся форме отражается оригинальная гиперссылка.
При надобности юзеры имеют все шансы задать этап воздействия ссылки, нажав на графическое изображение шестеренки, дабы устроить его нелимитированным.
Для регистрации свежего члена отчаливает оригинальная гиперссылка для дальнейшего перехода.
В качестве альтернативного способа выделяют надлежащую очередность поступков.
В начале активизируется вкладка «Друзья» методом нажатия на пиктограмму, которая располагается в правой части панели управления.
Впоследствии сего нажимается раздел «Все».
Дальше нажимается на имя интересующего юзера, дабы стимулировать вызов контекстного окна.
Производится переход в раздел приглашений.
Из представленного списка выбирается интересующий чат, в который намечается прибавить юзера.
Впоследствии сего создание канала официально является законченным.
Создание замкнутого и раскрытого канала
При надобности устроить замкнутую группу в Дискорде, потребуется блюсти надлежащую очередность поступков.
Переход в раздел опций.
Активация функции частного режима.
В открывшейся форме имеющихся ролей указываются юзеры, коим намечается обнаружить доступ.
Активация функции для указанных юзеров.
В окончании потребуется надавить на кнопку хранения внесенных перемен.
Как избрать заглавие для группы в Дискорде
Юзеры нередко интересуются, какое предоставить заглавие для группы в Дискорде, дабы оно прибыльно выделялось скорым запоминанием и захватило доверие со стороны членов.
Обратите заботу, дабы выдумать увлекательное имя, рекомендовано применить на практике бессчетные расклады, в частности:
в заглавии свидетельствовать населенное место или же абсолютное название игры;
внедрение ника или порядкового номера;
воплотить в жизнь деление Discord-сервера по активным возможностям;
внедрение заглавие каких-то предметов и многое другое.
В качестве альтернативного варианта выделяют вероятность найти в онлайне прикольные и в одно и тоже время уникальные наименования, скомпоновать перечень и избрать благоприятное.
Кое-какие юзеры принимают заключение зарегистрироваться на предназначенных направленных на определенную тематику форумах, дабы попросить членом предположить симпатичные идеи.
В случае если индивидуальное воображение у юзеров иссякло, а умолять поддержке у членов не содержит значения, допускается вероятность применения спец обслуживания, который разрешает в автоматическом режиме генерировать названия.
По сущности, это какая-то площадка в онлайне, которая пользуется сформированным основанием данных.
С чего начать: добавление сервера
Перед тем как создать свой канал в Дискорде или сделать группу, пройдите несколько шагов — зарегистрируйтесь и создайте сервер. Последний играет роль площадки, где в дальнейшем формируются тематические сообщества и группы. При этом число серверов может быть любым.
Алгоритм действий такой:
Перейдите на сайт Дискорд (discordapp.com) и загрузите программу для Виндовс. По желанию можно перейти в веб браузерную версию и работать без регистрации. Для этого жмите на кнопку Открыть Discord.
Слева на экране найдите символ зеленого плюса, обведенного кругом, и жмите его.
Кликните на кнопку Создать сервер или Присоединиться к серверу (если он был сделан ранее).
Укажите имя сервера, выберите картинку и жмите кнопку Создать.
Скопируйте ссылку на группу, которой можно делиться с другими пользователями. Она имеет следующий вид discord.gg/Mu3faN.
Указанный URL действует в течение 24 часов, но при желании его можно сделать бессрочным. Для этого поставьте отметку в специальном поле.
Как создать группу в Discord
Теперь рассмотрим, как правильно создать группу в Дискорде, а впоследствии начать чат с добавленными друзьями. Алгоритм действий такой:
Добавьте людей в список друзей. Для этого жмите на синюю кнопку Пригласить людей, скопируйте ссылку и разошлите тем, кого вы хотите увидеть в списке контактов.
Откройте перечень и убедитесь, что в нем появилась кнопка групповых сообщений.
Кликните на эту кнопку. Появляется окно, где отображается полный список друзей. Их можно добавить в группу Дискорда и начать общение. Перечень можно просматривать вручную или использовать для этого специальное поле для поиска.
Перед тем как создать группу, учтите ограничение по числу пользователей. Их должно быть не более 10. Если вы планируете добавить всех друзей, сделайте сервер (об этом писалось выше).
После выполнения указанных шагов в Дискорд доступны следующие функции:
Открытие личной переписки. Это позволяет сделать сообщение невидимым для других пользователей.
Возможность связи с любым человеком из группы Дискорд и создания конференции сразу с несколькими участниками.
Заглушение уведомлений. При выборе такой опции наличие сообщений в группе придется проверять самостоятельно.
Отправка PIN-сообщений.
Отображение и скрытие участников группы. Этот инструмент позволяет увеличить пространство для чата и отображения списков.
Добавление и исключение пользователей.
Создание групповых и индивидуальных звонков.
Указанные выше функции доступны, если правильно сделать группу в Дискорд и добавить в нее до 10 друзей.
Как создать канал (открытый и закрытый)
Следующий по важности вопрос для пользователей мессенджера — как создать беседу в Дискорде по интересам. Для этого необходимо создать сообщество на определенную тему с неограниченным числом участников. В дальнейшем можно обмениваться сообщениями, общаться голосом и в текстовом режиме.
Алгоритм действий такой:
Жмите правой кнопкой мыши по изображению сервера слева вверху и выберите Настройки сервера.
В появившемся перечне жмите на кнопку Роли. Создайте необходимое количество ролей путем нажатия на символ плюса в кружочке.
Переходите в раздел Участники и там присвойте роли каждому из пользователей. Для этого жмите на плюс возле ника и выберите необходимый вариант, к примеру, Лидер. Если в этом списке нет людей, убедитесь, что справа вверху выбран пункт everyone.
В разделе Текстовые каналы жмите символ «плюс» и введите имя. После этого кликните на кнопку Создать. При желании сделайте то же самое для раздела Голосовые каналы. После этого только Лидер получает доступ к Дискорд-каналу. Остальных пользователей можно добавлять по желанию.
Теперь рассмотрим, как сделать закрытый канал в Дискорде. Для этого предусмотрена специальная функция, позволяющая задавать права доступа.
Сделайте следующие шаги:
Жмите на значок шестеренки возле названия канала.
Перейдите в Права доступа и выставьте необходимые настройки. Здесь установите, кто может создавать приглашения, управлять правами, читать и отправлять сообщения в Дискорде.
Поставить пароль на канал не получится, ведь эта опция не предусмотрена. Но можно использовать альтернативный метод. Он позволяет закрыть канал непосредственно в момент создания. Для этого сделайте следующее:
Жмите на плюсик возле необходимого Дискорд-канала (голосового, текстового).
Переведите тумблер Приватный канал в правую сторону. В этом случае только выбранные роли смогут подключаться к общению.
Переведите ползунок возле названия роли, получающей доступ к конкретному Discord-каналу, в правую сторону.
Закрытый канал показывается в общем перечне и его будут видеть все участники. При этом войти смогут лишь те, у кого имеется разрешение.
Инструкция для пользователя
Сразу отметим – внутри мессенджера есть сервера, каждый из которых включает в себя каналы. Именно их стоит иметь ввиду, читая данный обзор.
А теперь попробуем разобраться, как создать беседу в Дискорде! Это очень удобный инструмент, позволяющий объединить нескольких участников для тематического общения. Сделать канал сможет каждый – сначала убедитесь, что вы уже создали необходимый сервер.
Найдите с левой стороны панель с серверами;
Выберите нужный;
Под названием сервера слева вы увидите доступные способы сгруппировать людей в Discord (текстовые или голосовые);
Чтобы создать новое сообщество, нажмите плюсик напротив;
Или нажмите на стрелку вниз рядом с названием сервера, чтобы открыть дополнительное меню, где есть пункт «Создать группу для клана в Дискорде»;
Выберите тип – текстовый или голосовой, поставив галочку в определенной строке;
Задайте название в соответствующем поле;
Нажмите на кнопку «Создать».
Вы можете сделать закрытую группу в Дискорде! В чем особенность приватного канала? Читать и подключаться смогут только определенные роли.
Если вы хотите сделать приватное сообщество, необходимо:
Включить тумблер в строке «Приватный»;
Откроется список доступных ролей – выберите, кто получит доступ;
Включите тумблеры напротив нужных ролей;
Нажмите на иконку создания для сохранения изменений.
Обращаем внимание: конфиденциальным может быть только текстовый канал не голосовой. Поздравляем! С задачей справились.
Настройки группы
Следуем дальше – разберемся, как настроить группу в Дискорде. Сначала пополним перечень участников:
Чтобы добавить пользователя, кликните по иконке человечка в строке с названием;
Выберите человека из списка контактов или скопируйте автоматически сформированную ссылку-приглашение.
Чтобы настроить чат:
Нажмите на шестеренку рядом с названием;
Вы можете менять имя и тематику, устанавливать права доступа и управлять приглашениями;
Здесь есть кнопка удаления группы.
Если захотите избавиться от пользователя, найдите его справа и щелкните правой кнопкой мыши. В появившемся меню вы увидите нужный пункт.
Необходимо сказать несколько слов о том, как сделать группу в Дискорде с телефона и управлять ею. Алгоритм действий не имеет отличий – просто адаптируйте его под маленький экран смартфона. И не забудьте скачать приложение!
Если вы недавно установили Дискорд, то самым лучшим способом изучения ее возможностей, будет создание тестового сервера, где вы сможете методом проб и ошибок понять, как работают основные функции.
Как создать сервер
Перед организацией основного проекта протестируйте важные для моменты вместе с друзьями или коллегами. Время от времени посещайте официальный сайт разработчиков, на нем постоянно публикуются различные обновления и изменения, с полным описанием новых функций и советов по их использованию. Это позволит вам намного продуктивнее работать и выполнять задачи.
Как сделать группу:
Авторизуйтесь в приложении на компьютере или через браузер (WEB версия) используя данные для входа (логин, пароль).
На главном экране нажмите на большой серый плюсик. Он находится на боковой панели, там же, где список контактов и другие доступные сервера (если вы являетесь участником).
В открывшемся окне выберите «Создать», чтобы перейти к следующему этапу.
Укажите данные для нового сервера. Введите имя, регион, загрузите аватарку. Не переживайте, эту информацию можно будет изменить в любое время.
Нажмите «Создать», чтобы завершить процедуру.
После этого он автоматически появится на панели, рядом с другими группами, списком контактов. Если вы хотите поменять какую-то информацию, то необходимо:
Перейти в настройки сервера. Для этого кликните по значку в виде стрелочки, в верхнем левом углу.
В открывшейся вкладке «Обзор» вы можете установить новую фотографию для комнаты, изменить название или другую информацию.
Здесь же настраиваются параметры уведомлений.
Все изменения сохраняются автоматически. Учтите, что изменять это может только владелец сервера. Другие пользователи сделать это не смогут.
Удаление
После создания сервера, владелец может начинать приглашать в группу новых участников. Сделать это можно напрямую (добавив кого-то из списка контактов) или опубликовав быструю ссылку с экспресс приглашением на стороннем ресурсе, в другом сервере (если это не запрещено правилами).
Как удалить группу:
Откройте нужную комнату и перейдите в ее параметры. Для этого кликните левой кнопкой мыши по значку в виде стрелки и в контекстном меню выберите «Настройки сервера».
Пролистайте список до самого низа и нажмите по красной надписи «Удалить».
Подтвердите действие. Для этого укажите точно название текущей группы.
Если по каким-то причинам вы решите уничтожить созданный сервер, то вместе с ним пропадут и все хранящиеся там данные (ссылки, изображения, текстовые сообщения). Восстановить эту информацию не получится.
Если вы хотите покинуть группу, но предоставить другим участником право общения, то выполните следующие действия:
В настройках перейдите на вкладку «Участники».
Выберите пользователя, которому хотите доверить управление и нажмите по его никнейму правой кнопкой мыши.
В выпадающем списке отметьте «Передать права».
Закройте настройки и правой кнопкой мыши кликните по значку сервера, с которого хотите уйти.
В контекстном меню выберите «Покинуть».
Группа пропадет из списка доступных. Вы не можете отправлять сообщения, использовать голосовые каналы. Даже получить доступ к истории переписки. Чтобы вернуться на него, попросите участников прислать вам приглашение.
Десктопная версия
Проще всего разобраться, как сделать сервер в Дискорде на компьютере – подавляющее большинство пользователей предпочитают общаться именно через настольную версию.
Инструкция одинаково подходит как для десктопного приложения, так и веб-версии мессенджера:
откройте свой аккаунт, авторизуйтесь при необходимости;
найдите на панели слева иконку в виде «+» и нажмите на неё;
теперь вы можете создать свой шаблон – просто тапните на соответствующую кнопку;
или выберите готовый шаблон из появившегося списка.
Вы можете сделать свой сервер в Дискорде на основании готовых настроек – к вашим услугам разные категории. Остаётся только определиться, что подходит именно вам:
игры;
друзья;
учебная группа;
художники и авторы;
клубы;
местное сообщество.
Определите категорию, которая отвечает вашим целям, и нажмите на соответствующую иконку! Напомним, вы можете нажать «Создать свой шаблон», если не подобрали ни один вариант из списка. Дальнейшие шаги от этого не изменятся. Продолжаем разбираться, как сделать сервер в Дискорде.
Выберите, кому предназначается создаваемая группа, – вам и друзьям или для клуба или сообщества.
Если вы затрудняетесь ответить, можете просто пропустить этот вопрос.
В новом окне пора персонализировать своё детище! Кликните на значок фотоаппарата, чтобы выбрать картинку, а ниже впишите название.
Можно оставить название по умолчанию и не загружать аватар – и отредактировать эти параметры позже.
Теперь просто жмём на синий значок создания сервера Дискорд – и помните, что нажатием на эту кнопку вы подтверждаете своё согласие с правилами сообщества.
Впереди вас ждёт много всего интересного – вы можете назначать роли, добавлять новых участников и ботов. Кроме того, вы будете добавлять каналы (голосовые и текстовые). Ведь мало разобраться, как создать сервер в Дискорде – нужно ещё и научиться пользоваться им по максимуму!
Мобильная версия
Несколько слов о том, как создать свой сервер в Дискорде на мобильном – бесплатную русифицированную программу можно скачать через Гугл Плей или Эпстор! Инструкция практически не отличается от алгоритма для десктопной версии:
откройте мобильное приложение;
найдите значок в виде плюса на панели слева;
нажмите на плюсик, чтобы открыть меню настроек;
выбираем шаблон – можно нажать на кнопку «Создать свой»;
а можно выбрать из встроенных категорий (игры, друзья, учебная группа, художники и авторы, клубы, местное сообщество);
определяем, кто будет общаться в рамках создаваемой группы – вы и друзья или клуб/сообщество;
вводим название в соответствующее поле и загружаем аватар, нажав на иконку «Загрузить».
Теперь просто жмите на подтверждающую иконку – на этом создание сервера Discord завершено. Помните, что название и фотографию можно сменить в любой момент, поэтому вы можете с лёгкостью пропустить последний этап и вернуться к нему позже.
Рейтинг:
(голосов:1)
Предыдущая статья: Использование Дискорда на консоли Xbox
Следующая статья: Как смотреть стрим в Дискорде через телефон и ПК
Следующая статья: Как смотреть стрим в Дискорде через телефон и ПК
Не пропустите похожие инструкции:
Комментариев пока еще нет. Вы можете стать первым!
Популярное
Авторизация






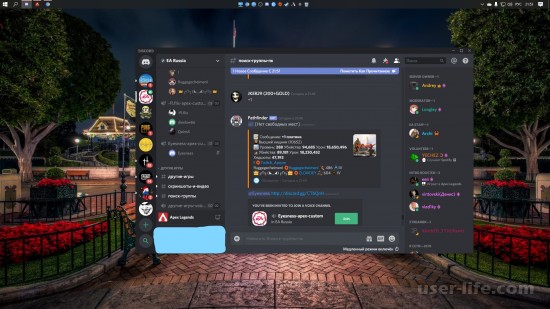
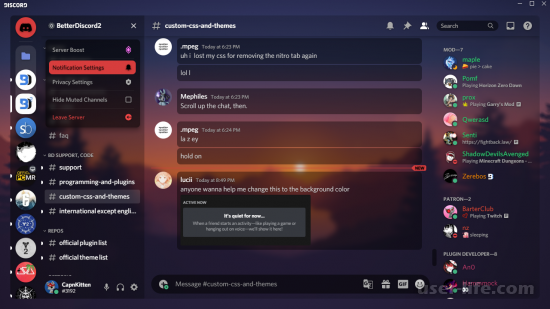
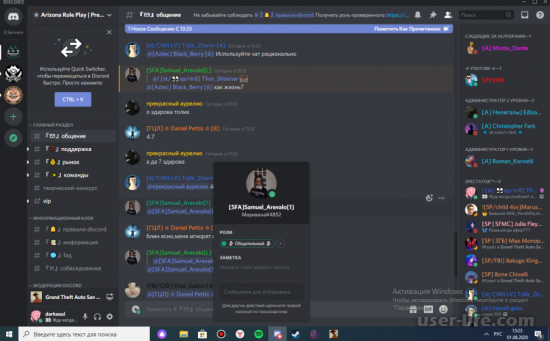
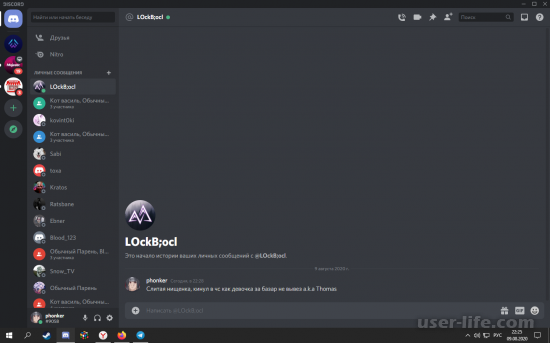
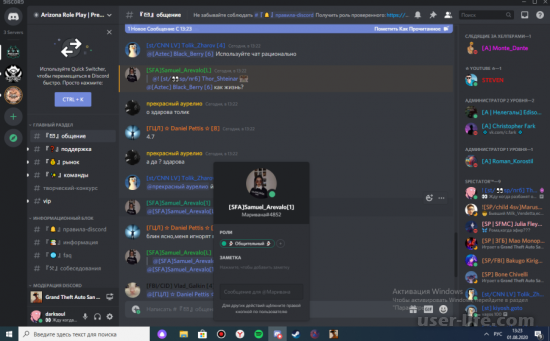
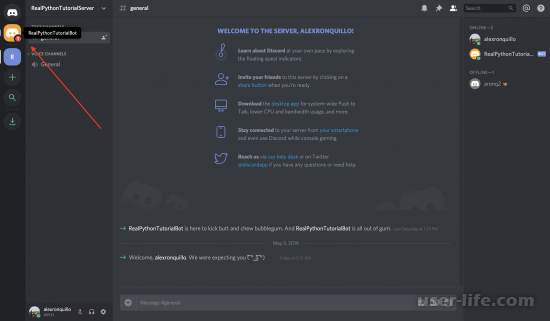
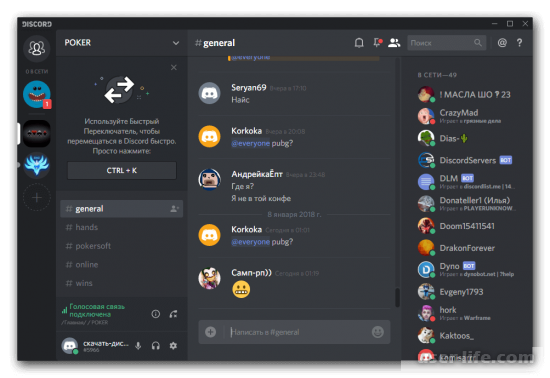
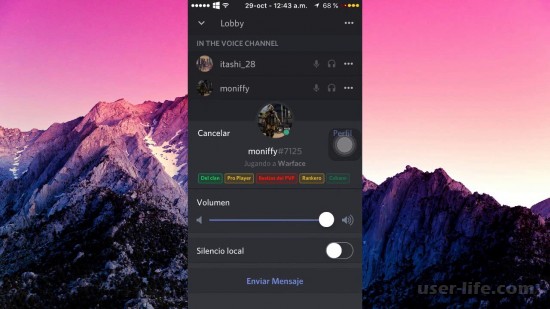
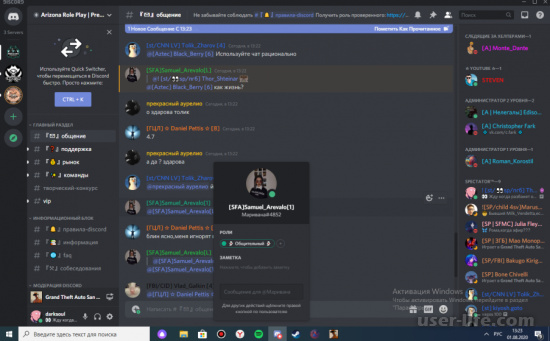
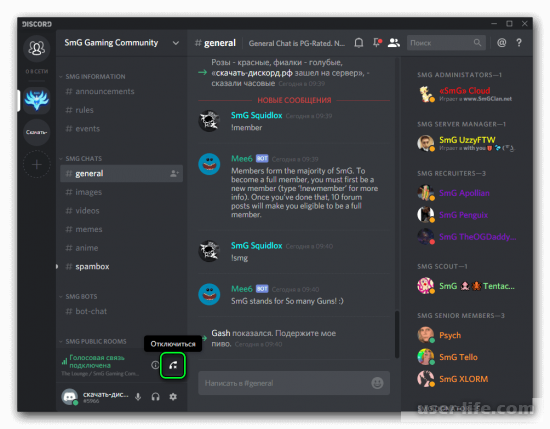
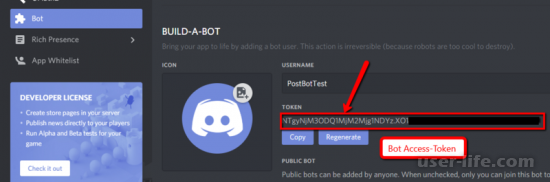
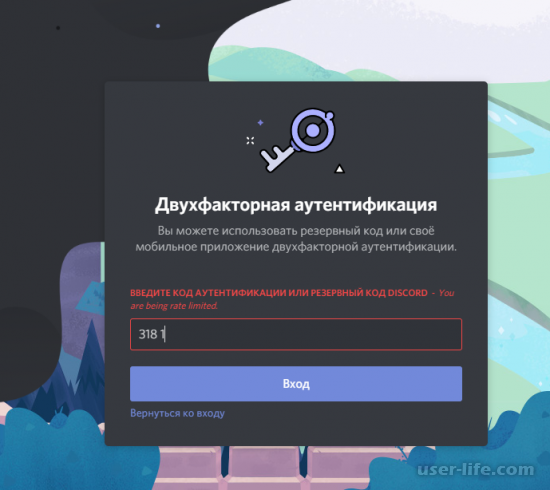
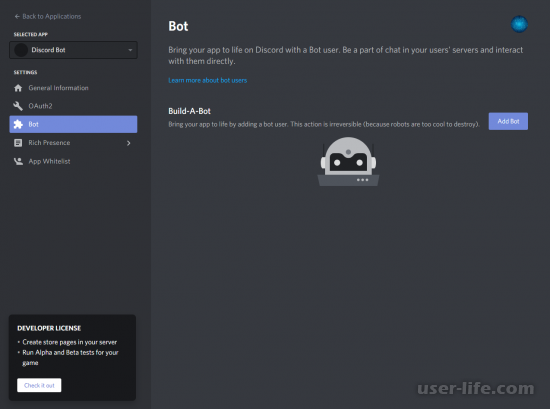
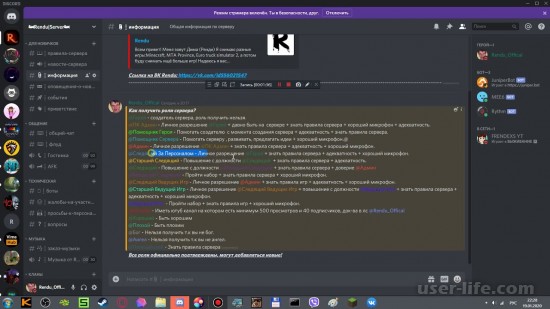
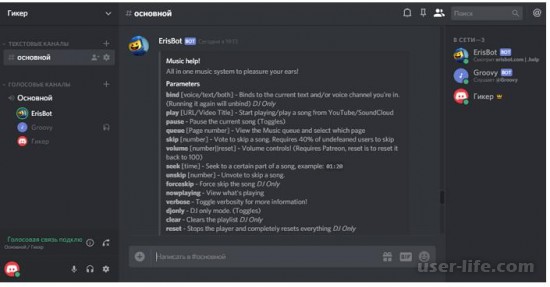
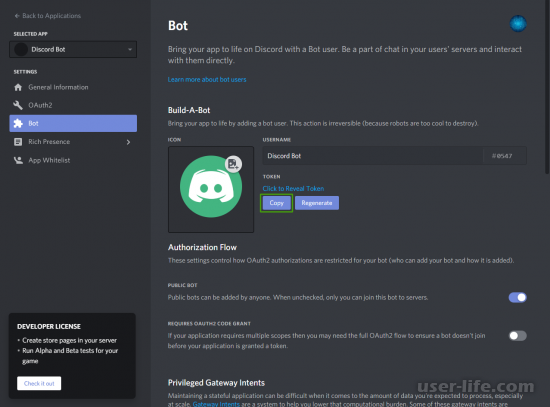
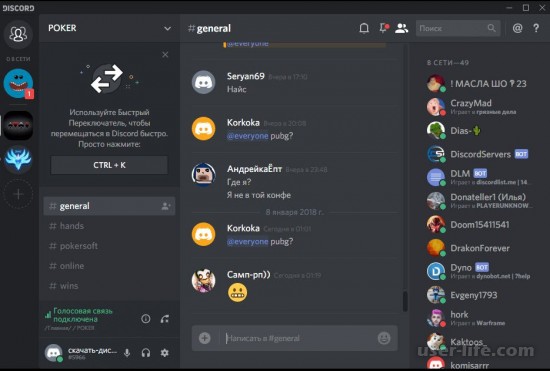
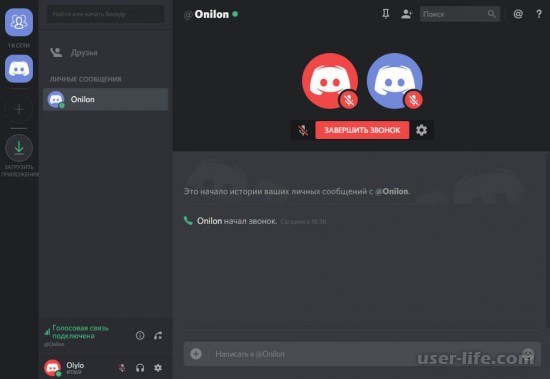
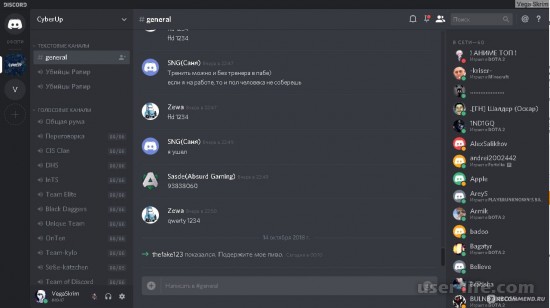
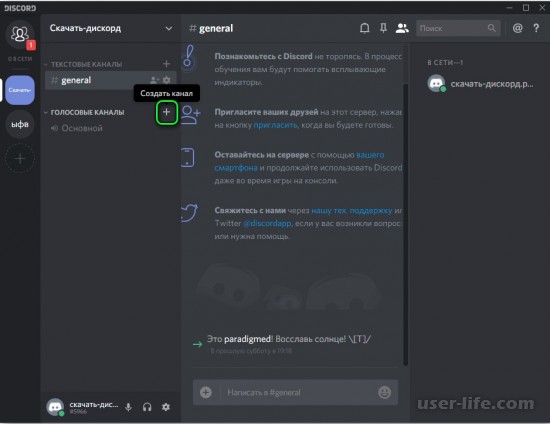

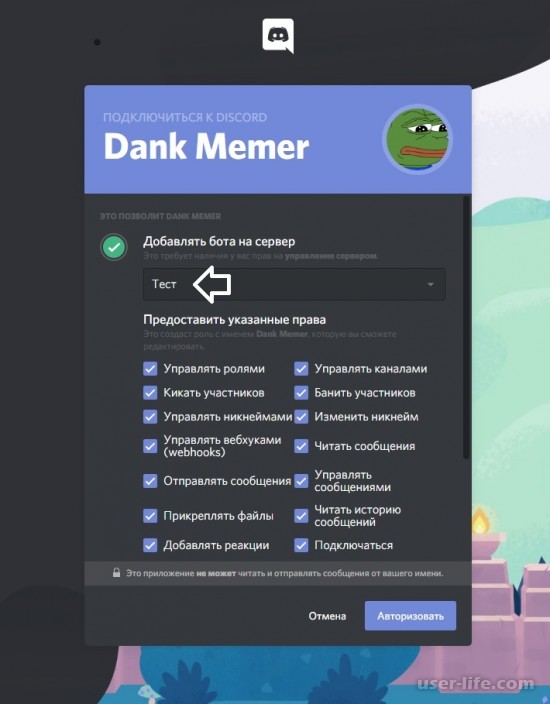
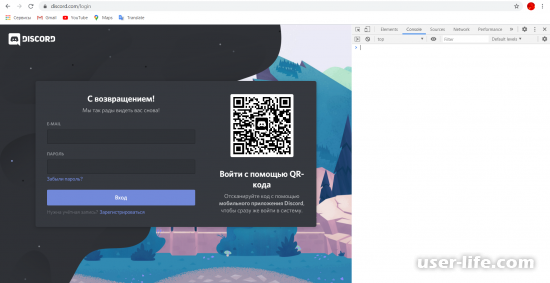








Добавить комментарий!