Как пользоваться CPU Control для игр
Всем привет! Сегодня поговорим про эффективный способ настройки программы CPU Control для игр. Итак, поехали!
Последний релиз софта выпущен в 2010 году, до выхода родов микропроцессоров с численностью телесных ядер более 4, вследствие этого для передовых приборов она буквально никчемна и понадобится лишь только обладателям давних ЦПУ!
Этап 1: Базисная настройка
До того как передаваться настройке под игры, ознакомимся с ведущими параметрами утилиты.
Для доступа к ним пользуйтесь кнопкой «Options», которая размещена в нижнем правом углу главного окошка.
Первым делом стоит изменить язык на российский, выбрав в нижнем блоке место «Russian».
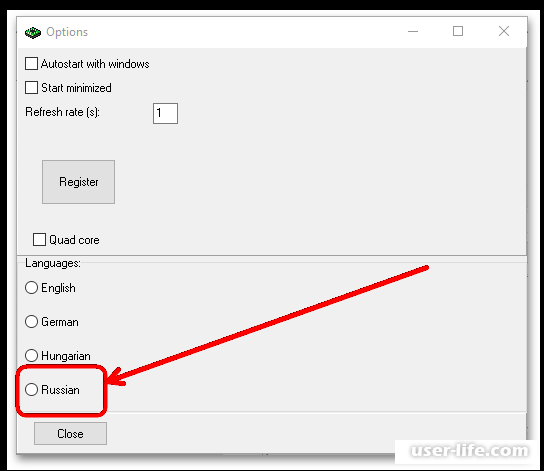
Впоследствии перемен локализации стоит еще активировать опцию «Минимизировать» – это дозволит прибрать окошко приложения в системный трей, потому что для работы оно надлежит быть запущено.
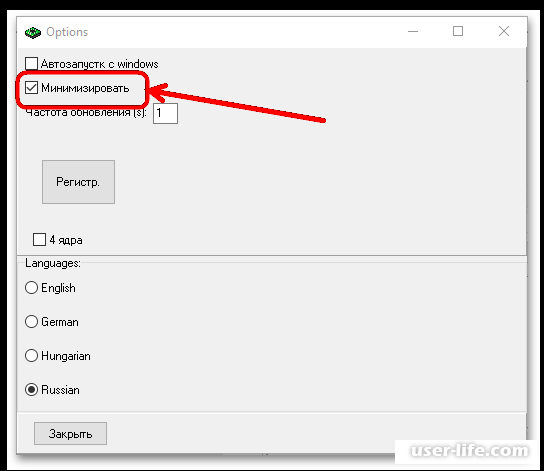
Параметр «Автозапуск с windows» разрешает запускать приложение совместно с операционной системой – подключите его, в случае если это потребуется. Обладателям четырёхъядерных ЦПУ еще стоит обозначить сообразное место.
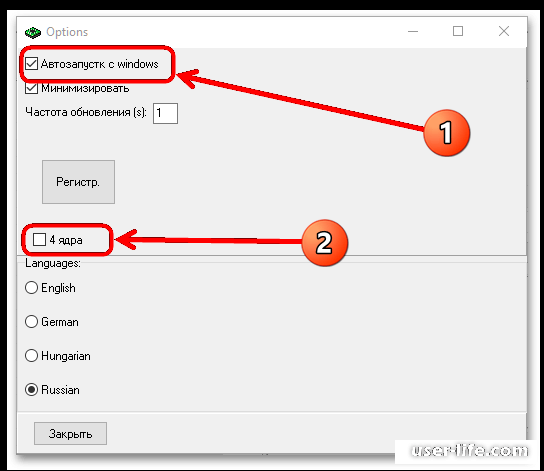
Другие опции не несут для нас практически никакой полезности, вследствие этого сбережите конфигурации нажатием на кнопку «Закрыть».
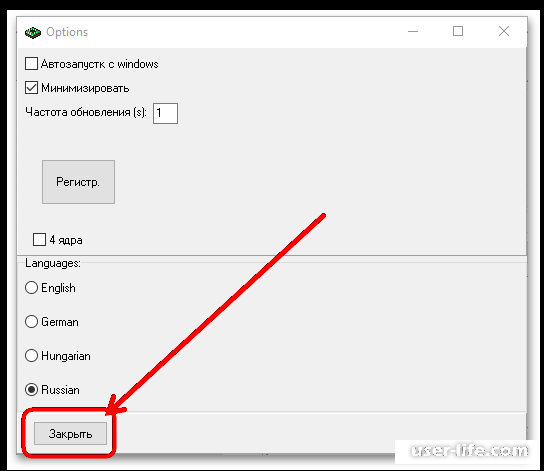
Впоследствии выполнения данных поступков возможно передаваться к заключению нашей ведущей задачки.
Этап 2: Настройка CPU Control для игр
Именно конфигурирование приложения под игровые программки смотрится грядущим образом.
Ведущий инструмент – переключатель режимов. Их доступно 5:
«Авто» – приложение автономно распределяют нагрузку сообразно 1 из 9 данных профилей;
«Ручной» – подразумевает настройку вручную пользователем;
«CPU1» и «CPU2» – задаёт нагрузку на определенное ядро (для многоядерных систем поддерживаются лишь только 1-ые 2 из них);
«Откл.» – всецело отключает воздействие утилиты.
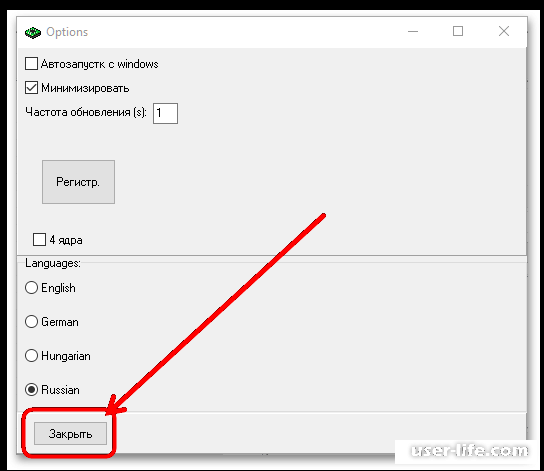
Вначале побеседуем о режиме «Авто». Этот вариант работы приложения специализирован для самодействующей опции оптимизации при помощи 1-го из 9 предустановленных профилей, которые выбираются из соответственного выпадающего окна.
Благоприятный непосредственно под ваш прибор нужно выбирать автономно: откройте игру, сверните, активируйте профиль и выясните производительность, к примеру «Диспетчером задач».
С режимом «Ручной» дела обстоят по другому: при его активации вы автономно избираете, какую ценность выполнения и на каких ядрах ввести задачке.
К примеру, возможно ограничить системные процессы (направить их на 1 ядро), за это время как все другие отметить для игры.
Дабы исполнить первую долю задачки, отыщите 1 из системных служб и кликните левой кнопкой мыши (ЛКМ) для выделения.
При помощи нажатий ЛКМ с зажатой Ctrl выделите другие системные процессы.
Впоследствии выбора всех важных составляющих нажмите правую кнопку мыши (ПКМ) и укажите «1 CPU», вслед за тем назначьте ядро, которое и станет возделывать системные требования.
Ныне займёмся игрой. Сначала её понадобится запустить, а впоследствии начала геймплея – свинтить и обнаружить ЦПУ Контрол или перейти на окошко программки сочетанием Alt+Tab.
Дальше отыщите в списке процессов сообразный игровому приложению, выделите, нажмите ПКМ и изберите характеристики «Все CPU» – «3 CPU» – «2+3+4».
Последней настройкой избирайте ту, где отсутствует ядро, назначенное системным задачам!
Этим образом в итоге поступков на шагах 3-4 мы «повесили» системные процессы на 1 ядро из 4 имеющихся, за это время как 3 остальных станут трудиться на игру.
В случае если системе не хватает производительности, возможно размеренно распределить нагрузку, по 2 ядра на любую составляющую: функции «CPU 1+2» / «CPU 3+4» или «Все CPU» – «2 CPU» – выбор определенной пары ядер.
Рейтинг:
(голосов:1)
Предыдущая статья: Как убрать Майл ру из Хрома
Следующая статья: Как проложить маршрут пешком в Яндекс Картах
Следующая статья: Как проложить маршрут пешком в Яндекс Картах
Не пропустите похожие инструкции:
Комментариев пока еще нет. Вы можете стать первым!
Популярное
Авторизация






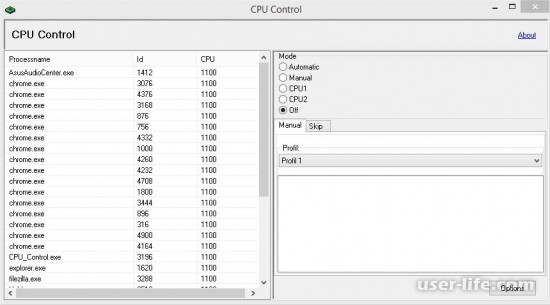
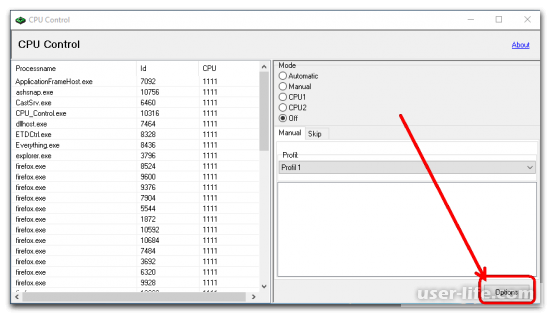
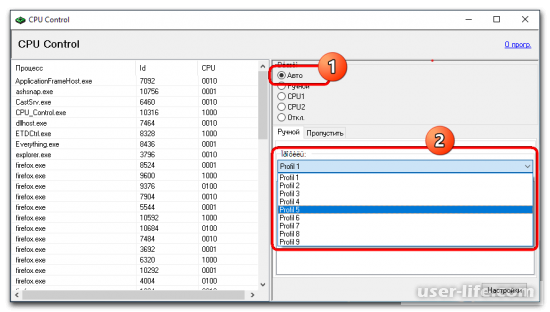
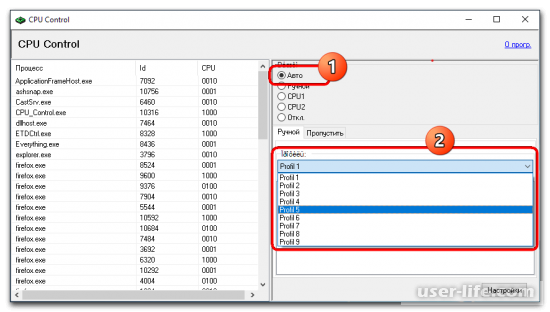
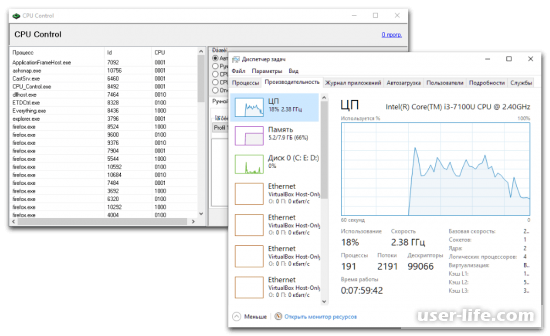
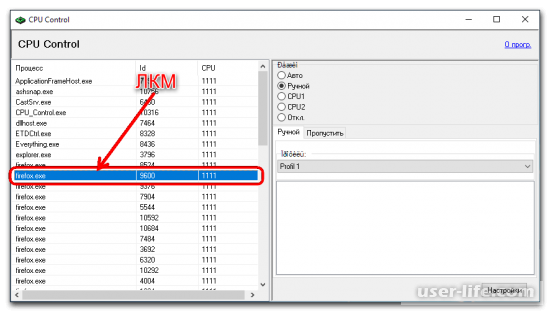
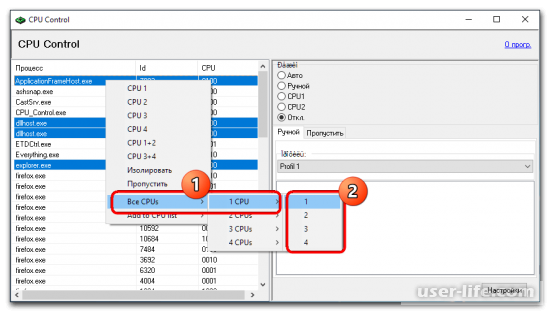
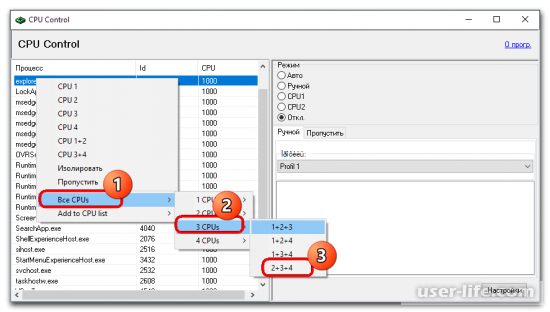
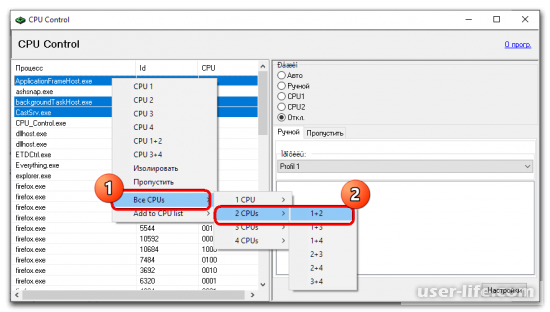
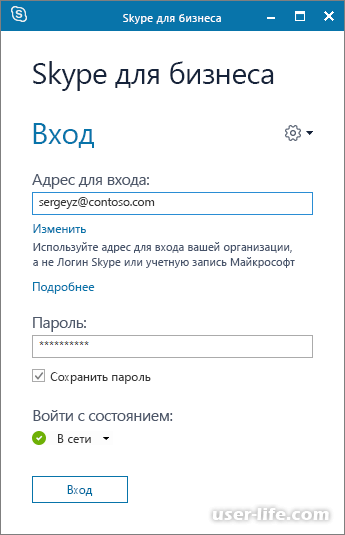
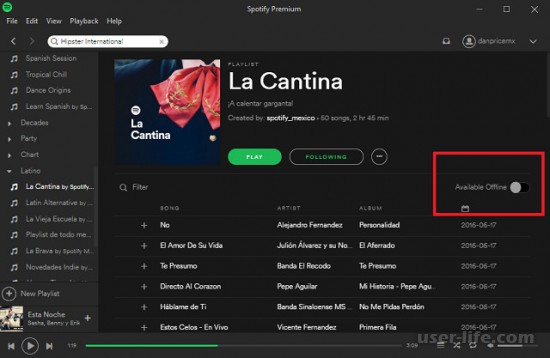
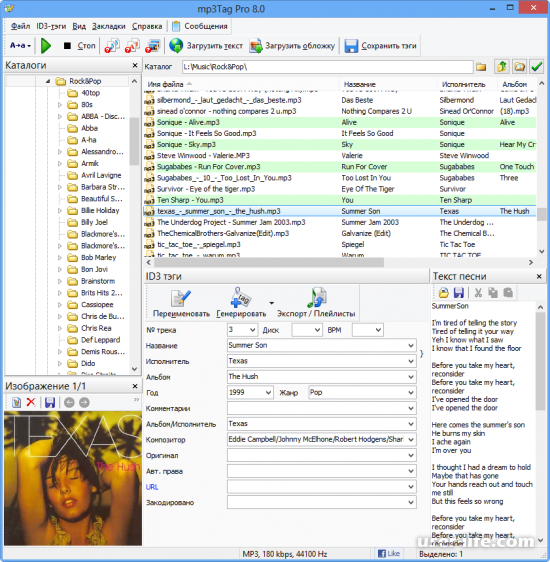
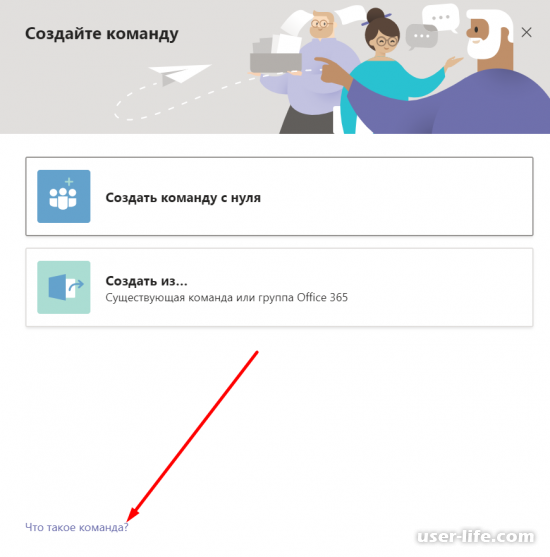
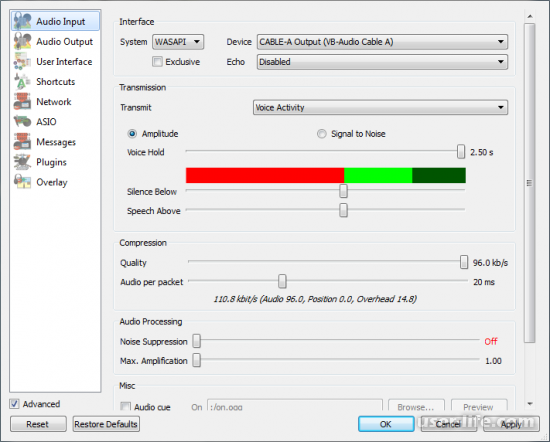










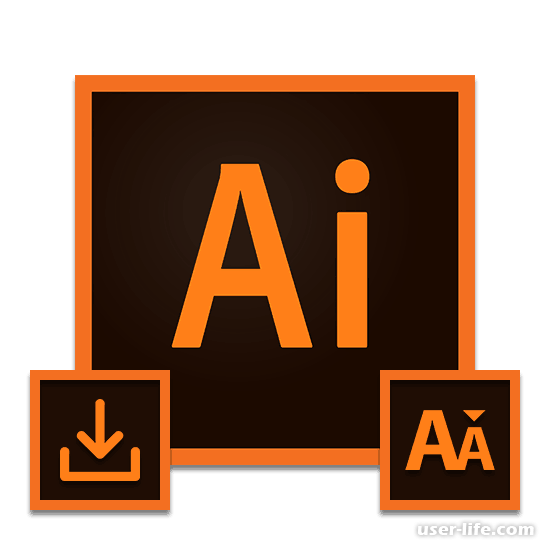












Добавить комментарий!