Установка заблокирована групповой политикой в Windows 10
Всем привет! Сегодня поговорим про эффективные способы решения проблемы когда групповая политика блокирует установку в Windows 10. Итак, поехали!
Если ошибка возникает при попытке установить программу/устройство, процесс которого заблокирован групповой политикой безопасности, это означает, что пользователь сам когда-то включил функцию ограничения программного обеспечения, а затем забыл ее отключить. Это также может быть связано с тем, что стороннее приложение безопасности блокирует эту функцию.
Метод 1: Используйте файл BAT
Если групповая политика блокирует установку программного обеспечения, вы можете автоматизировать процесс отключения функции, создав BAT-файл и запустив его.
Найдите в системной строке поиска и запустите встроенный "Блокнот".
В окне редактирования введите следующий код.
REG ADD HKLMSOFTWAREPoliciesMicrosoftWindowsSaferCodeIdentifiers /v DefaultLevel /t REG_DWORD /d 0x00040000 /fПерейдите на вкладку "Файл" и выберите "Сохранить как".
В новом окне выберите 'Все файлы' из выпадающего меню 'Тип файла', укажите любой путь для места сохранения, назовите новый файл и добавьте .bat в конце. Сохраните файл.
Теперь вам нужно найти созданный вами файл BAT и дважды щелкнуть его, чтобы запустить. Это откроет "командную строку", и окно консоли закроется после выполнения соответствующей команды. Попробуйте запустить установку проблемной программы и посмотрите, решится ли проблема.
Метод 2: Редактирование реестра
Если установка программы по-прежнему заблокирована, попробуйте изменить параметры групповой политики с помощью редактора реестра. Создание точки восстановления системы поможет вам отменить ее, если что-то пойдет не так.
Читайте также: Шаги по созданию точки восстановления в Windows 10
Нажмите Win+R, введите regedit в строке Open и нажмите OK.
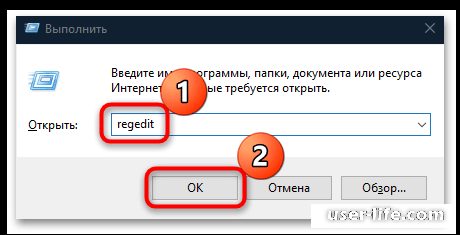
В открывшемся окне перейдите в раздел Ограничения групповой политикой. Для этого разверните HKEY_LOCAL_MACHINE/SOFTWARE/POLICIES/Microsoft/Windows/DeviceInstall и щелкните на подразделе Restrictions. Все кнопки в подразделе появятся в центре окна. Если они у вас есть, постарайтесь их удалить.
В некоторых случаях это может не сработать. Если да, дважды щелкните по названию кнопки и измените значение каждого параметра на "0".
Если вы не можете найти эти параметры или папки в "Редакторе реестра", значит, ограничения не были установлены, и вам не нужно их изменять.
Метод 3: 'Редактор локальной групповой политики'
Попробуйте восстановить параметры объекта с помощью встроенного "Редактора локальной групповой политики". Обратите внимание, что этот метод доступен только владельцам Pro и Enterprise версий операционной системы Windows 10, так как этот инструмент предустановлен.
Чтобы открыть редактор, используйте команду gpedit.msc в диалоговом окне "Выполнить".
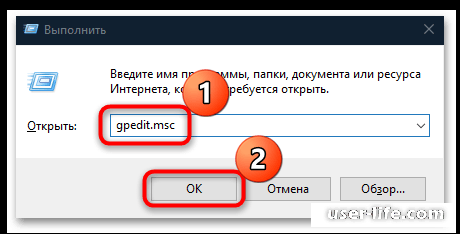
Разверните политику локального компьютера в левой части и откройте Конфигурация компьютера - Административные шаблоны - Все параметры. В центре окна нажмите на верхнюю колонку, чтобы отсортировать настройки по имени, найдите опцию "Включить или отключить старый режим TXF" и дважды щелкните на ней.
В новом окне выберите 'Unconfigured' и сохраните настройки.
Эта операция восстанавливает параметры групповой политики по умолчанию.
Однако если у вас возникли проблемы с установкой устройства, вам может потребоваться выполнить следующие действия в 'Редакторе локальной групповой политики'.
В левой панели выберите Конфигурация компьютера - Административные шаблоны - Система - Установка устройств - Ограничения на установку устройств. В центре окна дважды щелкните Запретить установку устройств, не описанных в других параметрах политики.
Появится окно, выберите Не настраивать и сохраните настройки.
Вы также можете отключить опцию "Контроль учетных записей: обнаруживать запросы на установку и обновление приложений" в Конфигурация компьютера - Конфигурация Windows - Параметры безопасности - Локальные политики - Параметры безопасности.
В обоих случаях после настройки необходимо перезагрузить систему. Вы также можете попробовать использовать эти варианты вместе, так как они почти наверняка решат проблему с установкой программного обеспечения.
Метод 4: Сброс настроек локальной групповой политики
В случаях, когда ни один из вышеперечисленных методов не работает, остается единственный вариант - сброс настроек безопасности групповой политики как наиболее эффективный, но радикальный метод. Он также примет все настройки по умолчанию.
Используйте этот метод с осторожностью, особенно если вы ранее выполнили важные настройки или изменили параметры безопасности. Эта опция предназначена для более опытных пользователей.
Запустите консоль командной строки с правами администратора. Используйте Поиск системы на нижней панели, кнопку Пуск или клавиши Win+S.
В окне последовательно выполните несколько команд и нажмите 'Enter' после каждой команды.
RD /S /Q "%WinDir%System32⇄GroupPolicy"
RD /S /Q "%WinDir%System32 Filter GroupPolicyUsers"
gpupdate /force
Первые две команды полностью удаляют папку на системном диске, в которой находится групповая политика (Windows воссоздаст ее позже), а третья команда перезапускает оснастку. После выполнения перезагрузите систему.
Другой обходной путь
Возможно, будет полезно создать новую учетную запись и войти в систему с нее. В этом случае параметры групповой политики не применяются к новой учетной записи. Более подробно о том, как создать новую учетную запись, рассказывается в отдельной статье.
Дополнительные сведения: Создание новой учетной записи в Windows
Также возможно, что снимки установки блокируются из-за различных сбоев в системе или вирусных атак. Также возможно, что вы сами случайно изменили настройки и вызвали соответствующую ошибку.
Если вы недавно осознали эту проблему, у вас есть время вернуться к контрольной точке восстановления, когда Windows 10 еще работала нормально. Для этого воспользуйтесь нашими инструкциями по ссылке ниже.
Дополнительная информация:
Сброс к точке восстановления в Windows 10
Как восстановить Windows 10
В крайнем случае, можно восстановить исходное состояние и настройки операционной системы, восстановив заводские настройки Windows 10.
Рейтинг:
(голосов:1)
Предыдущая статья: Включение или отключение компонентов в Windows 11
Следующая статья: Как отвязать Epic Games от Social Club
Следующая статья: Как отвязать Epic Games от Social Club
Не пропустите похожие инструкции:
Комментариев пока еще нет. Вы можете стать первым!
Популярное
Авторизация






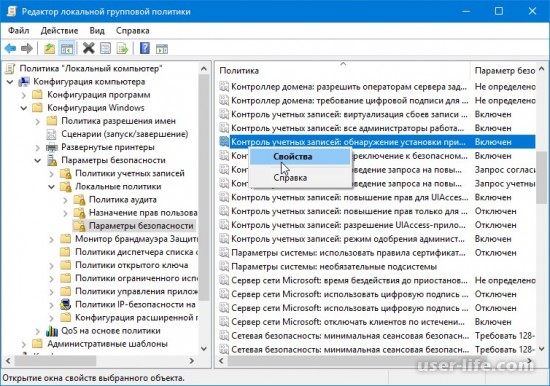
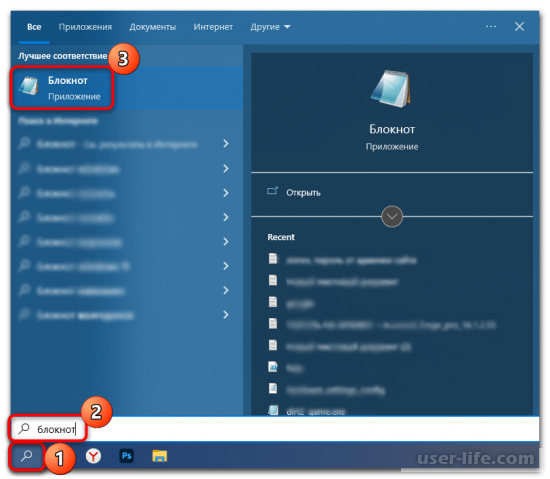
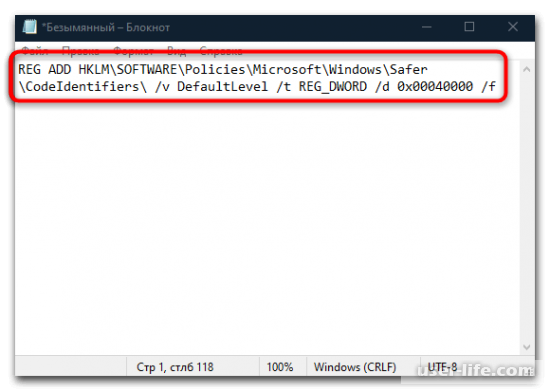
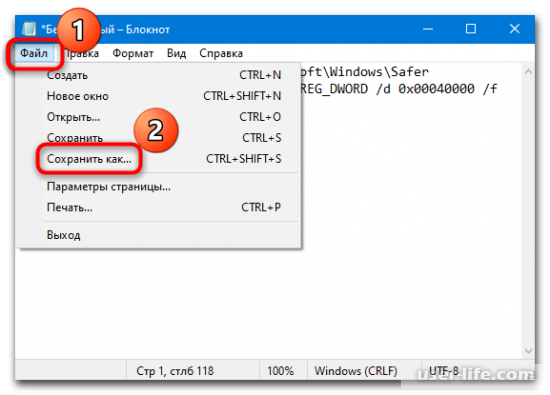
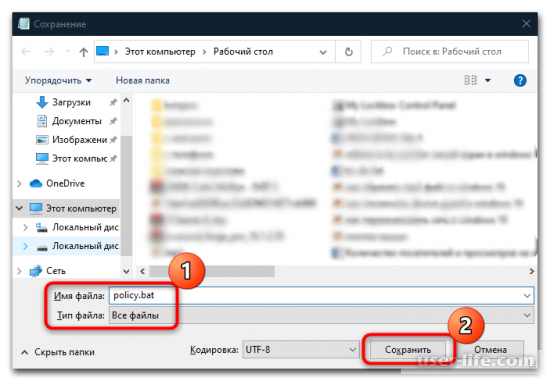
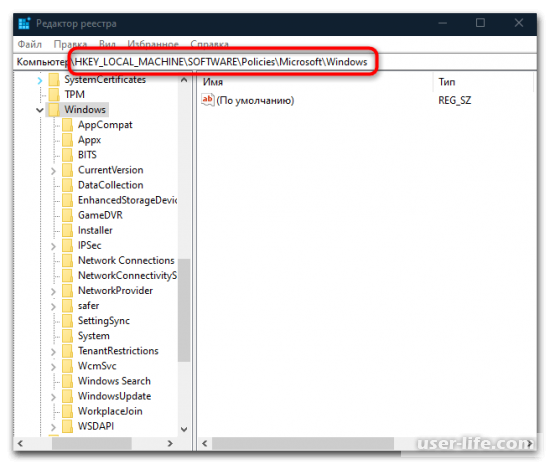
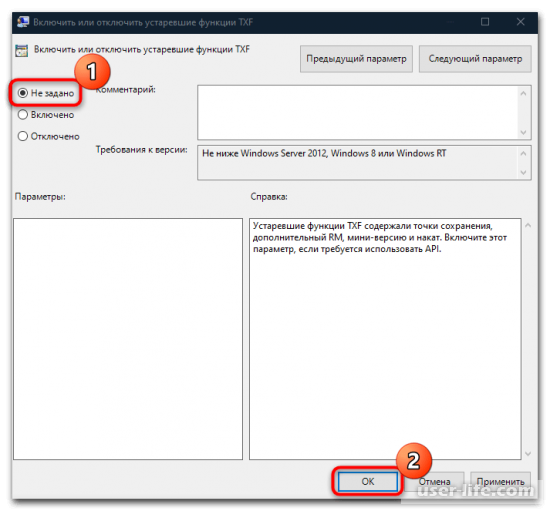
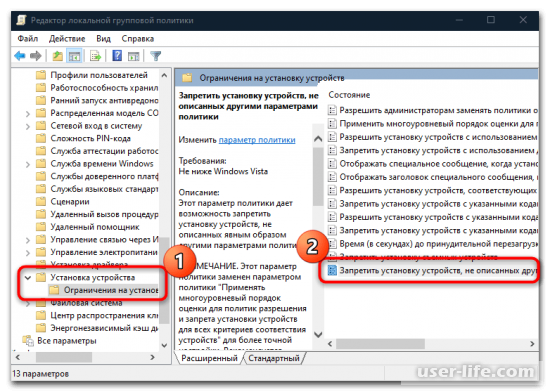
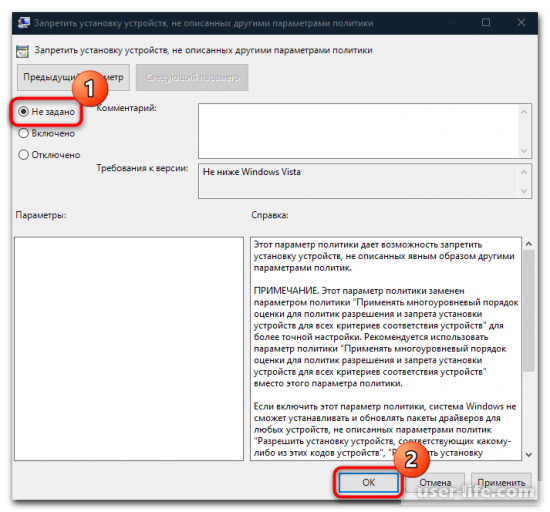
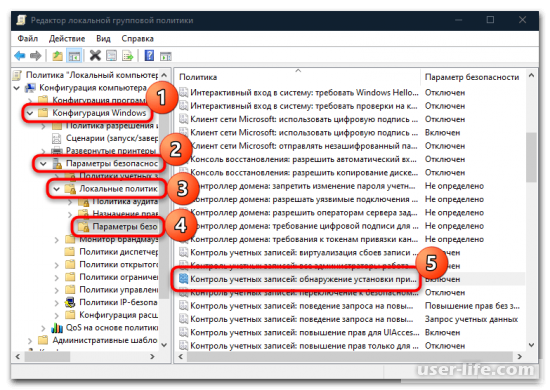
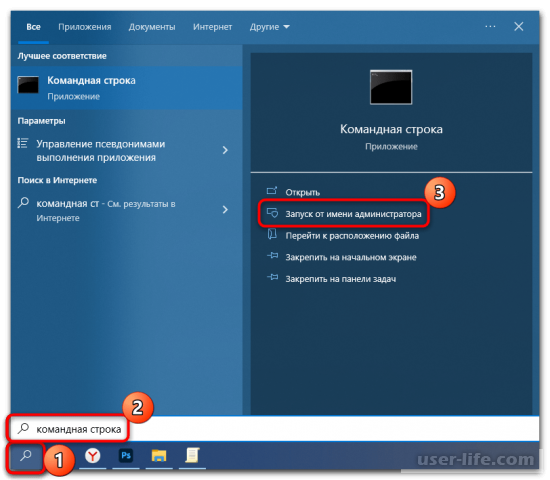
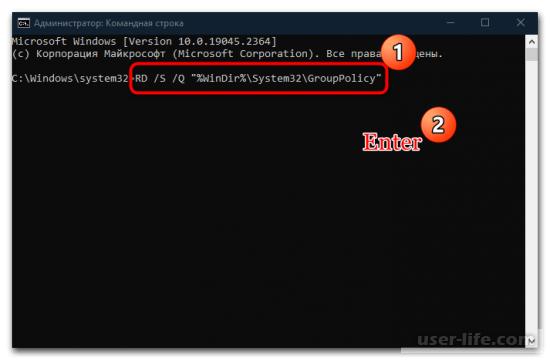
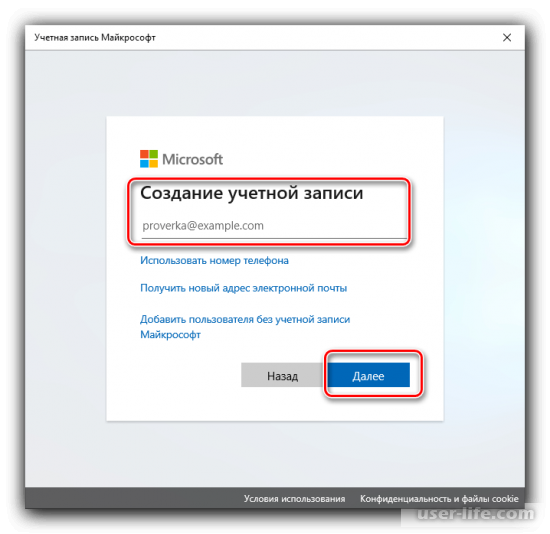
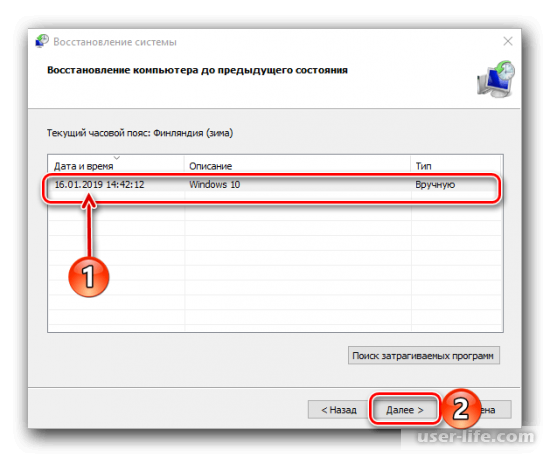
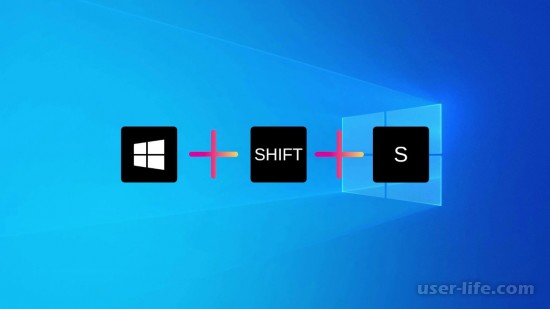



























Добавить комментарий!