Настройка Биоса Gigabyte
Всем привет! Сегодня поговорим про самые эффективные способы решения проблемы настройки BIOS на материнских платах Gigabyte. Итак, поехали!
1-ое, с чего стоит начать процесс опции – вход в режим низкоуровневого управления платой. На передовых «материнках» обозначенного производителя за вход в БИОС отвечает кнопка Del. Её надо жать в момент впоследствии подключения компа и возникновения заставки.
Впоследствии загрузки в BIOS вы сможете следить надлежащую картину.
Как зрите, изготовитель пользует UEFI, как больше неопасный и благоприятный для юзера вариант. Все руководство дальше станет нацелено как раз на UEFI-вариант.
Опции RAM
1-ое, собственно что надо изменить в параметрах БИОСа – тайминги оперативной памяти. По причине неверно поставленных опций компьютер имеет возможность трудиться неправильно, вследствие этого заботливо следуйте памятке дальше.
Из головного окна перейдите к параметру «Advanced Memory Settings», расположенному на вкладке «M.I.T».
В нём перейдите к функции «Extreme Memory Profile (X.M.P.)».
Образ профиля надо избирать исходя из на подобии поставленной RAM. К примеру, для DDR4 подойдёт вариант «Profile1», для DDR3 – «Profile2».
Еще доступны функции для приверженцев разгона – возможно вручную поменять тайминги и вольтаж для больше резвой работы модулей памяти.
Читайте: Программы для разгона оперативной памяти
Характеристики GPU
Сквозь UEFI BIOS платок Gigabyte возможно настроить работу компа с видеоплатами. Для сего перейдите на вкладку «Peripherals».
Самой необходимой опцией тут считается «Initial Display Output», позволяющая ввести ведущей применяемый графический микропроцессор.
В случае если на компе на момент опции нет выделенного GPU, надо избрать вариант «IGFX». Для выбора дискретной видеоплаты установите «PCIe 1 Slot» или же «PCIe 2 Slot», находится в зависимости от порта, к которому включен наружный графический адаптер.
В разделе «Chipset» возможно или всецело выключить встроенную графику для понижения нагрузки на CPU (опция «Internal Graphics» в положении «Disabled»), или прирастить или же убавить объём оперативной памяти, которая потребляется данным компонентом (опции «DVMT Pre-Allocated» и «DVMT Total Gfx Mem»).
Обратите заботу, доступность данной способности находится в зависимости как от микропроцессора, например и от модели платы.
Настройка вращения кулеров
Нелишним еще станет изменить скорость вращения системных вентиляторов. Для сего перейдите пользуйтесь опцией «Smart Fan 5».
В зависимости от числа поставленных на плате кулеров в рационы «Monitor» станет доступно управление ими.
Скорости вращения всякого из их стоит ввести в состояние «Normal» – это обеспечит самодействующий режим работы в зависимости от нагрузки.
Возможно еще настроить режим работы кулера вручную (вариант «Manual») или же избрать мало гулкий, но обеспечивающий наихудшее остывание (параметр «Silent»).
Оповещения о перегреве
Еще в платы рассматриваемого производителя встроено средство обороны компонент компа от перегрева: при достижении порогового смысла температуры юзер получит оповещение о надобности выключения машины.
Настроить отражение данных извещений возможно в разделе «Smart Fan 5», упомянутом на прошлом рубеже.
Нужные нам функции находятся в блоке «Temperature Warning». Тут понадобится вручную квалифицировать очень максимально допустимый знак температуры микропроцессора.
Для CPU с невысоким тепловыделением довольно избрать смысл в 70 °C, а в случае если TDP у микропроцессора возвышенный, то 90 °C.
По желанию возможно еще настроить оповещение о проблемах с кулером микропроцессора – для сего в блоке «System FAN 5 Pump Fail Warning» отметьте вариант «Enabled».
Опции загрузки
Последние значимые характеристики, которые надо настроить – ценность загрузки и подключение режима AHCI.
Зайдите в раздел «BIOS Features» и пользуйтесь опцией «Boot Option Priorities».
Тут изберите необходимый загрузочный носитель. Доступны как обыденные строгие диски, например и твердотельные накопители. Еще возможно избрать флешку или же оптический диск.
Режим AHCI, важный для передовых HDD и SSD, врубается на вкладке «Peripherals», в сегментах «SATA and RST Configuration» – «SATA Mode Selection».
Сбережение опций
Для хранения введённых характеристик пользуйтесь закладкой «Save & Exit».
Сбережение характеристик случается впоследствии нажатия на место «Save & Exit Setup».
Еще возможно уйти без хранения (если не не сомневаемся, собственно что ввели всё правильно), пользуйтесь опцию «Exit Without Saving», или же скинуть опции БИОС к заводским, за собственно что отвечает вариант «Load Optimized Defaults».
Этим образом мы завершили настройку ведущих характеристик BIOS на материнской плате Gigabyte.
Читайте также: Как обновить Биос на материнской плате Gigabyte
Рейтинг:
(голосов:1)
Предыдущая статья: Как войти в роутер TP-Link
Следующая статья: Как улучшить качество видео в Тик Ток
Следующая статья: Как улучшить качество видео в Тик Ток
Не пропустите похожие инструкции:
Комментариев пока еще нет. Вы можете стать первым!
Популярное
Авторизация






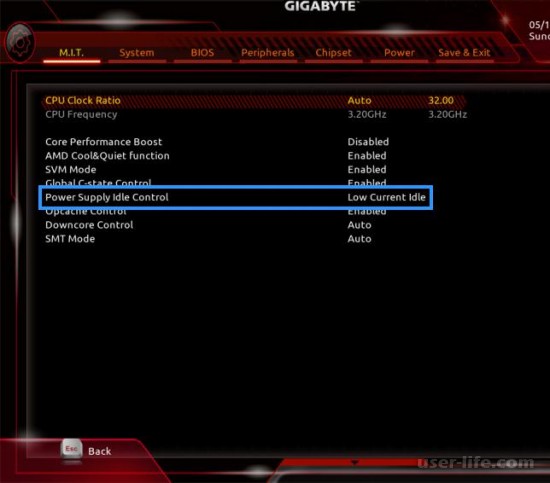

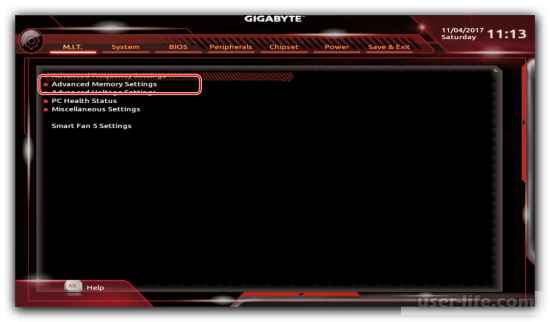
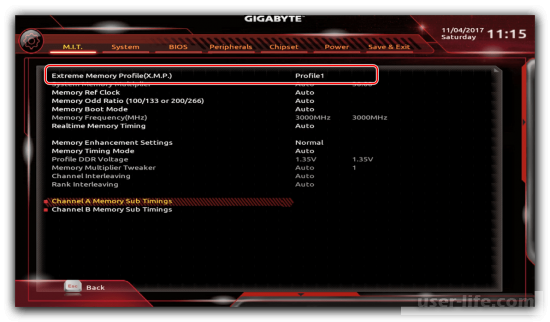
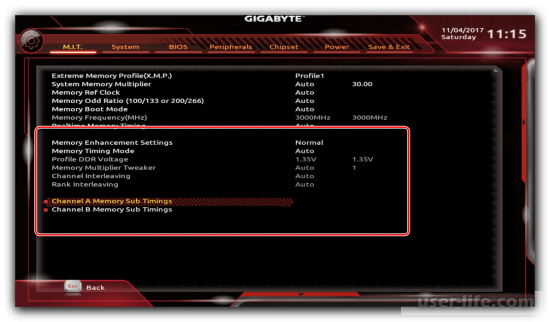
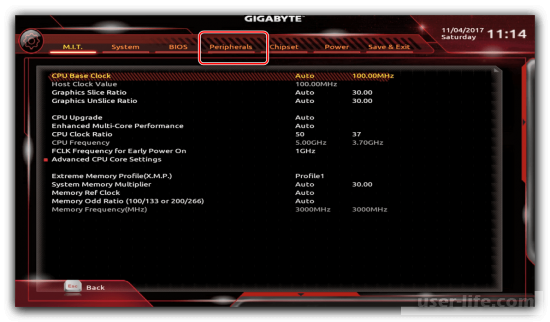
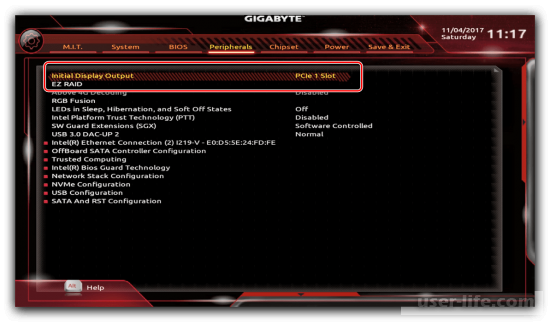
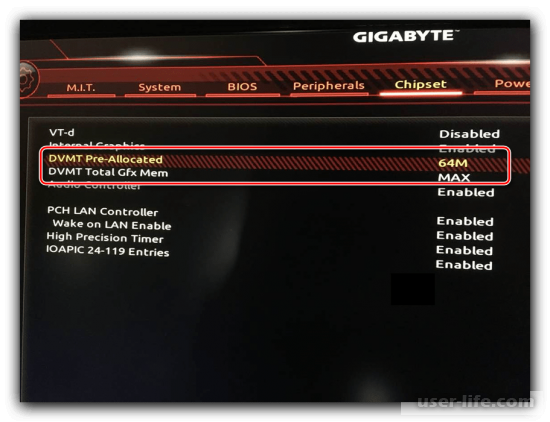
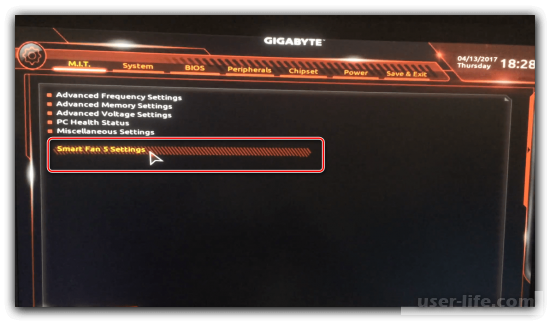
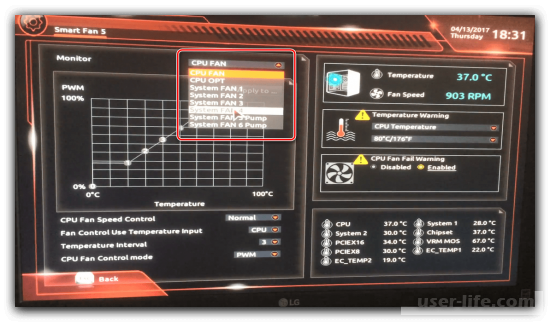
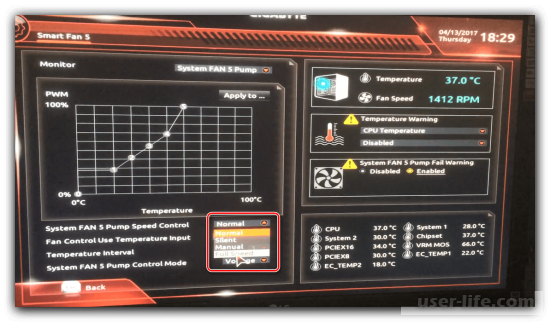
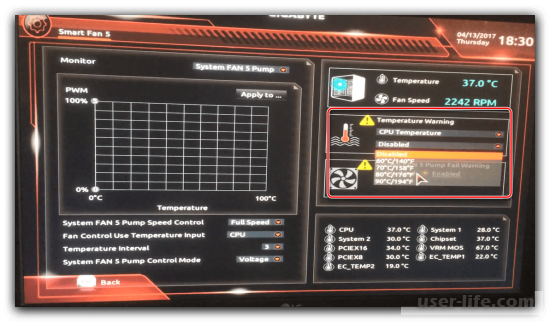
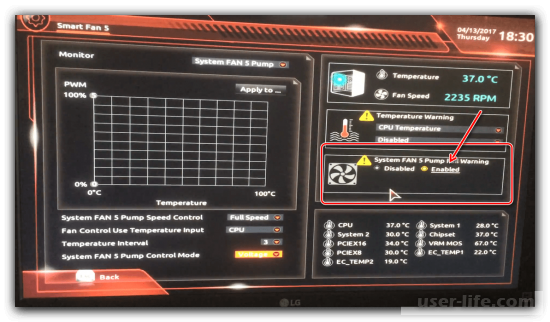
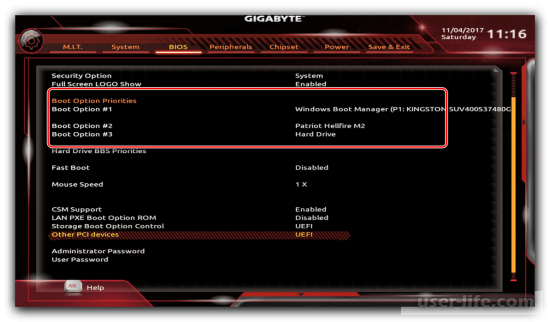
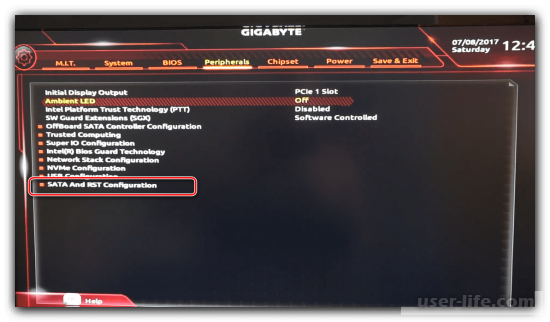
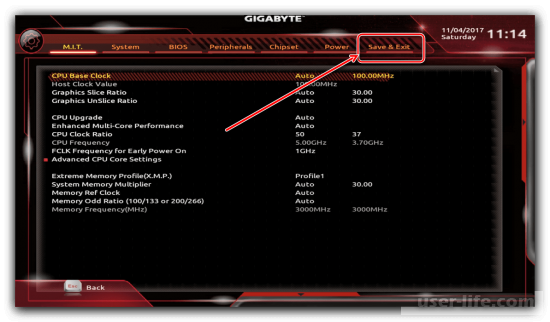
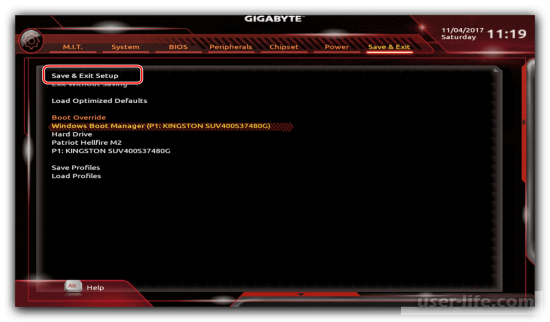
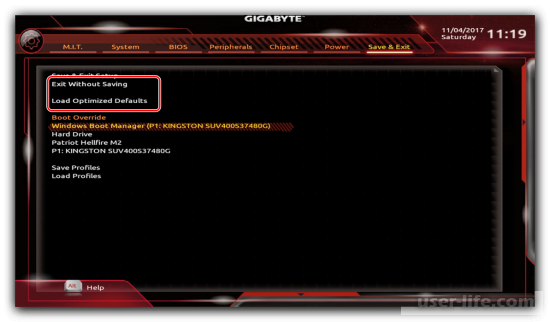
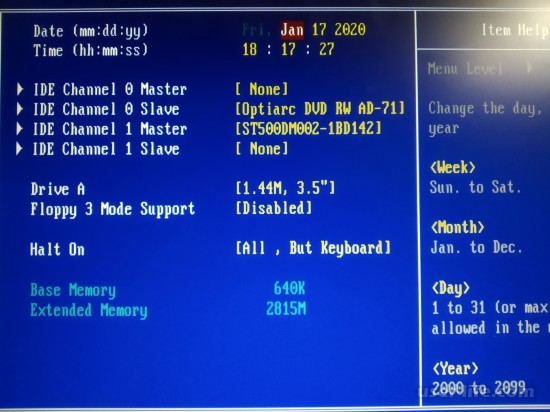
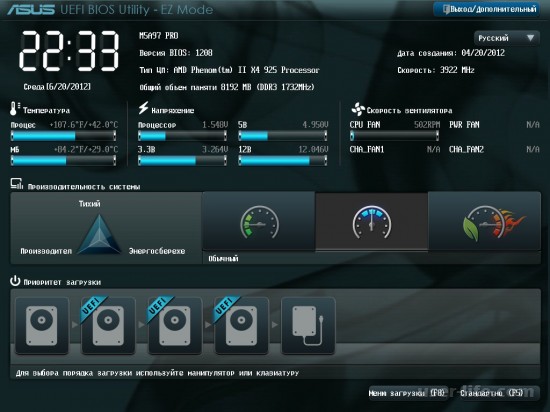
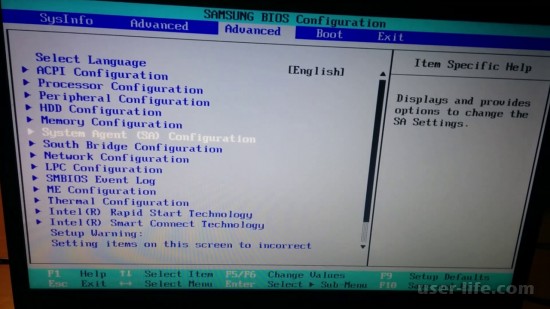
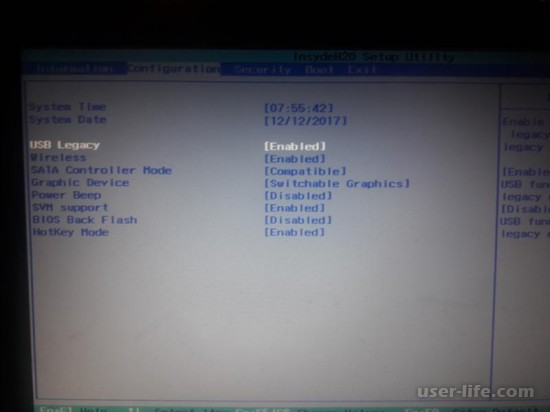
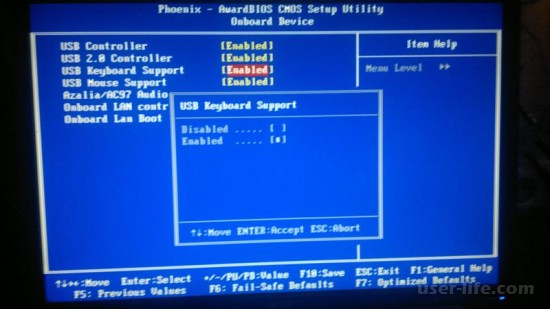
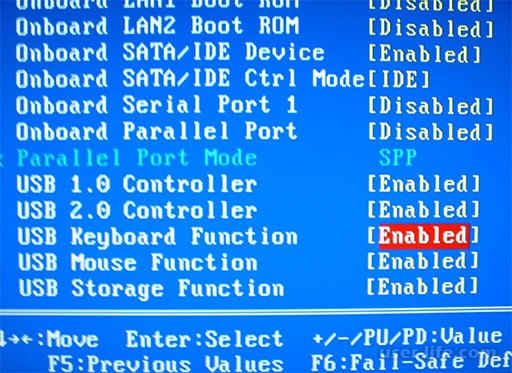
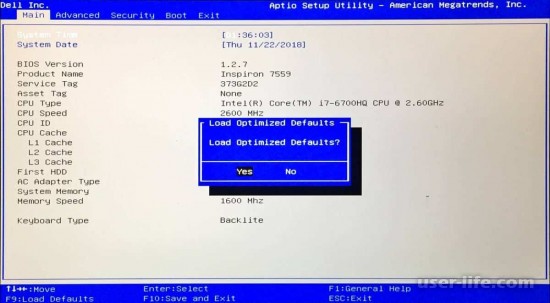
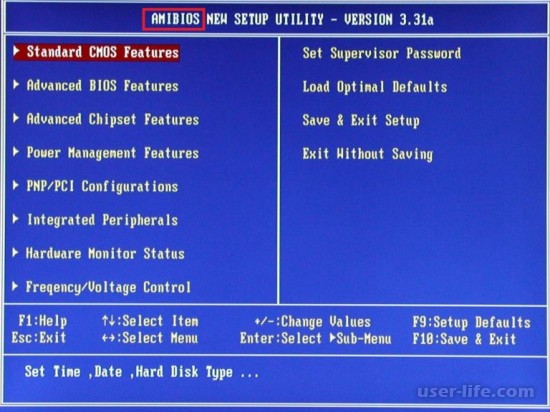
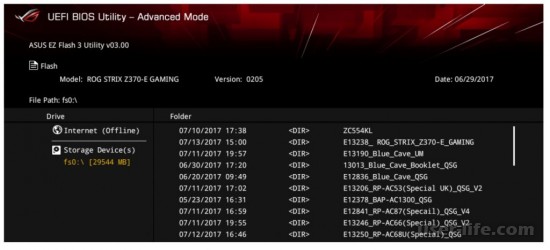
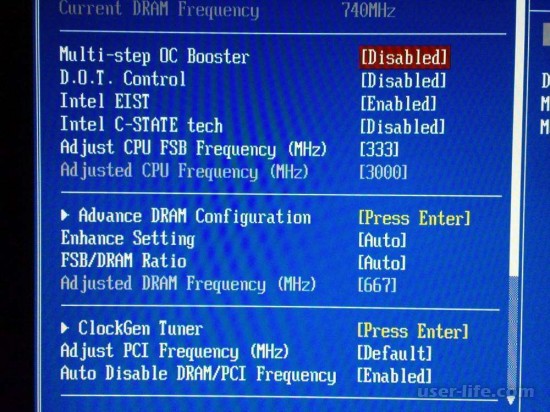
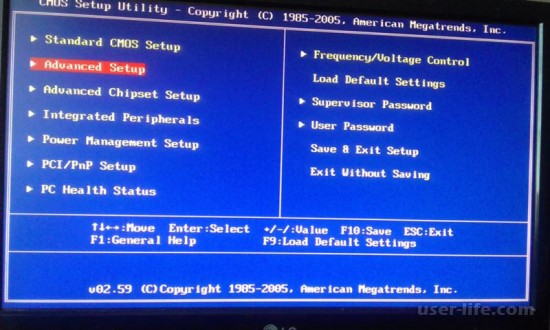














Добавить комментарий!