Оптимизация Discord для работы на слабом ПК
Всем привет! Сегодня поговорим про как как оптимизировать для слабых компьютеров работу стремительно набирающей популярность программы для общения Discord за пару минут. Итак, поехали!
Discord совместим с безоговорочным большинством игровых приложений и почаще всего применяется в связке с играми, нагрузка на индивидуальные компы растет пропорционально «тяжести» игры, что, в собственную очередь, имеет возможность спровоцировать нестабильную работу мессенджера.
Наименьшие системные запросы Discord для ПК
Читайте также: Дискорд системные требования к компьютеру телефону для работы
Частота микропроцессора
Для пуска Дискорда нужно, дабы компьютер владел частотой CPU не наименее 1.2 ГГц.
Свободное пространство на диске
Официально заказчик приложения настоятельно просит не наименее 167 мб памяти под установку на закономерный раздел.
Оперативная память
Оперативная память впрямую воздействует на многозадачность: чем более объём операционки, — что более приложений возможно запускать в одно и тоже время.
Для пуска Дискорда станет довольно 256 мб, впрочем, дабы мессенджер имел возможность трудиться в связке с другими приложениями (браузер, производительная игра, или же программка записи видео с экрана), — нужно куда большая численность памяти.
С учётом многозадачности нужно отталкиваться но бы от 2, а чем какого-либо другого 3 гб оперативной памяти, это не очень большущий показатель (топовые ПК владеют параметрами в 12-16 ГБ оперативной памяти).
Операционная система
Как правило Дискорд пользуют под Windows (7, 8.1, 10), но заказчик доступен например же на Linux (Mint, Ubuntu, Debian) и MacOS.
Разрядность системы
Под установку подойдёт как 32, например и 64 разрядность.
Вспомогательные запросы
Корректная работа Дискорда невыполнима без дополнительного оснащения, этим образом системные запросы расширяются.
Микрофон
Микрофон потребуется для голосового общения: с миниатюрными компами класса «лэптоп» трудности не обязаны появиться, например как микрофон встроен. Впрочем, для стационарных компов понадобится купить наружное микрофонное прибор с USB интерфейсом.
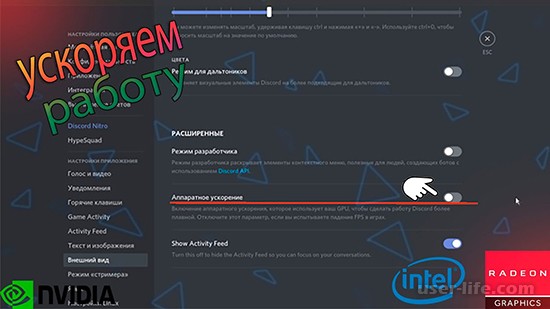
Драйвера
Драйвера выжны для корректного взаимодействия меж операционной системой и наружными приборами: спасибо драйверам гарантируется размеренная работа видеоплаты, звуковой карты, наружной клавиатуры, компьютерной мыши и например дальше.
Звуковая карта
Применяется, как правило, для вывода аудио: возможно применить как внутреннюю звуковую карту, например и наружную сквозь USB интерфейс. Ключевое условие — настроенные драйвера.
Камера
Животрепещуще в первую очередь для стримеров: в ходе трансляции изображение с видеокамеры выводится в определённую доля экрана, дабы предоставить эффект действительности происходящего.
В соответствии с этим, видеокамера имеет возможность быть как интегрированной, например и наружной, но предпочтение нужно отдавать второму варианту, например как интегрированные видеокамеры на ноутбуках как правило низкого свойства.
Браузер
Discord поддерживается на Гугл Chrome, Yandex.Браузер, Мозилла Firefox, Opera, Microsoft Edge. Применить браузер при работе с дискордом необязательно, но сквозь него возможно применить веб-версию покупателя.
Собственно что возможно устроить для оптимизации Дискорда на некрепких ПК
В случае если индивидуальный компьютер уже стал неактуальным, а одновременное внедрение нескольких приложений первичной значимости приводит к неминуемым тормозам, глюкам, нестабильной работе операционной системы, или же другим ненормальным проявлениям «железа» — нужно улучшить операционку под работу с Discord.
Настройка софта
Улучшить Дискорд под некрепкие ПК возможно сквозь функцию оверлей.
Примечание. Оверлей — это специальная всплывающая тротуар для доступа к собеседникам во время голосового общения. В частности разрешает видать интенсивных собеседников и означает их зелёной подсветкой.
Не считая такого с поддержкой оверлея возможно активировать характеристики Дискорда без замены интенсивного окошка, собственно что сберегает массу времени и разрешает излишний один не абстрагироваться от игрового процесса.
Не считая такого с поддержкой оверлея возможно активировать характеристики Дискорда без замены интенсивного окошка, собственно что сберегает массу времени и разрешает излишний один не абстрагироваться от игрового процесса.
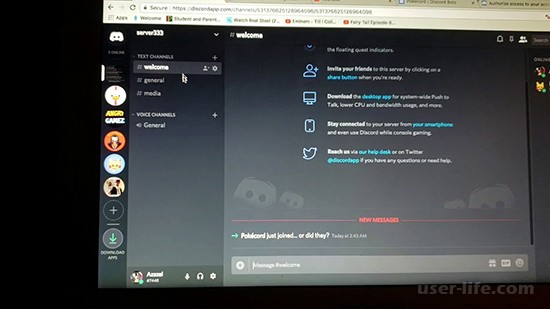
Отключаем оверлей
Руководство обычноеж
Откройте опции Discord сквозь значок шестерёнки в нижней части панели.
Отыскиваете слева «параметры приложения».
Ныне обратите заботу на одноимённую опцию и щёлкните по ней.
Отыскиваете «включить внутриигровой оверлей» и переключите переключатель в замкнутое состояние.
Настройка компа
В случае если Дискорд задерживает и без функции оверлея (нестабильная голосовая ассоциация, задержки с видео, преломления, глючный интерфейс, или же неотзывчивость программы), — важна оптимизация дискорда под некрепкие пк сквозь детальные опции компа.
Освобождаем пространство на жёстком диске
На компе буквально например же как и на мобильных устройствах со периодом засоряется операционная система: это случается по причине файлов обновлений, временных файлов (папка Temp), давних Windows впоследствии обновления и например дальше.
При данном имеется свойственная желание: чем более загажена система, — что наименее размеренно она действует.
Чем какого-либо другого всего для очистки системы применить постороннее программное обеспечивание по типу «CCleaner», или же высококачественные подобные варианты.
Удаляем ненадобные приложения
Временами тормоза в операционной системе происходят по причине недостатка пространства на диске (неопытные юзеры не проделывают разбивку жёсткого диска на различные закономерные сегменты и ставят все приложения на артельный раздел).
Легче всего удалять ненадобные, или же неиспользованные приложения сквозь рационы «Пуск» и выпадающий перечень. Для больше детализированной подборки пользуйтесь «приложения и возможности» в параметрах системы.
Увеличиваем файл подкачки
Читайте также:
Как увеличить файл подкачки в Windows 7
Файл подкачки Windows 7, 10: как настроить, отключить, изменить размер
Какой оптимальный размер файла подкачки
Файл подкачки отвечает за компенсацию по причине недостатка памяти. Подкачка активизируется, в случае если оперативная память заполнена под завязку. Руководство для Windows.
Щёлкните правой кнопкой мыши на окно «Пуск».
Изберите «Панель управления» и активируйте переход в вспомогательные характеристики системы.
Изберите «Дополнительно» и дальше «Изменить».
Раскроется окошко виртуальной памяти, где понизу нужно избрать размер файла подкачки.
Изберите желаемые характеристики и сбережете конфигурации.
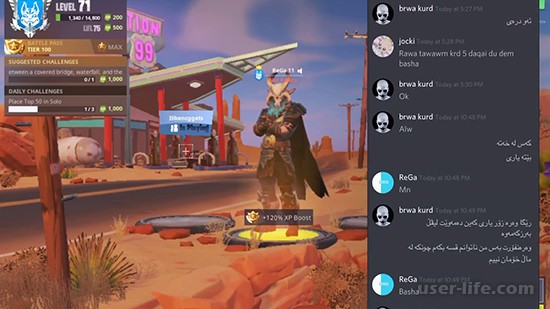
Разгоняем видеоплату
Очень критическая процедура, например как с высочайшей возможностью при неосмотрительном воззвании имеет возможность поломать оснащение и исключить компьютер из строя. Короткаое руководство ниже.
Первым делом подготовьте компьютер в физиологическом проекте. Непосредственно нужно оглядеть системный блок на вещь загрязнения, или же недостатков. В случае надобности прочистить.
Ныне надо скачать дополнительный софт для определения детализированных данных системы и разгона (например, CPU-Z и MSI Afterburner).
Удостоверьтесь, собственно что системный блок владеет необходимой мощностью (в случае перепадов напряжения блок питания имеет возможность не выдержать и сгореть).
Для сего нужно сличить характеристики видеоплаты и модели блока питания с подходящими показателями мощности.
Запустите CPU-Z и уделите заботу показателям «CPU clock», «default clock» и «boost». Это обычная и нынешняя частота графического ядра в соответствии с этим.
Протестируйте видеоплату сквозь внедрение ресурсоёмкого приложения с поддержкой бенчмарка. Итоги запишите порознь.
Запустите программное обеспечивание для разгона и обратите забота на пункты «Core Clock» (добавляет мегагерцы) и «Power Limit» (позволяет наращивать энергопотребление).
Шалить с последним параметром целенаправленно лишь только в случае если блок питания с припасом мощности.
Постепенно сдвигайте ползунок «Core Clock» для добавления мгц (лучше предохранять итог любые 75 мгц включительно).
Инспектируйте бенчмарком итог и сверяйте данные.
Действуйте до тех пор, пока же приложение под разбег не станет выгружаться из памяти.
Инспектируйте итог сквозь энергозатратные приложения.
Примечание. Этой методикой производительность видеоплаты возрастет всего на 15%. В случае если видеоплата стала неактуальной, — оптимизация сквозь разбег не несомненно поможет.
Не считая такого обращайте заботу на вероятные расхождения меж «CPU clock», «default clock» и «boost»: в случае если характеристики буста важно повыше — означает видеоплата уже разогнана и будущий разбег станет с высочайшей степенью вероятности критичным.
Не считая такого обращайте заботу на вероятные расхождения меж «CPU clock», «default clock» и «boost»: в случае если характеристики буста важно повыше — означает видеоплата уже разогнана и будущий разбег станет с высочайшей степенью вероятности критичным.
Обновляем драйвера на видеоплату
Читайте также:
Как обновить драйвера GeForce Experience (NVIDIA)
Как обновить драйвера видеокарты AMD Radeon
Как откатить драйвер на видеокарту
Устроить это возможно нормальной методикой.
Щёлкните на «Мой компьютер» правой кнопкой мыши и изберите «Свойства».
Перейдите в «Диспетчер устройств» и обратите заботавнимание на «Видеоадаптеры».
Избирайте подходящую карту и сквозь правую кнопку мыши обновляйте драйвер.
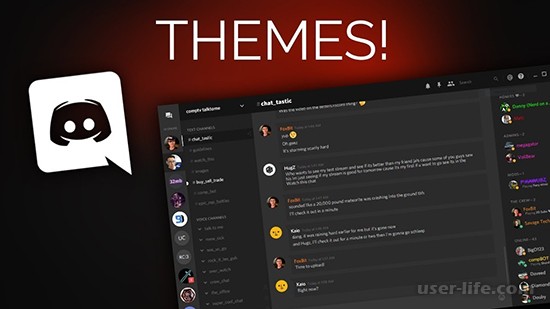
Заменяем характеристики электропитания
Для сего сквозь рационы «Пуск» активируйте характеристики и перейдите во вкладку «Система», впоследствии чего изберите категорию «Питание и спящий режим».
Дальше избирайте вспомогательные характеристики питания и благоприятный режим работы компа.
Подключаем режим производительности видеоплаты
Для сего щёлкните правой кнопкой мыши на рабочем столе и перейдите в инструментарий для опции видеоплаты, где, в зависимости от определенной модели изберите характеристики с производительностью, или же 3D.
Примечание: Наибольшие цифры производительности впрямую воздействуют как на степень энергопотребления, например и на температуру видеоплаты по ходу работы.
Убираем эффекты Windows
Процедура обычная: сквозь качества компа активируйте вспомогательные характеристики, и во вкладке «Дополнительно» перейдите к характеристикам быстродействия. Дальше — зрительные эффекты. Ныне выключайте избыточное, — Windows будет трудиться скорее.
Рейтинг:
(голосов:1)
Предыдущая статья: Отключение уведомлений в Discord на компьютере и телефоне
Следующая статья: Как перекинуть фото с ВатсАпа на компьютер
Следующая статья: Как перекинуть фото с ВатсАпа на компьютер
Не пропустите похожие инструкции:
Комментариев пока еще нет. Вы можете стать первым!
Популярное
Авторизация






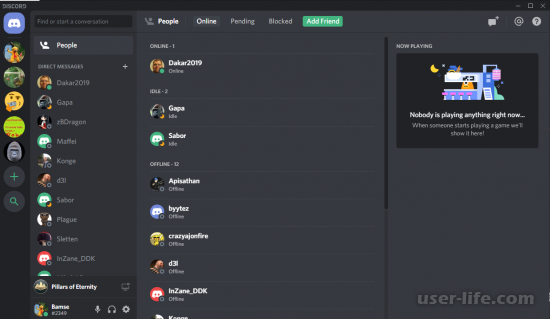
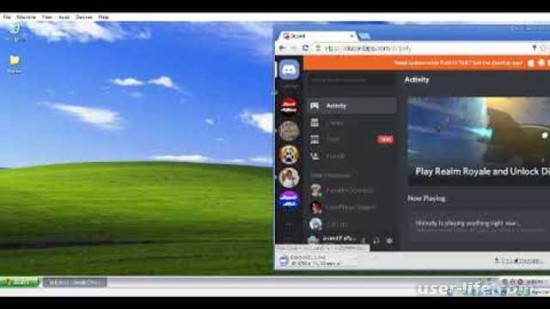
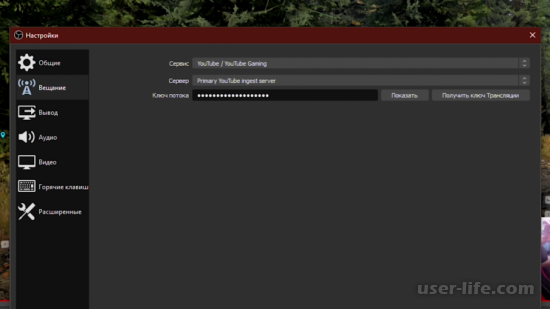
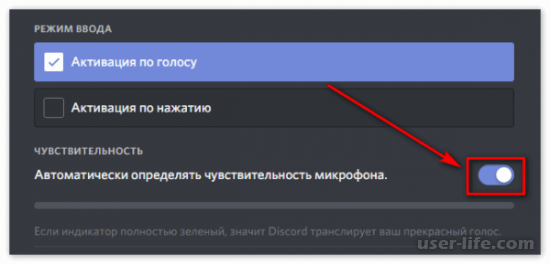
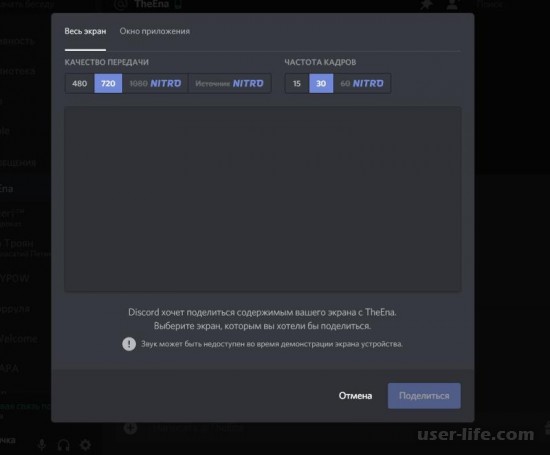
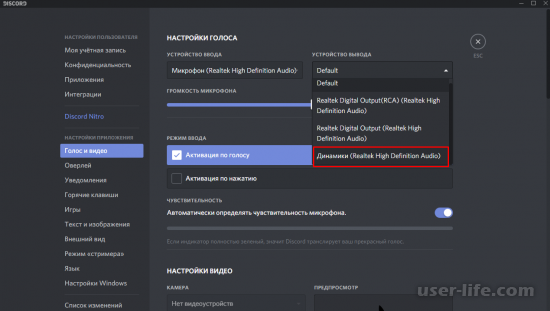
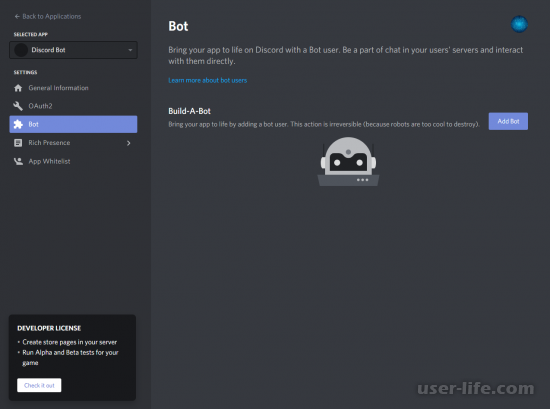
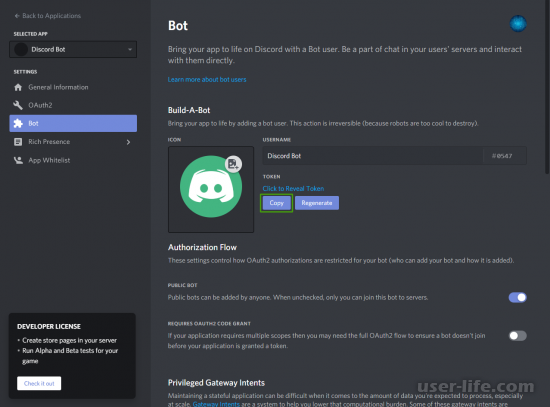
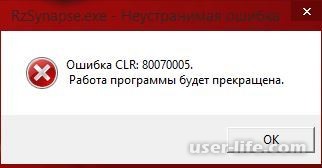
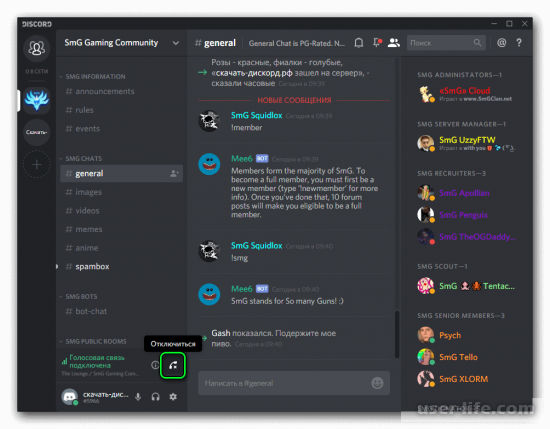
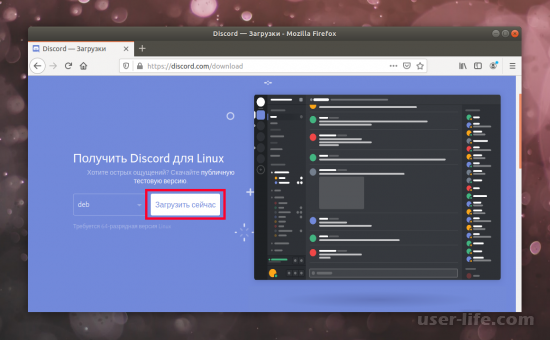
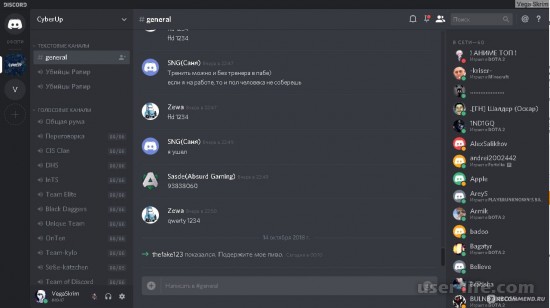
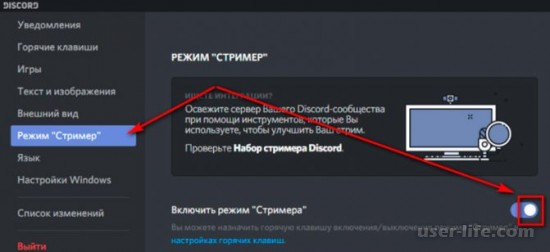
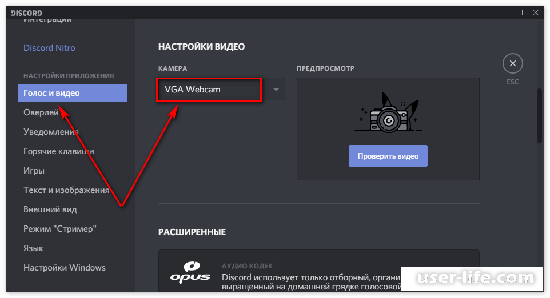
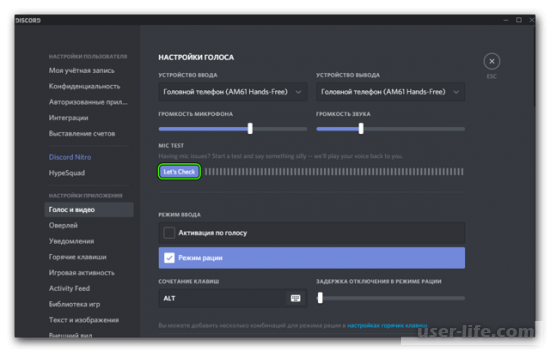
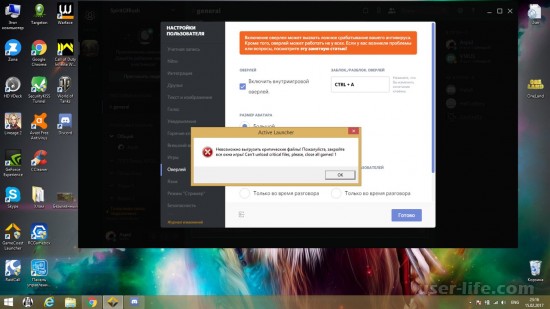
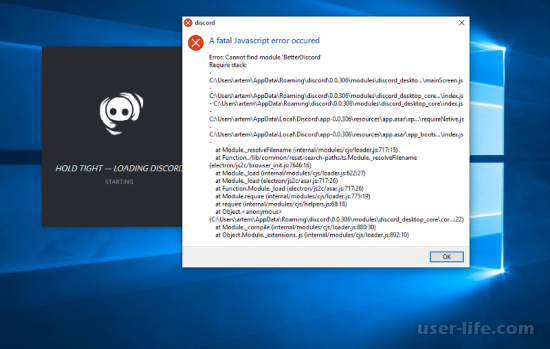

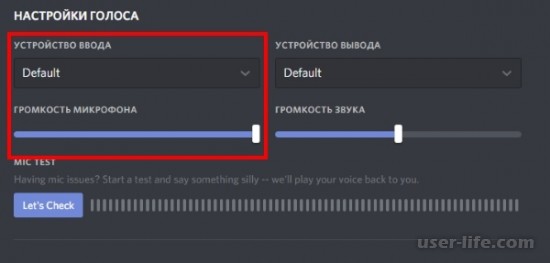
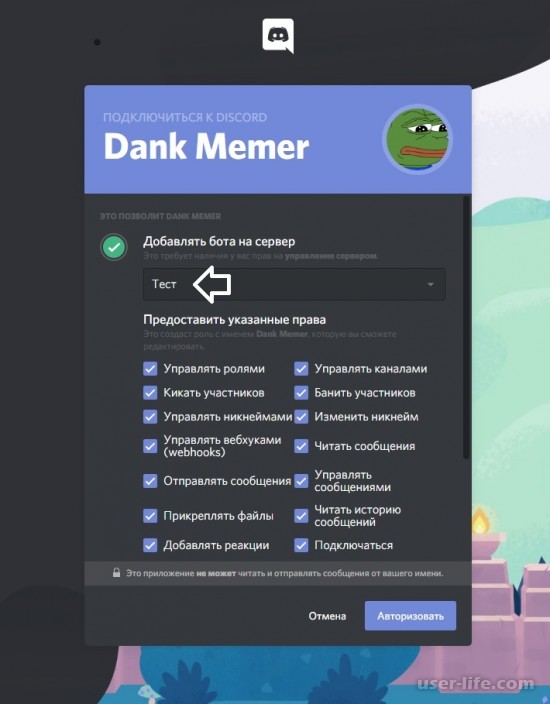
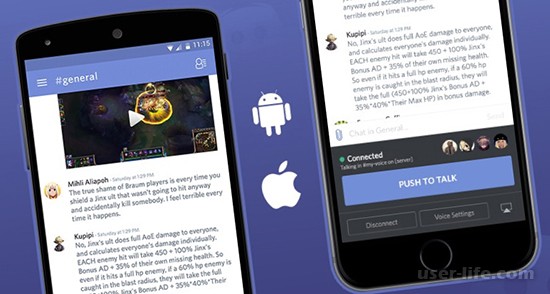








Добавить комментарий!