Как пригласить друга в Discord
Всем привет! Сегодня поговорим про то как пригласить друга и отправить приглашение в популярной бесплатной программе общения Discord. Итак, поехали!
Как пригласить приятеля в Дискорд на ПК
Впоследствии установки и регистрации приложения возможно передаваться к расширению перечня членов канала и добавлению приятелей.
Для подключения человека в список юзеров нужно, дабы он был зарегистрирован в программке (имел личный профиль). Всего есть некоторое количество методик, как пригласить приятеля в Дискорд.
Метод №1
Войдите в программку.
Слева отыщите значки сделанных серверов.
Нажимайте правой кнопкой мышки по интересующему варианту.
Изберите место Пригласить людей.
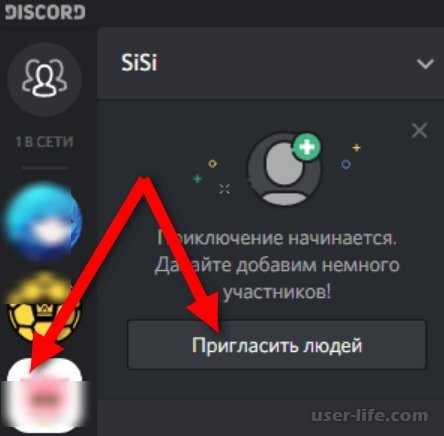
Задайте нужные опции (об данном ниже).
Копируйте URL и передайте его собственному приятелю.
Метод №2
Войдите в программку Дискорд.
Отыщите интересующий текстовый или же голосовой канал слева понизу (тот, куда вы ходите пригласить друга).
Нажимайте на заглавие правой кнопкой мышки.
Изберите место Пригласить.
Копируйте URL.
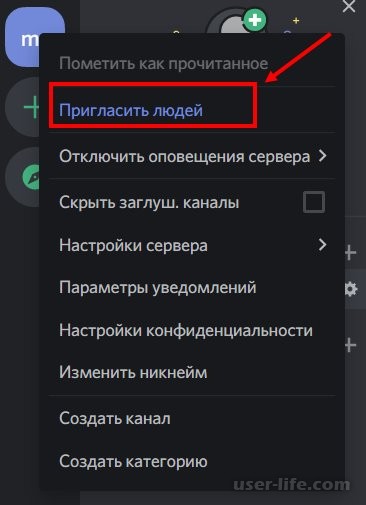
Метод №3
Зайдите в Дискорд.
Наверху нажимайте на знаки 2-ух человечков.
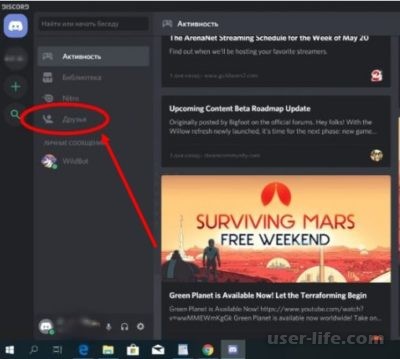
В перечне отыщите кнопку Пригласить.
Копируйте URL.
Отправьте данные подходящему приятелю.
Есть и иные методы, как образовать ссылку приглашение в группу Дискорд. К примеру, возможно войти в приложение и надавить правой кнопкой мышки на заглавие канала или же название сервера наверху. В выпадающем списке станет важный фон со ссылкой.
Настройка URL
Дабы верно устроить приглос в канал или же сервер, особенную заботу уделите настройке.
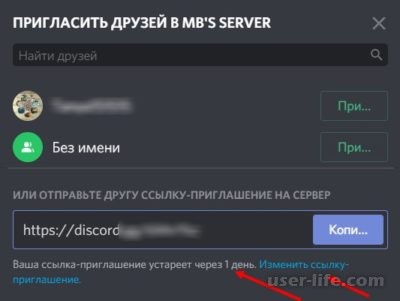
Впоследствии возникновения окошка с URL устройте надлежащие шаги.
Кликните на знак шестеренки права понизу окошка.
Укажите, сквозь какой временной зазор URL-ссылка устареет. Тут возможно выставить надлежащие варианты — 20 минут; 1, 6 или же 12 часов; 1 денек или же ни разу. В последнем случае по ссылке возможно пригласить приятеля в каждое время.
Изберите наибольшее количество использований. Задайте, для скольких переходов станет реальна URL-ссылка. Имеющиеся варианты — без ограничений, 1, 5, 10, 25 или же 50 раз. Ставьте предел с учетом такого, какое численность приятелей вы намереваетесь пригласить в Дискорд.
Поставьте переключатель Дать временное членство в правую сторону (по желанию). При активации сего режима и в случае отключения от сервера кратковременные члены механически выгоняются.
Нажимайте на кнопку Сгенерировать свежую ссылку.
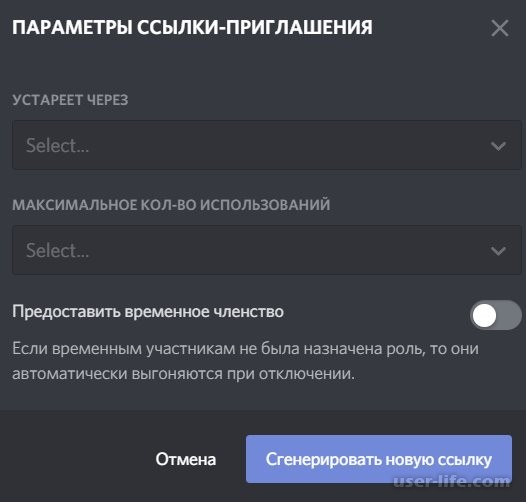
В случае если не заносить данных перемен, URL-ссылка формируется с параметрами по умолчанию. В ведущем окошке еще наличествует место, позволяющий устроить линк пожизненным, то есть без ограничений по времени воздействия.
При наличии URL-ссылки вы можете в всякий момент пригласить приятеля на сервер, в канал или же трансляцию. Устроить это возможно сквозь сам мессенджер или же с поддержкой иных приложений, к примеру, с поддержкой электрического ящика, общественных сеток или же другими методами.
Как пригласить приятеля в Discord на телефоне
В случае если под рукою нет ПК, возможно выслать приглашение сквозь телефонный аппарат. Тут функционирует что же принцип, собственно что рассмотрен повыше.
Метод №1
Войдите в Дискорд на телефоне.
На основном экране кликните на место Пригласите приятелей.
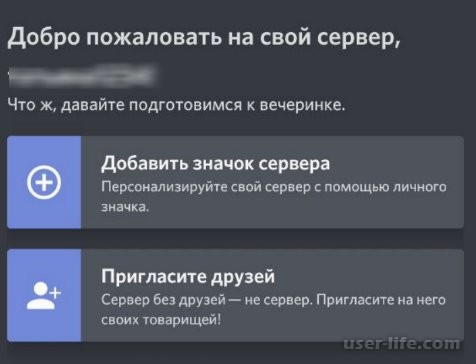
Устройте опции URL впоследствии нажатия знака шестеренки. Тут функционирует подобный же принцип, как на компе.
Кликните на кнопку Разделиться ссылкой.
Изберите раз из предложенных разновидностей (в зависимости от поставленных на телефоне программ) — сквозь Вайбер, Телеграм, Gmail, Скайп и т. д.
Метод №2
Зайдите в Дискорд.
Нажимайте на 3 горизонтальные полосы слева наверху.
Отыщите канал, куда вы желаете пригласить человека.
Нажмите на него и удерживайте до возникновения перечня.
Нажимайте понизу на кнопку Пригласить.
Изберите место Разделиться ссылкой.
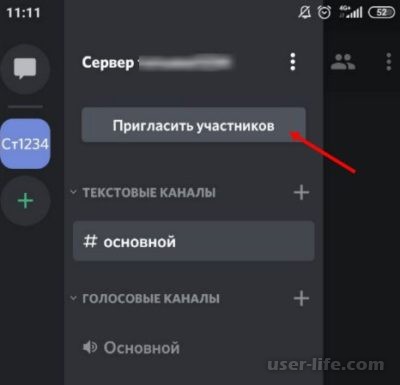
Метод №3
Зайдите в приложение.
Кликните на значки людей справа наверху.
Изберите место Пригласить членов.
Устройте опции и кликните на место Разделиться ссылкой.
При стремлении возможно отыскать и иные методы, дозволяющие получить URL-ссылку на телефоне. Но приведенных примеров, как правило, довольно для заключения появившейся трудности.
Проблемы и их исправление
Временами при попытке забежать на сервер юзеры сталкиваются со грядущим сообщением в Discord — Приглашение истекло или же имеет оплошность. Это имеет возможность случится по грядущим основаниям.
Недействительный код. Почаще всего у вас на руках оказался неверный код приглашения. Выясните его правильность и вспомните включиться вновь. Учтите, собственно что перемена регистра крепко воздействует на итог.
Истек срок воздействия. Приглашение имеет возможность быть недействительно в Дискорд по причине завершения установленного срока. В этом случае напишите хозяину сервера и попросите его оформить свежую URL-ссылку.
Получение бана. Ещё 1 первопричина возникновения промахи произведено в получении бана на сервер Дискорд. Учтите, собственно что эти запреты привязаны к айпишнику.
Это означает, собственно что для вас нужно спутаться с админом и попросить отменить бан сквозь опции сервера. Удаление лишь только 1-го имени не беседует о том, собственно что приглашение станет трудиться.
Предел на 100 серверов. По правилам системы человек не имеет возможность в одно и тоже время включиться к больше чем 100 Дискорд-серверам. Дабы добавиться к новенькому каналу, будет необходимо от некого выключиться.
Как правило, проблемы с приглашением в Дискорд появляются по причине завершения срока его воздействия. Для исправления трудности довольно адресоваться к отправителю и попросить образовать URL ещё раз, но уже со свежим временем воздействия.
Для этого вам нужно знать полное имя будущего контакта, а также его тег. При этом имя может содержать цифры, строчные и прописные латинские символы, то есть оно является чувствительным к регистру, и это нужно обязательно учитывать. Тег в Discord представляет собой комбинацию из четырёх цифр. Таким образом, чтобы искать друзей, необходимо вводить имя и тег, разделённые символом «#». Пример правильного DiscordTag: ValVerde1#3702. Знание синтаксиса необходимо для добавления друзей в этом мессенджере.
Как добавить друга в Discord на ПК
Итак, описываем последовательность действий для добавления друга на компьютере/ноутбуке:
запускаем программу Discord или в браузере заходим на сайт на страницу онлайн-клиента чата;
входим в систему, введя свои идентификационные данные;
кликаем на главном экране по кнопке «Домой», расположенной слева вверху, это пиктограмма в виде логотипа Discord;
в левой части экрана приложения, возле перечня серверов, находится панель с четырьмя кнопками. Жмём по последней из них – «Друзья»;
теперь выбираем в следующем окуне в верхнем меню опцию «Добавить в друзья»;
следующий экран предложит ввести в текстовую панель DiscordTag, состоящий из имени пользователя и его хештега. После ввода жмём большую кнопку справа от консоли «Отправить запрос дружбы»;
если приглашение дружить было успешно отправлено, на экране высветится соответствующее сообщение, начинающееся со слова «Отлично!». Если запрос отправить не удалось, появится сообщение об ошибке. Нужно будет перепроверить правильность ввода имени и хештега (не забывайте о разделителе!);
теперь можно заняться своими делами. Если корреспондент принял ваш запрос, сразу после этого оно появится в вашем списке друзей. Но вероятность, что это произойдёт непременно сейчас, не слишком высока, так что вам нужно запастись терпением.
Как добавить друзей в Discord на телефоне
Обычно инструкции для Айфонов и смартфонов на Андроиде различаются, но в нашем случае шаги, которые нужно выполнить для отправки приглашения другу, совпадают:
запускаем приложение Discord на своём устройстве (это может быть как смартфон, так и планшет);
выполняем те же действия, что и на компьютере: тапаем по кнопке «Домой», расположенной слева вверху;
теперь в главной панели жмём кнопку «Друзья»;
в правом верхнем углу видим кнопку «Добавить друга» (пиктограмма человека со знаком «+»);
на новом экране «Добавит в друзья» нужно будет ввести в текстовое поле DiscordTag вашего друга, следя за тем, чтобы не допустить ошибок, жмём кнопку «Отправить»;
в случае успеха внизу появится сообщение «Запрос отправлен », но оно быстро, примерно через секунду-две, исчезнет.
На первый взгляд процедура ничем не отличается от той, которую мы выполняли на компьютере. На самом деле версия приложения Discord для мобильных устройств имеет преимущество перед программой для ПК, поскольку здесь можно использовать алгоритм, учитывающий при поиске друзей ваше текущее местоположение. По большому счёту это работает одинаково в любом приложении для соцсетей:
запускаем Discord;
если видим панель меню, жмём кнопку «Домой», а затем выбираем опцию «Друзья»;
кликаем (вернее, тапаем) по кнопке «Добавить друга», расположенной вверху справа;
а вот дальше начинается самое интересное. Внизу рабочего экрана приложения появится кнопка «Начать поиск поблизости». Тапаем по ней;
если вы используете мобильный гаджет, функционирующий на операционной системе Android, приложение попросит вас о предоставлении доступа к ряду разрешений – соглашаемся с каждой появляющейся просьбой;
для поиска друзей, расположенных недалеко от вас, Discord задействует беспроводные технологии Wi-Fi и Bluetooth, а также сервис Ultrasonic Audio. Понятно, что одна из этих опций должна быть активирована и на смартфоне вашего друга;
в случае успешного поиска все находящиеся близко друзья появятся в списке, расположенном под запросом на добавление друга. Останется только нажимать кнопки «Send», расположенные справа от имени пользователя и его тега;
в случае успешного отправления запроса на кнопке «Отправить» надпись сменится на «Отправлено» и она перестанет быть активной. В то же время внизу экрана на несколько секунд появится сообщение об успешной отправке приглашения.
Как видим, в отличие от добавления человека по нику, здесь его знать необязательно, но в поле зрения программы попадут только те люди, которые уже являются вашими друзьями в других приложениях. И второй минус – по нику далеко не всегда можно определить, кто же это такой, так что вы можете добавить в друзья совсем не того, кого хотели.
Приглашение сторонних пользователей на свой канал Discord
Чтобы приглашать людей на ваш сервер, вы должны обладать соответствующими разрешениями. Если это канал, который создали вы сами, то разрешения для мгновенных приглашений у вас будут по умолчанию. В противном случае необходимо договариваться с владельцем канала, чтобы он дал вам полномочия для вашей роли на его сервере.
Если с разрешениями всё в порядке, запускаем программу Discord. При её инсталляции значок приложения должен появиться в меню «Пуск» Windows, если это Mac – то в папке «Программы». Но проще запускать через ярлык на рабочем столе, если он был предусмотрительно создан. Второй вариант предназначен для тех, кто предпочитает не загружать компьютер многочисленными программами, требующими инсталляции. Зайдите в клиентскую часть сайта Discord через свой браузер. Её основной экран ничем не отличается от программного.
Выберите среди серверов, находящихся в левой панели, тот, для которого необходимо сделать приглашение. При этом справа от списка появится перечень каналов выбранного сервера. Кликните мышкой по тому каналу, на который требуется выслать приглашение, а во всплывающем контекстном меню выберите пункт «Мгновенное приглашение». В следующем окне появится ссылка, которую можно использоваться для отправки приглашения.
Подтверждение заявки от друга
Когда кто-то из ваших друзей решит пригласить вас и отправит своё приглашение, в вашем клиенте Discord появится кнопка, на которую необходимо будет нажать. Этого будет достаточно, чтобы присоединиться к новому каналу – никаких иных действий выполнять не нужно, процедура предельно проста.
Итак, теперь вы знаете, как добавлять людей на свой сервер в Discord независимо от того, совпадают ли вас платформы. И как отвечать на присланные приглашения. Со временем список друзей сможет разрастись настолько, что вам придётся его чистить. С этой задачей справляются специальные боты.
Добавление друзей
При входе в программу возникают вопросы о том, как найти друга в Дискорде и как передать личные данные другому пользователю.
Как найти свои данные
Внизу с левой стороны находим настройки. Они представлены значком шестеренки.
Открывается новое окно. В данном списке выбираем «Моя учетная запись», где отображается имя в Дискорд и электронная почта. Их можно скопировать и отправить другу.
Как добавить друга
Перед тем, как найти человека в Дискорд, нужно узнать его ник с хештегом и четырехзначной числовой комбинацией (формат: tyrab#6543).
Обязательное условие: вводить имя друга без пробелов и с указанием знака решетки «#». Далее опишем, как пригласить друга в Дискорд на разных устройствах.
Через компьютер
Пошагово о том, как добавить в друзья в Дискорде через компьютер:
Нажать на значок «Главная» (логотип Desktop) в верхнем левом углу. Перейти в раздел «Друзья».
В верхней панели выбрать «Добавить в друзья», после чего появится строка для поиска.
Ввести известное имя друга с соблюдением правил (имя и 4 цифры пишутся слитно с внесением хештега между ними).Добавить в друзья
При успешной отправке запроса у друга появится уведомление зеленого цвета. Посмотреть статус запроса можно во вкладке «Запросы».
В мобильном приложении
Пример того, как добавить друга в Дискорде, воспользовавшись приглашением со смартфона. Для этого после входа в свой аккаунт нужно:
Нажать значок внизу экрана в виде силуэта человека. Здесь отображаются отправленные запросы и их статус.
В верхнем правом углу выбрать значок человека с плюсом.
Поиск ведется по тегу и нику со знаком «#» между ними. При этом не допускаются пробелы.
Нажать «Отправить запрос дружбы».
Следить за обновлением статуса запроса.
В Дискорде можно добавлять друзей, воспользовавшись функцией «Искать поблизости». Для этого нужно кликнуть на соответствующую кнопку.
После нажатия нужно дать разрешение программе на начало поиска.
Многие таким путем ищут пользователя для общения.
Как добавить себя на сервер
Для добавления пользователя на сервер, необходимо знать его адрес. Рассмотрим, куда ввести ссылку, которая содержит полученное приглашение с сервера в Дискорд через мобильное приложение и на ПК.
В обоих случаях ее формат — discord.gg/*имя сервера*.
Также можно сделать запрос только по нику. В рассматриваемом варианте это будет «TDAngf». То есть в строку будет вноситься только имя.
Через приложение
После открытия программы на телефоне совершаем следующие действия:
Нажимаем на плюс, расположенный слева.
Выбираем «Присоединиться к серверу».
В появившейся строке вводим ссылку и подтверждаем действие кликом на «Присоединиться к серверу».
Готово.
На компьютере
Чтобы вступить в группу проводим следующие действия:
В открытой программе на панели с левой стороны нажимаем на плюс.
Во всплывающем окне выбираем «Присоединиться к серверу».
Вводим ссылку-приглашение в открывшуюся строку и подтверждаем запрос нажатием на надпись: «Вступить».
Как пригласить друзей на сервер
В игру, открытую в личном аккаунте, можно приглашать друзей, отправляя им приглашение в виде ссылки. Также можно приглашать друзей на сервер. Рассмотрим, как добавить своего друга на сервер в Discord на компьютере и телефоне.
На компьютере
Найдите на панели, расположенной с левой стороны окна, сервер, для которого планируется создать приглашение. Нажмите на него правой кнопкой мыши.
После этого:
Выберите «Пригласить людей».
В окне появляется список, в котором выбираются те, кому нужно отправить приглашение. После нажатия на фиолетовую кнопку «Скопировать» ссылка сохраняется в буфере обмена. Теперь ее можно скинуть любому пользователю. Если пользователя нет в друзьях, то его имя можно вбить в поисковую строку.
При формировании запроса возможно изменение настроек ссылки. Для этого нужно нажать на ссылку, выделенную синим шрифтом под строкой поиска.
В открывшемся окне доступны настройки времени действия ссылки и количество переходов по ней.
В приложении
Пригласить в Дискорд участников собственного сервера можно следующим образом:
Сначала сервер нужно создать. Нажать на «+» панели слева.
Выбрать строку «Создать сервер». В строке появляется автоматически сформированное название группы. Его можно изменить при желании. Для подтверждения названия нажимаем «Создать сервер».
Появляется возможность добавить друзей. Ссылку можно скопировать или начать поиск пользователей, нажав на кнопку «Поделиться ссылкой».
Теперь можно выслать запрос другу через любой удобный мессенджер.
Особенности добавления друга в Discord
При прохождении регистрации в Дискорд каждый человек получает свой уникальный ID-номер, который выглядит примерно как friend#777. Этот номер является основным элементом добавления вашего друга в контакт-лист. Потому будет необходимо каким-либо образом узнать ID-номер нужного вам человека.
Если же вы не знаете, как узнать ID-номер в Дискорде, то для этого достаточно перейти в настройки вашего аккаунта (кнопка «Настройки пользователя» в виде шестерёнки внизу). И просмотреть значение «Имя пользователя» в разделе «Моя учётная запись».
Кроме ID, вы также можете добавлять друзей с помощью ввода адреса их электронной почты. При этом вышеозначенный способ с ID-номером считается наиболее удобным.
Инструкция по добавлению друзей
Приглашение друга в Дискорде состоит из следующих шагов:
Узнайте у вашего друга его ID в Дискорд;
Авторизуйтесь в системе;
В главном меня вверху слева выберите вкладку «Друзья», и при необходимости выберите вкладку «Добавить друга»;
В поисковой строке введите ID вашего друга, состоящий из трёх основных элементов – его имени, хештега (#) и четырёхзначного номера;
Кликните на кнопку «Добавить в друзья» справа. Вы получите сообщение зелёным цветом о том, что ваш запрос отправлен, или красным при появлении каких-либо проблем с указанным запросом;
Пользователь получит ваш запрос, и если он его примет вы увидите данного пользователя в списке ваших друзей.
Также вы можете отправлять запрос на добавление в друзья через профиль нужного вам пользователя, которого вы нашли в чате или списках пользователей.
Для этого наведите курсор мышки на аватарку пользователя, щёлкните правой клавишей мышки, и выберите «Профиль».
Затем останется нажать на большую зелёную кнопку, предлагающую отправить запрос дружбы, и дождаться подтверждения от указанного пользователя.
Кроме того, вы можете сразу выбрать опцию добавления в друзья после клика правой клавишей мышки на аватарке пользователя. В появившейся менюшке найдите в самом низу опцию добавления в друзья (Add friend) и кликните на неё для отправки запроса.
Все отправленные вами запросы в друзья отображаются во вкладке «Запросы» в меню работы с друзьями. Выбрав указанную вкладку вы сможете просмотреть выполненные, но ещё не принятые, ваши запросы в друзья.
Если вы создали сервер в Дискорд, то для приглашения на него друзей будет достаточно открыть ваш сервер. Кликнуть на иконку приглашения со стрелочкой вверх, и отправить появившуюся ссылку с кодом приглашения вашим друзьям.
Выводы
Ныне вы понимаете, как пригласить приятеля в игру, канал или же сервер Дискорд сквозь компьютер или же приложение. Для сего хватает перечня возможностей, который наличествует в программке на ПК или же в телефоне.
Для удобства создатели предусмотрели некоторое количество способов, позволяющих отыскать и разослать ссылку-приглашение. Удобнее всего это создавать сквозь телефонный аппарат, спасибо большенному выбору разновидностей (мессенджеры, почта, блютуз и т. д.).
Читайте также:
Как добавить удалить друга в Дискорде
Как пригласить друга на сервер в Discord
Рейтинг:
(голосов:1)
Предыдущая статья: Ошибка подключения к сети в Tor Browser
Следующая статья: Настройка Яндекс Почты по протоколу IMAP
Следующая статья: Настройка Яндекс Почты по протоколу IMAP
Не пропустите похожие инструкции:
Комментариев пока еще нет. Вы можете стать первым!
Популярное
Авторизация






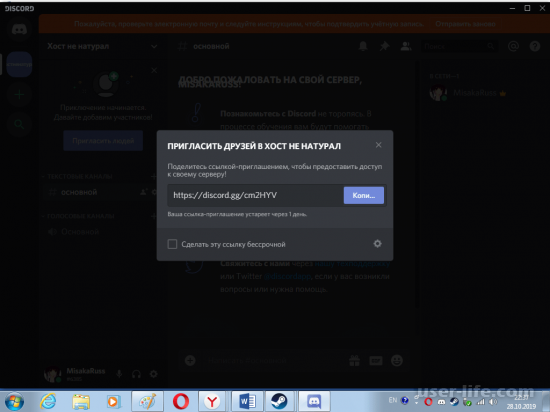
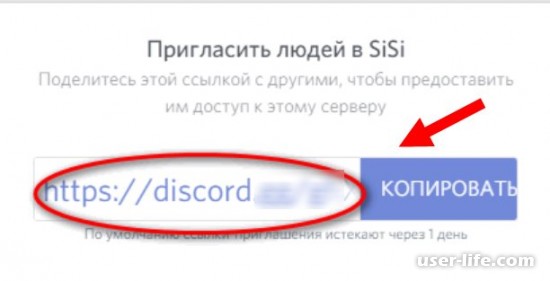
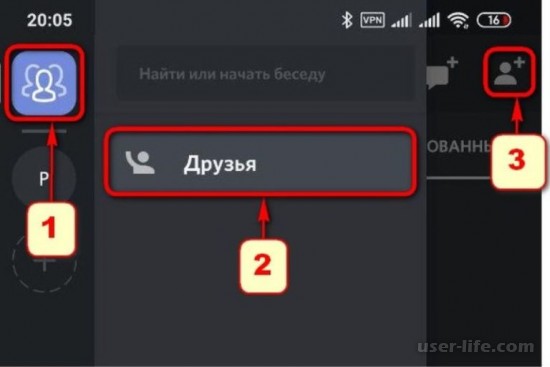
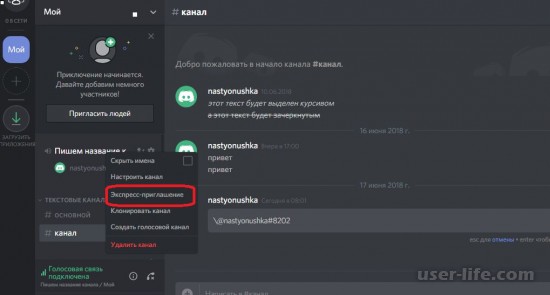
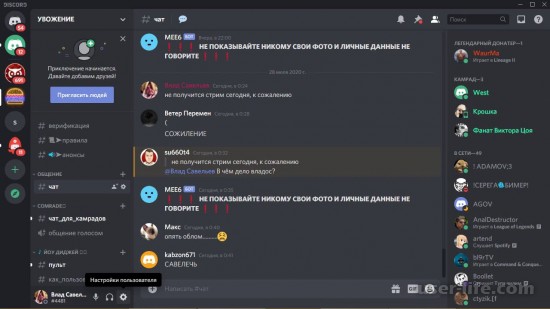
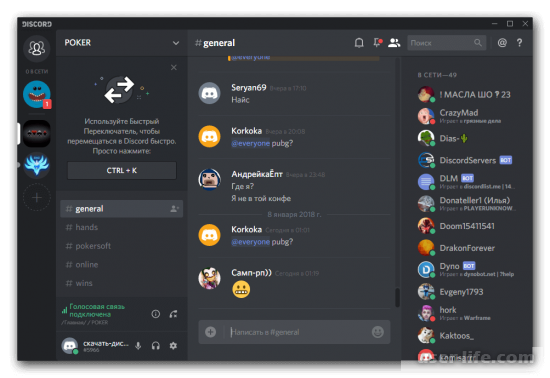
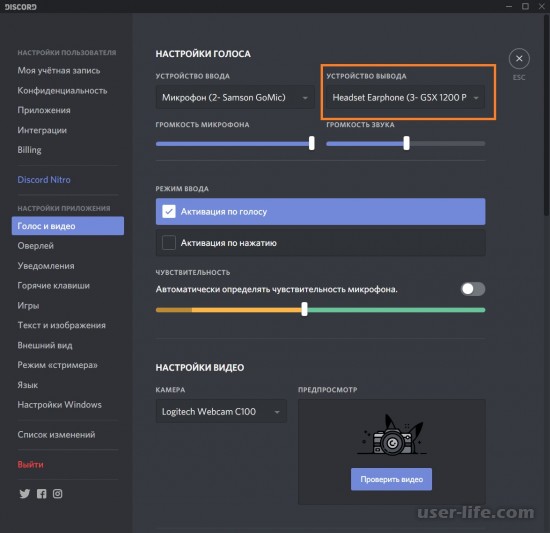
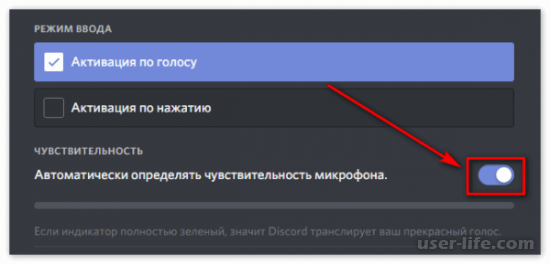
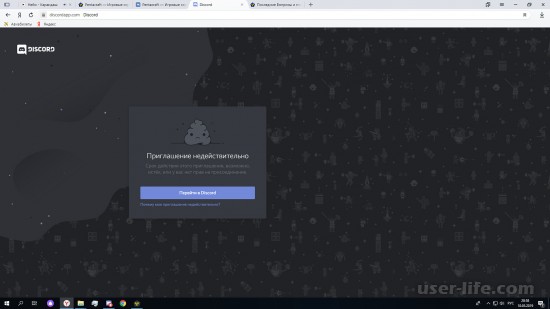
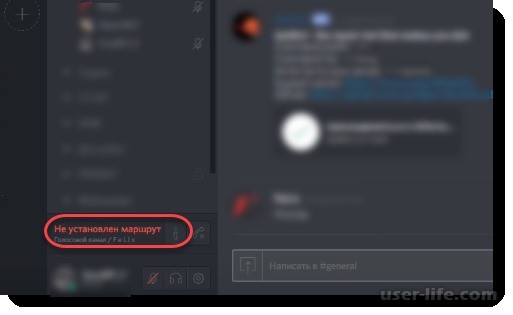
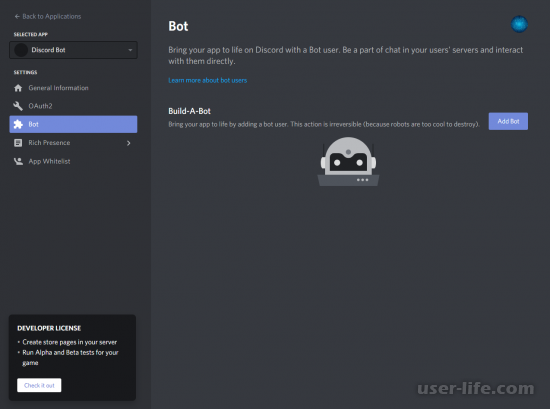
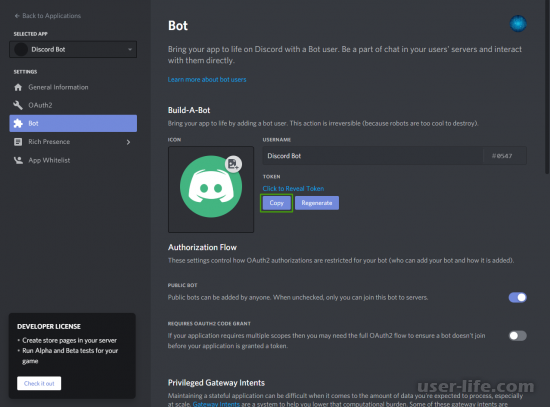
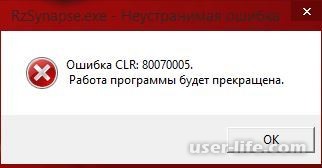
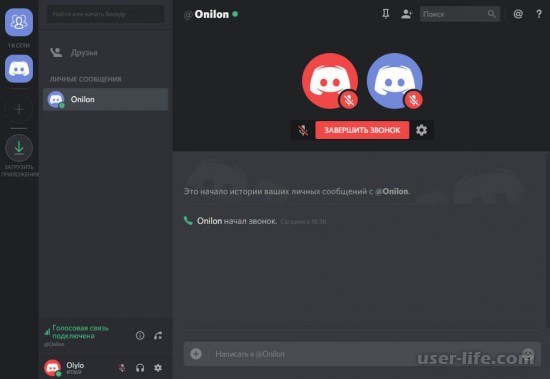
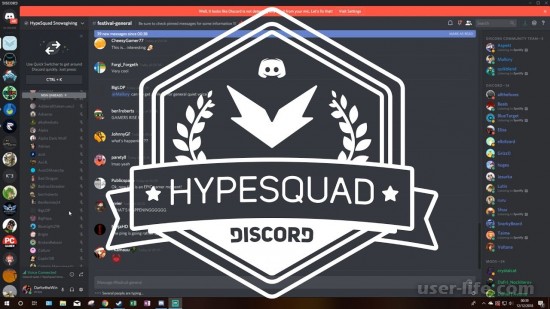
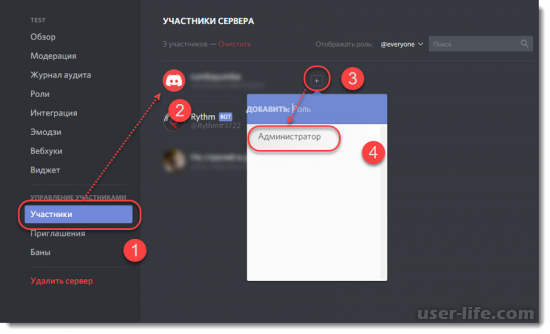
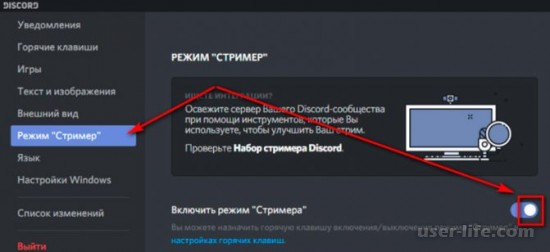
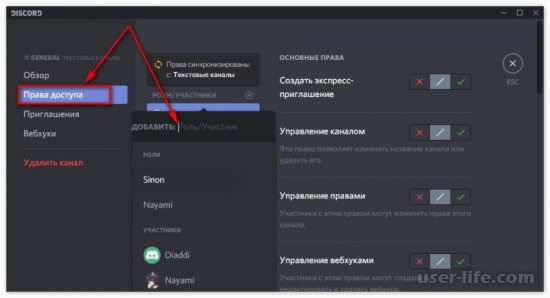
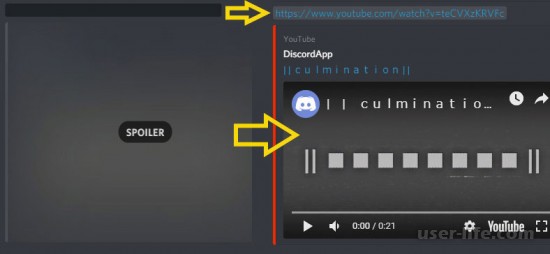
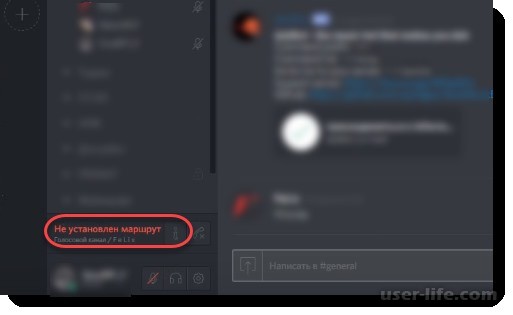

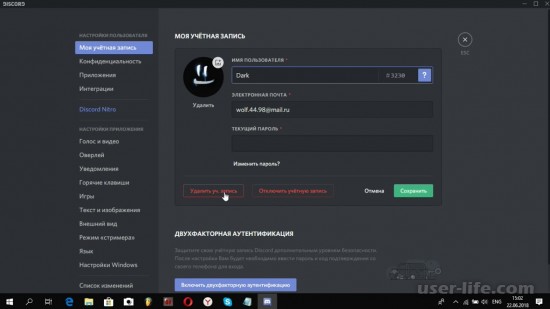
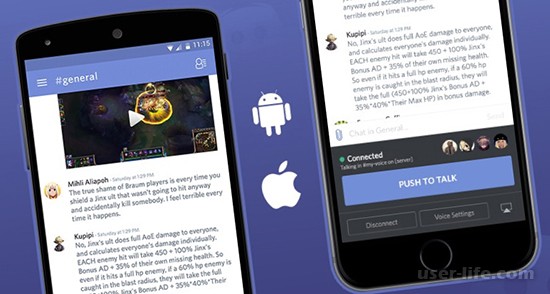








Добавить комментарий!