Как настроить звук в Bandicam
Всем привет! Сегодня поговорим про настройку звука в популярной программе Бандикам. Итак, поехали!
Целый период опции звука в рассматриваемом программном обеспечивании возможно расшибить на 2 ведущих шага, во время коих изготавливаются абсолютно различные воздействия.
Во время первого шага редактируются составляющие захвата, а во время 2 — обработка записываемого звука.
Настройка звука в Bandicam
Любой из данных шагов важен со своей точки зрения, в следствие этого не советуем пропускать что-нибудь. Давайте незамедлительно перейдем к детальному обсуждению всех характеристик.
Шаг 1: Звук при захвате
Буквально все юзеры во время записи звука в Bandicam пользуют одно или же некоторое количество приборов захвата. Дорожка имеет возможность читаться как с динамиков, например и с микрофона в одно и тоже время.
Кроме сего, кое-какие пользователи пользуют и веб-камеры со интегрированным микрофоном. Все это редактируется и настраивается под себя грядущим образом:
Запустите Bandicam и нажмите на значок микрофона, который находится на верхней панели слева от пиктограммы веб-камеры.
Вы будете перемещены во вкладку «Звук», где активируйте параметр записи, отметив галочкой сообразный место. Ниже располагается параметр «Параллельно предохранять в несжатые звуковые файлы WAV».
Активация сего необходима лишь только в тех случаях, в случае если по окончании записи вы желаете получить начальные звуковые файлы порознь.
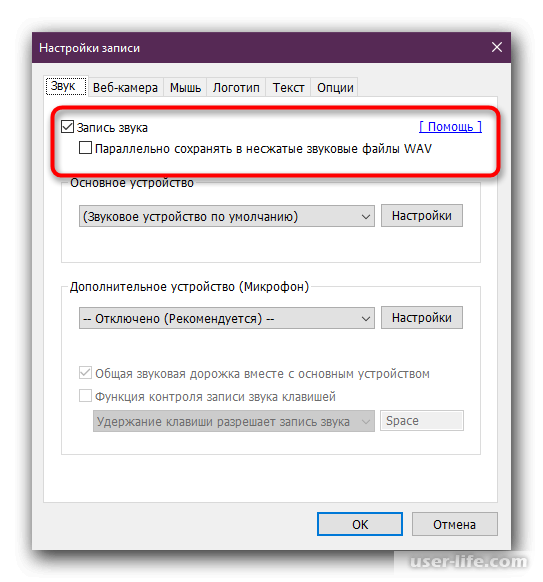
Дальше указывается ведущее прибор, с которого станет записываться звук. Это имеют все шансы быть, к примеру, динамики, откуда идет аккомпанемент из игры или же иного видео. Интенсивное оснащение выбирается из всплывающего перечня.
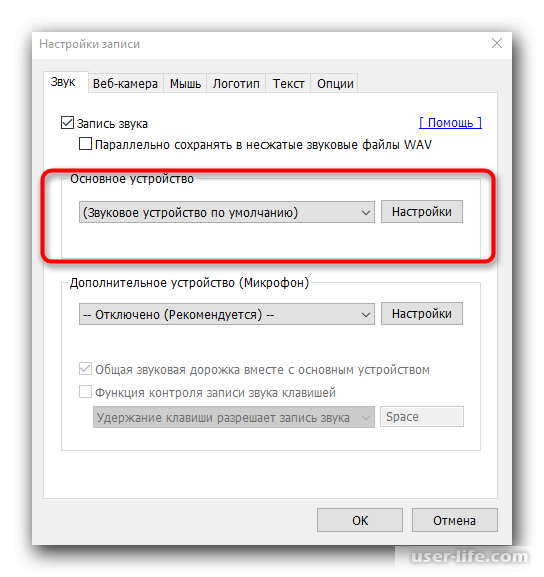
В случае если надавить на кнопку «Настройки», вы будете перемещены в системный раздел «Звук», где возможно больше отчетливо редактировать характеристики приборов проигрывания.
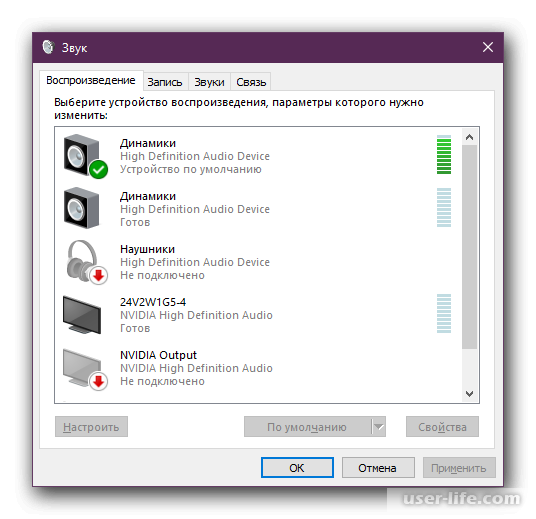
Приблизительно эти же воздействия относятся и к графе «Дополнительное устройство».
Как правило тут указывается микрофон, а ниже задаются главные характеристики — активизируется общая звуковая дорожка и функция контроля записи с поддержкой кнопки на клавиатуре.
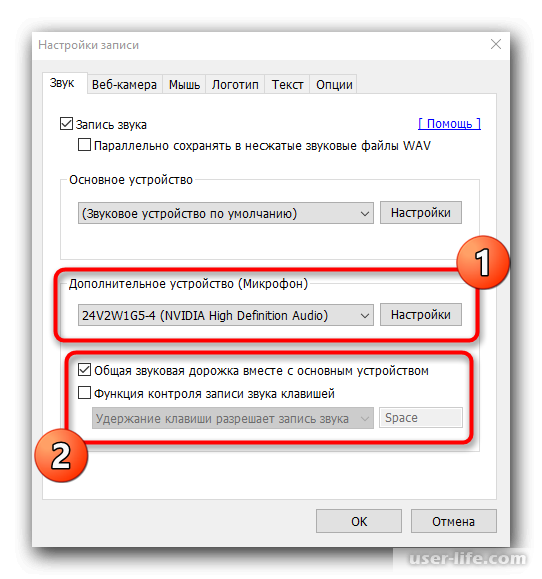
По окончании конфигурации не позабудьте использовать конфигурации, щелкнув по кнопке «ОК».
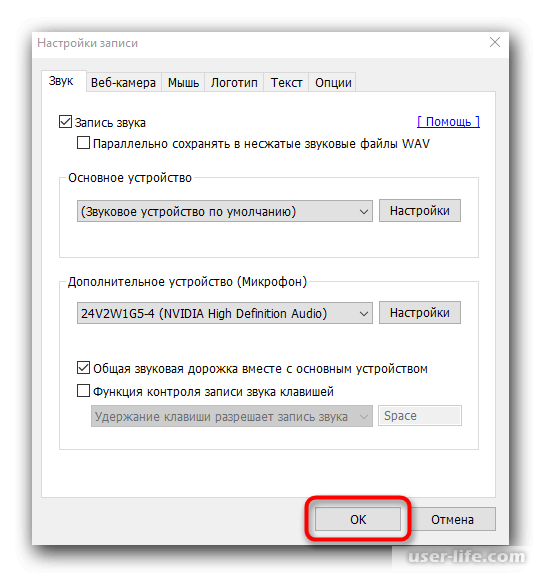
На данном форма захвата завершена, впрочем, дабы получить высококачественное звучание впоследствии обработки записанного материала, понадобится задать характеристики самого рендеринга.
Шаг 2: Обработка звука
Как ведомо, видео в Bandicam сберегается в формате AVI или же MP4, которые предполагают присутствие конкретных звуковых кодеков и добавочных опций канала аудио.
Вследствие этого юзеру нужно вручную задать данную конфигурацию, собственно что дозволит добиться очень максимально высококачественного проигрывания аудио в начальном файле.
Находясь в основном рационы Bandicam, зайдите на вкладку «Видео».
Тут разверните всплывающий перечень «Шаблоны», дабы ознакомиться с уже заготовленными наборами характеристик.
Наличествует некоторое количество известных опций, впрочем по большей степени они сконцентрированы как раз на параметрах видео.
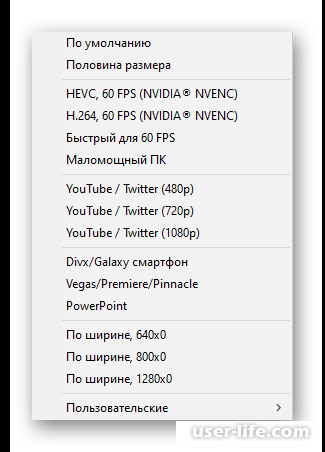
Для вас предлагают сделать пользовательскую конфигурацию, дабы в будущем проворно использовать нужные смысла характеристик. Потребуется только заблаговременно задать опции, а затем прибавить шаблон, указав заглавие.
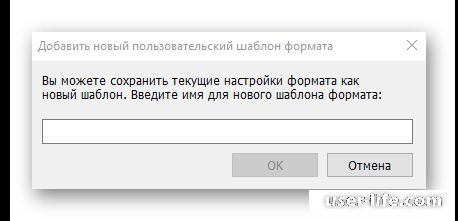
В данном же окошке повыше вы зрите место «Эффекты щелчков мыши». Это также относится к опциям звука. В случае если вы не хотите слышать щелчки, элементарно выключите его.
Дальше переместитесь в раздел «Настройки».
Тут понизу выбирается раз из дешевых кодеков записи. Варианты выбора находятся в зависимости от обозначенного медиаконтейнера.
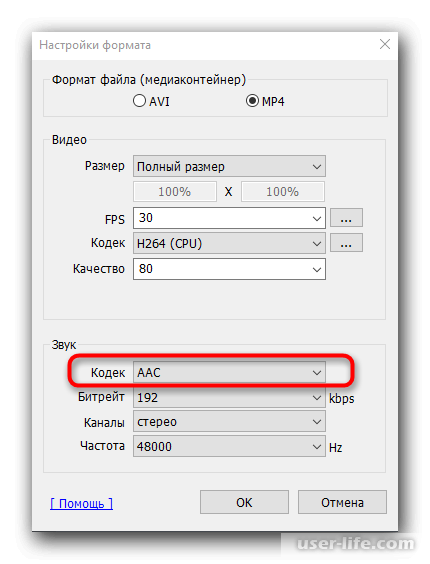
Ниже задается сплошное качество звука, к примеру, AAC поддерживает максимально 192 kbps, впрочем MP3 имеет возможность предохранять аудио с битрейтом до 320 kbps.
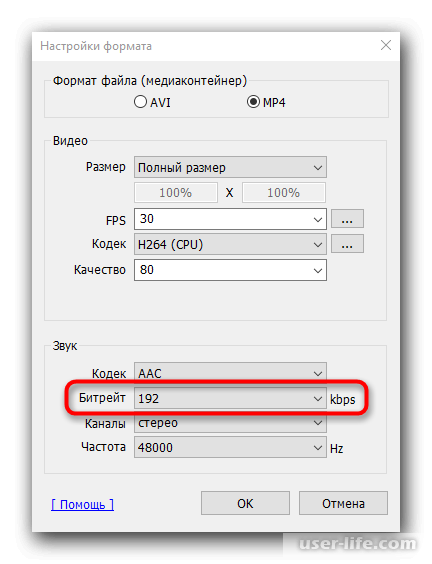
Комплект каналов обычный — стерео и моно. В большинстве случаев применяется 1-ый вариант.
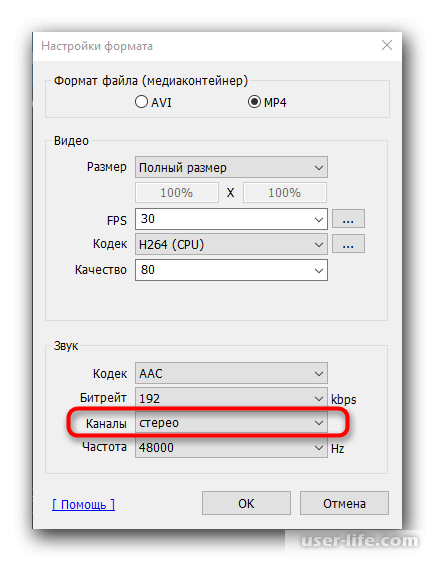
Частота звука редактируется довольно изредка, и почаще всего смысл остается предельным или же по умолчанию.
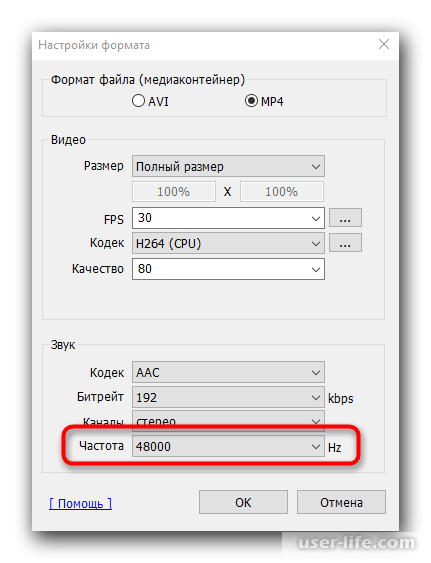
Обратите забота, в случае если вы поменяете образ файла на AVI, то лишь только за это время понизу можете избрать кодек MP3.
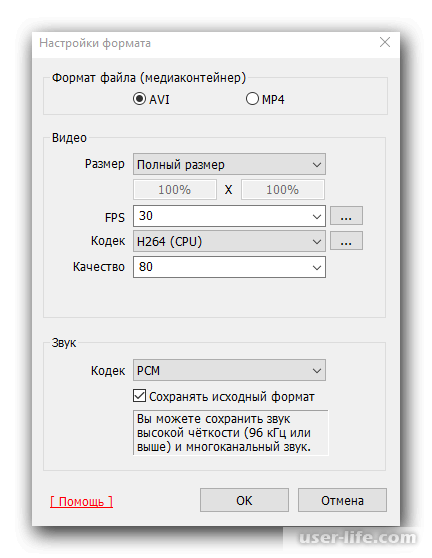
В данном же медиаконтейнере доступен и кодек PCM, сохраняемый отправной формат записи с высочайшей четкостью и многоканальностью.
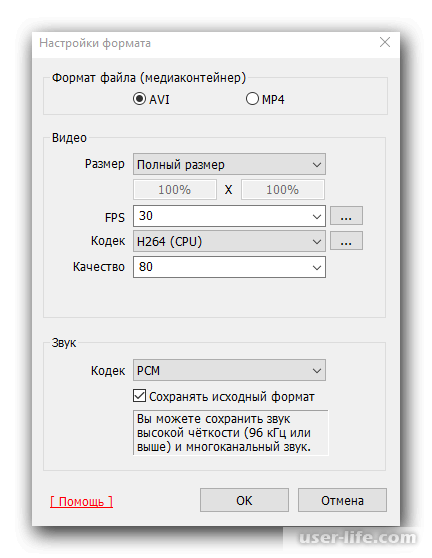
Временами юзеры сталкиваются с обстановками, когда в том числе и при верной настройке звука в Bandicam звук с микрофона все точно также не записывается. При появлении подобный проблемы потребуется инспектировать правильностькорректность работы присоединенного прибора. Вполне вероятно, оно отключено в Windows или же не поставлены драйверы. Разобраться с заключением всех задач с оборудованием записи несомненно помогут иные наши заметки.
Подробнее: Уничтожение трудности неработоспособности микрофона в Windows
Впоследствии хранения всех перемен возможно дерзко приступать к захвату экрана, записывая требуемый ткань. В случае если вы пребывайте в стадии знакомства с Bandicam, рекомендуем признать более и о иных функциях данной нужной программки.
Развернутые управления по данной теме вы отыщете в отдельной заметке на нашем веб-сайте, перейдя по обозначенной дальше ссылке.
Рейтинг:
(голосов:1)
Предыдущая статья: Как узнать тайного отправителя подарка в Одноклассниках
Следующая статья: No Bootable Device при включении Windows 10
Следующая статья: No Bootable Device при включении Windows 10
Не пропустите похожие инструкции:
Комментариев пока еще нет. Вы можете стать первым!
Популярное
Авторизация






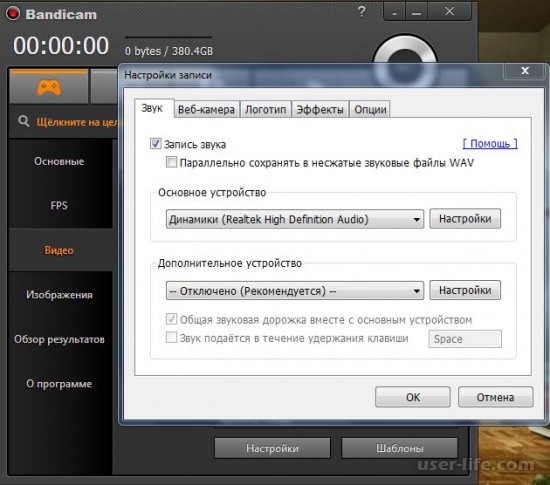
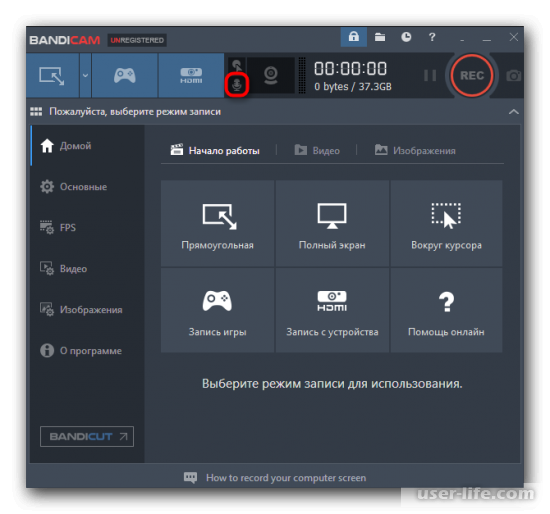
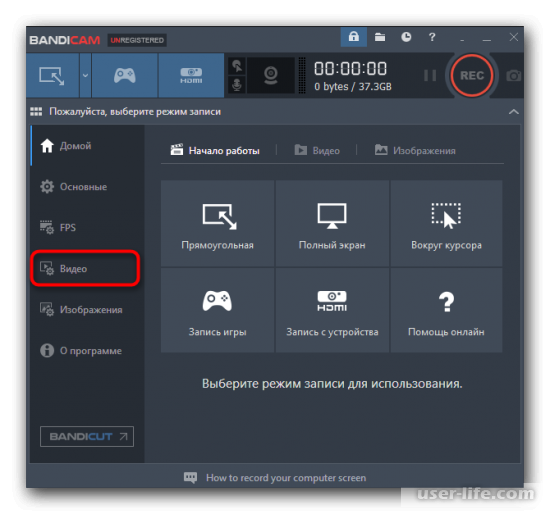
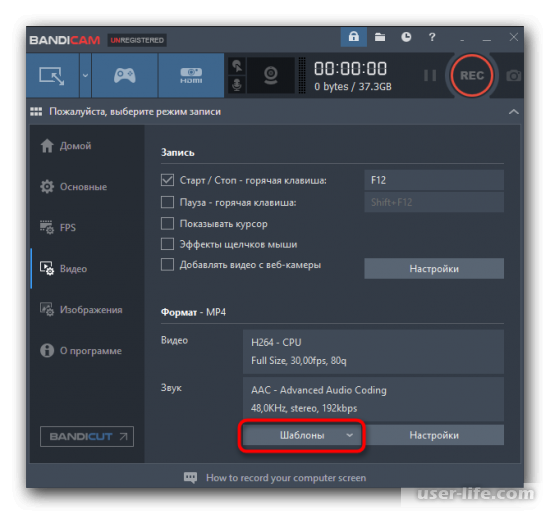
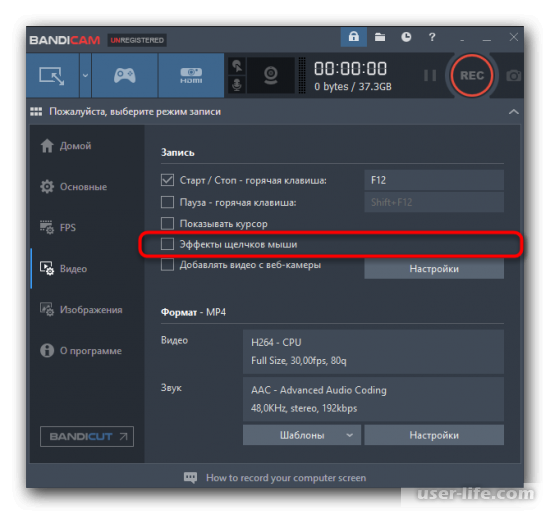
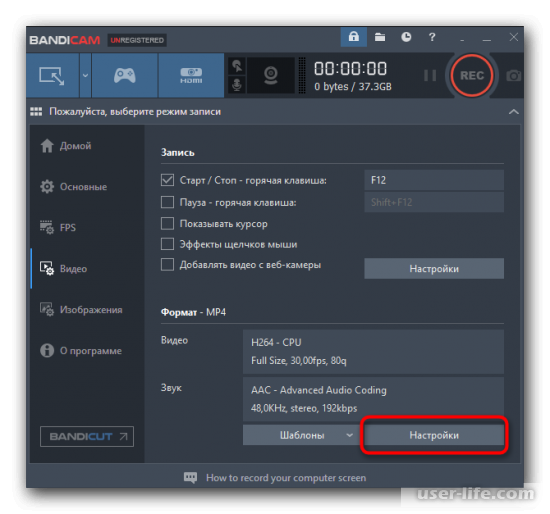

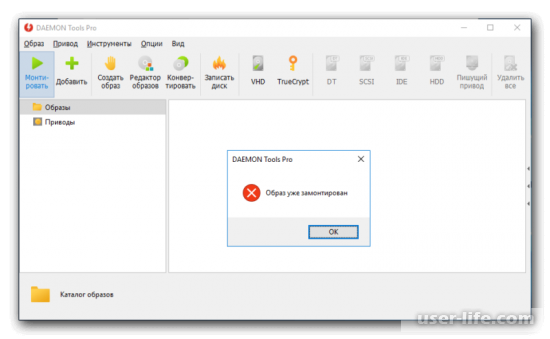
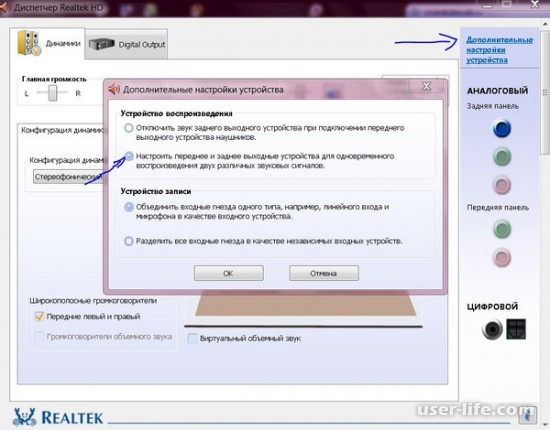

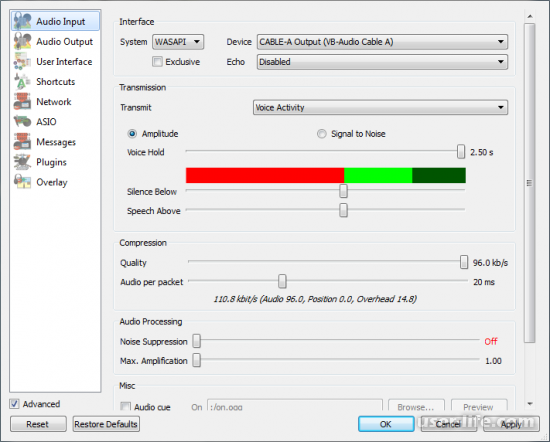
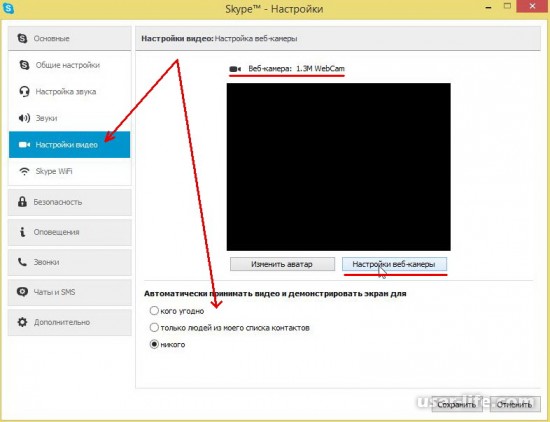
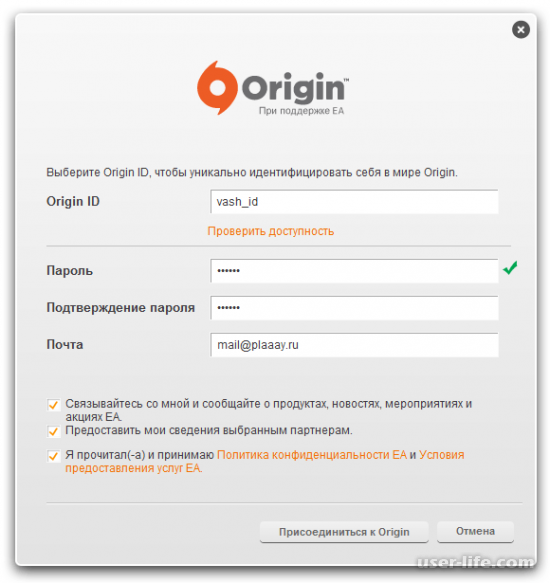
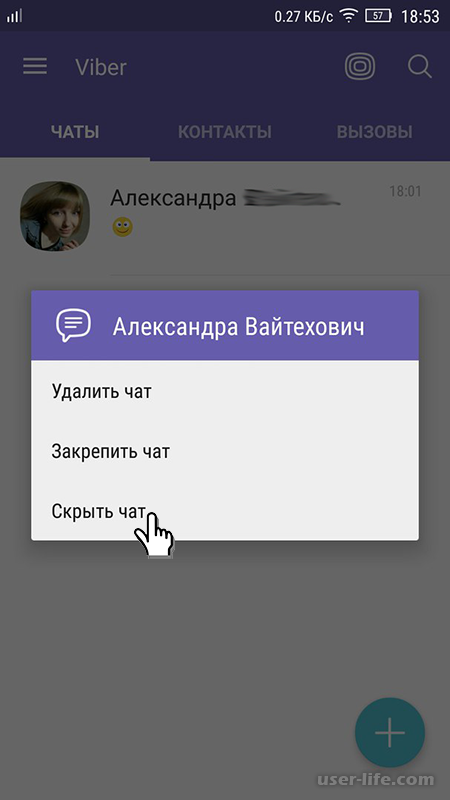
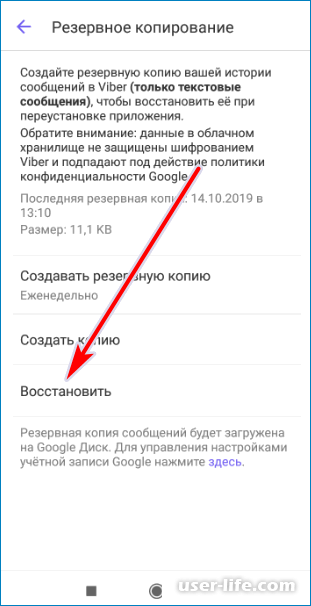
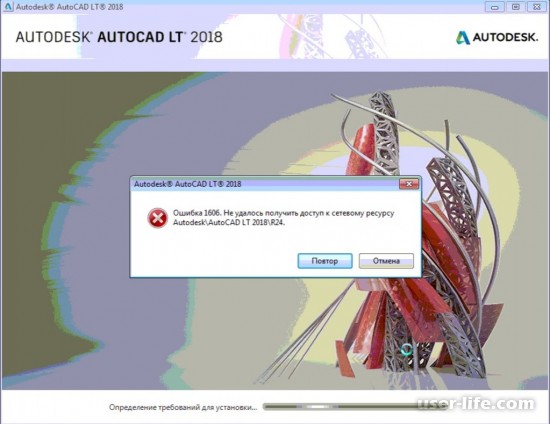
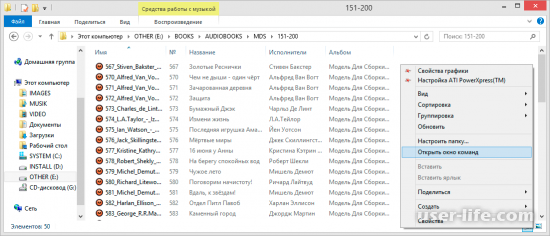
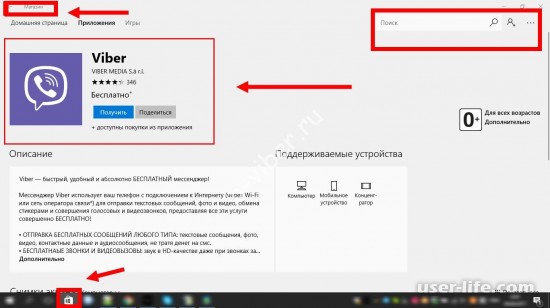
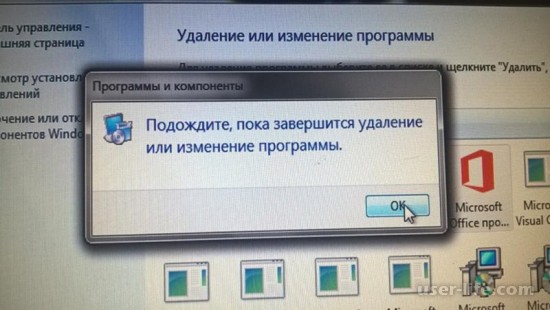
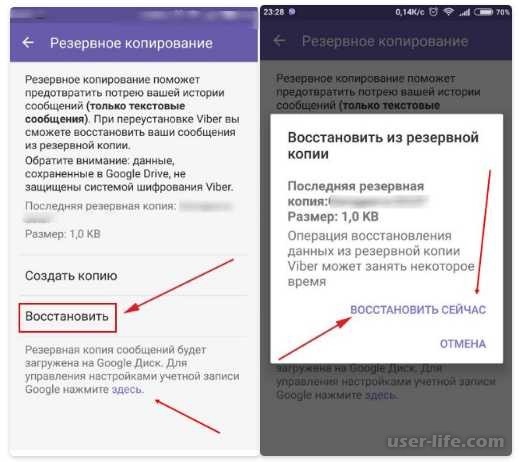
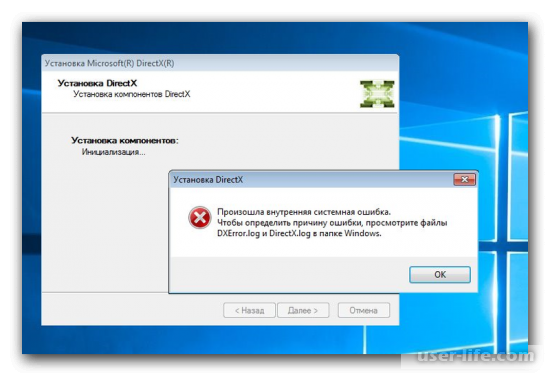













Добавить комментарий!