Настройка почты Gmail в The Bat!
Всем привет! Сегодня поговорим про то как настраивается почта The Bat! для работы с ящиком Gmail. Итак, поехали!
Для работы с почтой Gmail на компе возможно применить не лишь только веб-версию обслуживания, но и всевозможные посторонние программки.
Одним из наилучших вариантов аналогичного семейства считается The Bat! – активный почтовый софт с высочайшей степенью обороны.
Как раз о настройке «Летучей Мыши» для полновесного взаимодействия с вашим Gmail-ящиком и будет речь в предоставленной заметке.
Читайте еще:
Настройка почты Mail.Ru в The Bat!
Настройка Яндекс Почты в The Bat!
Настраиваем почту Gmail в The Bat!
Дабы трудиться с электрической корреспонденцией Gmail в The Bat!, нужно прибавить сообразный почтовый ящик в программку и верно его настроить. И начать стоит с определения характеристик именно на стороне обслуживания.
Избираем протокол
Особая индивидуальность почтового обслуживания от Гугл – эластичная работа с обоими протоколами – POP и IMAP. При загрузке посланий с поддержкой POP тут наличествует вероятность оставлять копии оных на сервере или же замечать сообщения прочитанными.
Это разрешает применить ящик на нескольких устройствах и еще параллельно использовать иной протокол – IMAP.
Как раз конечный применяется для получения и отправки электрической корреспонденции в Gmail по умолчанию. Дабы подключить протокол POP, надо пользоваться разделом опций в веб-версии почтового обслуживания.
В «Настройках» перейдите во вкладку «Пересылка и POP/IMAP».
Тут для активации POP в группе характеристик «Доступ по протоколу» возможно подключить сообразный протокол для всех посланий или же только тех, собственно что станут получены с этапа хранения избранных опций.
Еще при надобности тут возможно детально изменить работу как IMAP-сервера электрической корреспонденции, например и работающего по протоколу POP.
К примеру, возможно деактивировать применяемую по умолчанию функцию самодействующего стирания посланий и именно настроить удаление извещений.
Изменяем конфигурацию
Наконец, перейдем к конкретной настройке нашей почтовой программки. Наша задачка — прибавить свежий ящик, указав определенные характеристики, предоставленные имейл-сервисом.
В случае если раньше вы уже подключали почтовые ящики к The Bat!, то для прибавления аккаунта Gmail в заказчик перейдите в раздел «Ящик» панели.
Затем в выпадающем перечне изберите 1-ый место — «Новый почтовый ящик…».
Ну а в случае первого знакомства с программкой данный шаг возможно упустить. Процедура прибавления свежего мэйлбокса этим образом станет начата механически.
Впоследствии сего раскроется свежее окошко, в котором для вас нужно показать ряд данных, идентифицирующих вас и ваш почтовый ящик.
В начале в 1 фон введите свое имя в формате, в котором хотите, дабы оно отображалось у адресатов ваших посланий.
Вслед за тем укажите личный почтовый адресок в сервисе Gmail. Вписать его надо всецело, совместно со символом «@» и доменом.
Дальше в выпадающем перечне пункта «Протокол» изберите вариант «IMAP или же POP».
Как раз впоследствии сего будет легкодоступным фон «Пароль», куда надо установить подобающую комбинацию знаков.
Чтобы перебежать к последующей настройке ящика Gmail в The Bat!, нажмите «Далее».
Перед вами раскроется вкладка с больше определенными параметрами доступа к серверу почты «Корпорации Добра».
В первом блоке отметьте протокол, с коим хотите трудиться — IMAP или же POP.
В зависимости от предоставленного выбора станет механически установлен «Адрес сервера» и «Порт».
Место «Соединение» же стоит забить как «Безопасное на знаток. порт (TLS)».
Ну а поля «Имя пользователя» и «Пароль», в случае если на исходном рубеже опции вы их заполнили правильно, заменять не надо. Ещё быстро все выясните и нажмите «Далее».
На свежей вкладке для вас станут представлены опции исходящей почты.
Заменять тут ничего не надо — по умолчанию уже поставлены нужные знаки. Ключевое — посмотрите, дабы был замечен чекбокс «Мой сервер SMTP настятельно просит аутентификации».
В общем, все надлежит быть, как на снимке экрана повыше.
Дабы перебежать к окончанию опции The Bat!, кликните на все ту же кнопку «Далее» понизу.
Именно, ныне все, собственно что нам надо — кликнуть на кнопку «Готово» на свежей вкладке.
Естественно, возможно поменять отображаемое в дереве папок имя ящика или же же месторасположение мэйлбокса именно в памяти компа.
Но может пусть будет все как есть — трудиться этим образом с несколькими ящиками в одной программке удобнее всего.
По окончании опции почты Gmail в The Bat!, строчка журнальчика работы программки в нижней части интерфейса обязана отразить известие вроде «Аутентификация на IMAP/POP-сервере благополучно завершена…».
В случае если же в результате получить доступ к вашему имейл-аккаунту программка не сумела, перейдите в «Ящик» — «Свойства почтового ящика» (или «Shift+Ctrl+P») и ещё выясните корректность всех характеристик, устранив проблемы ввода.
Рейтинг:
(голосов:1)
Предыдущая статья: Как разблокировать «This device is locked» на Xiaomi
Следующая статья: Настройка почты Mail.Ru в The Bat!
Следующая статья: Настройка почты Mail.Ru в The Bat!
Не пропустите похожие инструкции:
Комментариев пока еще нет. Вы можете стать первым!
Популярное
Авторизация






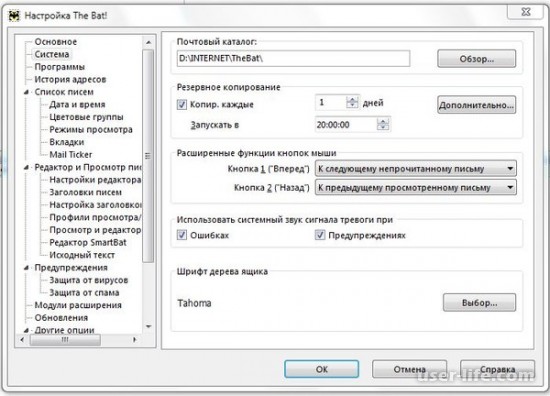
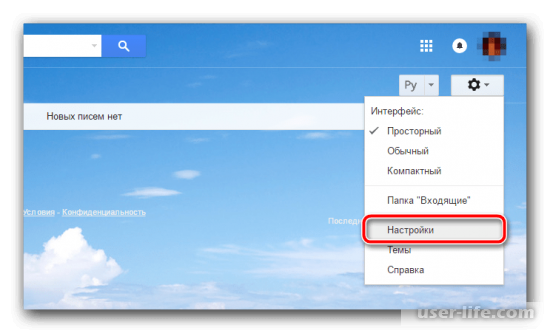
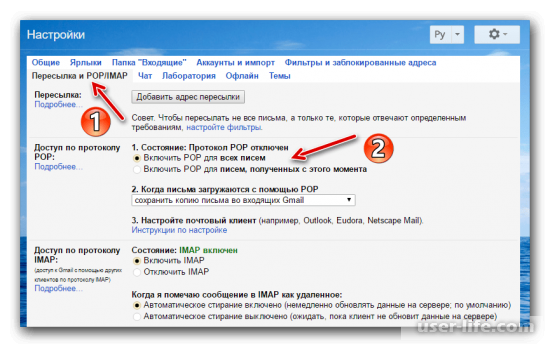
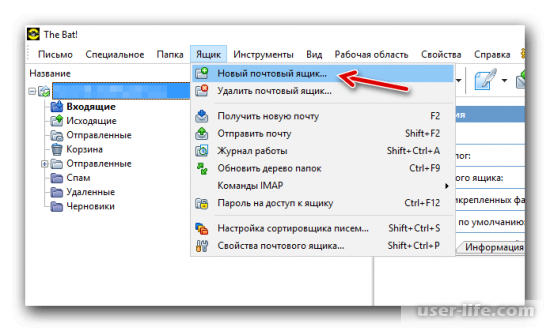
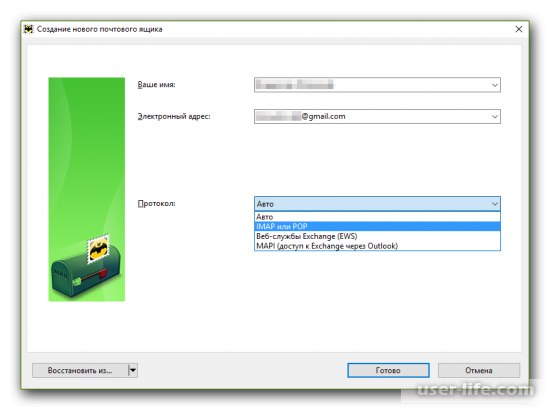
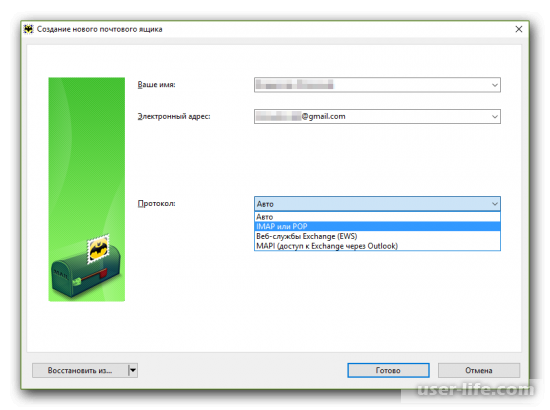
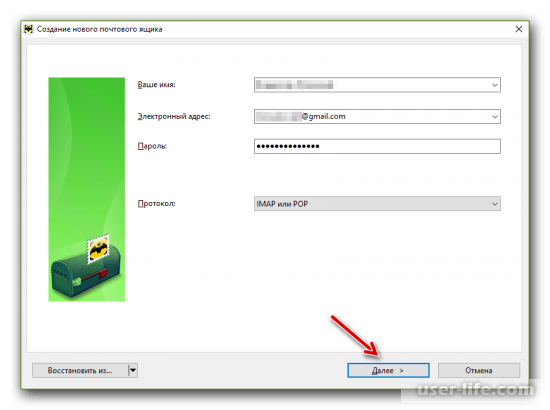
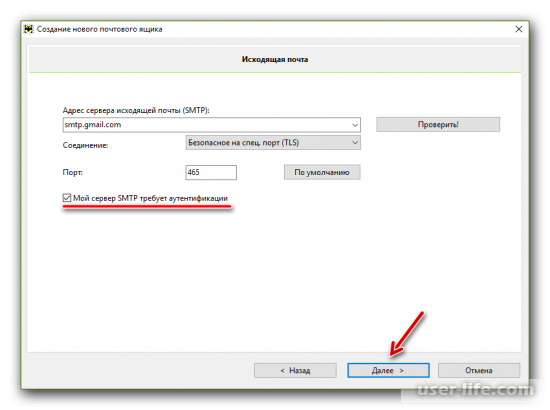
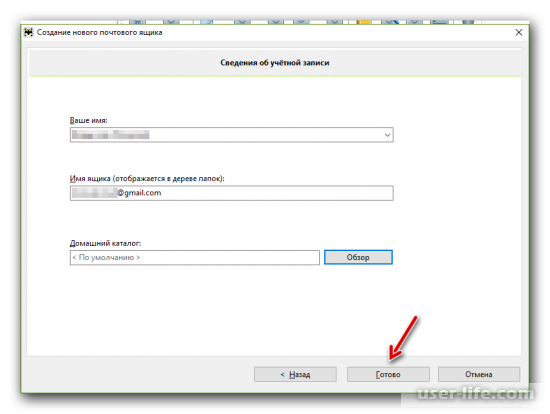

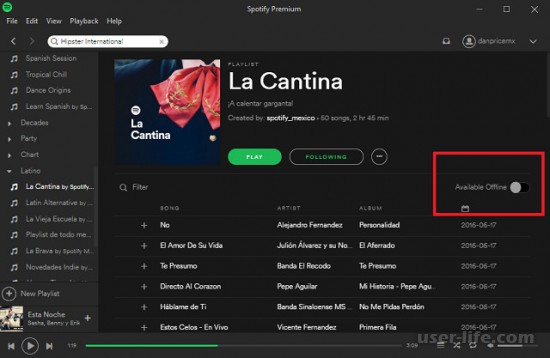
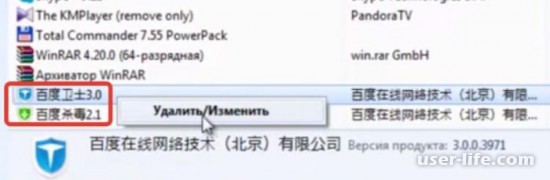
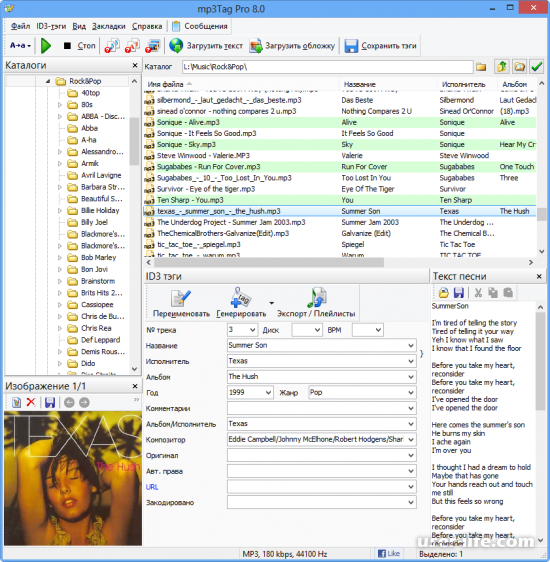
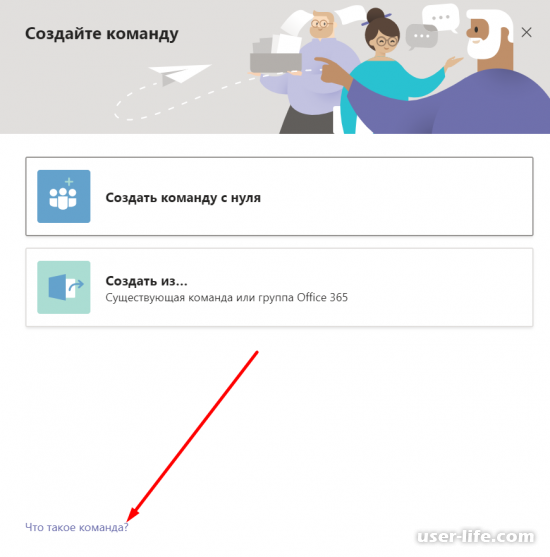
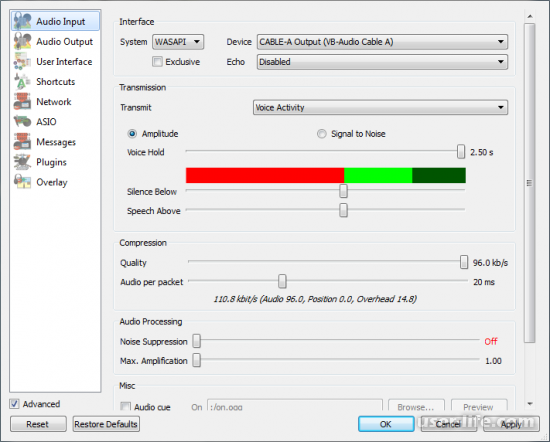
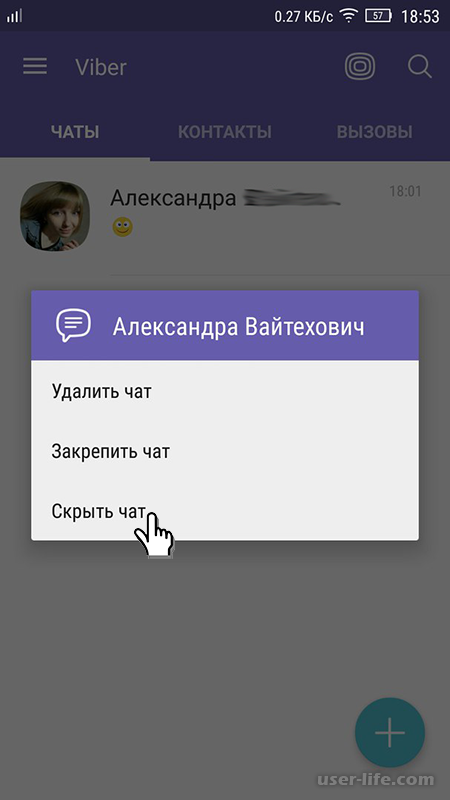
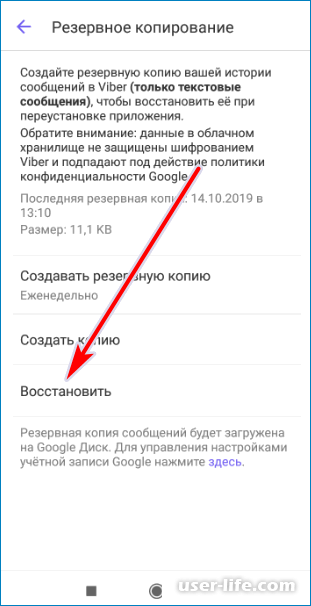
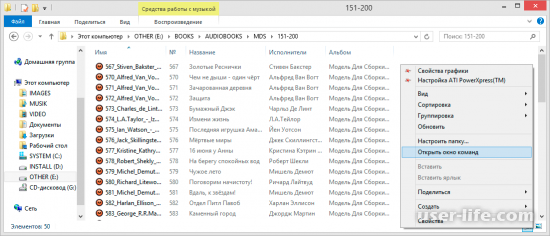
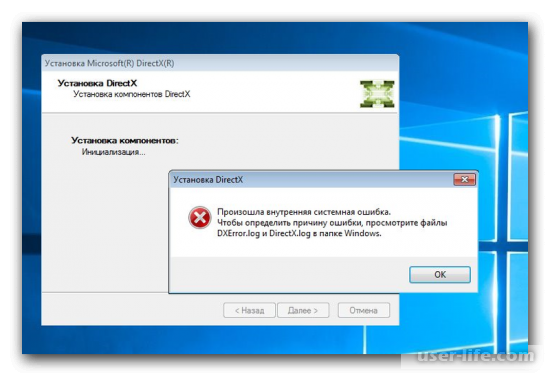



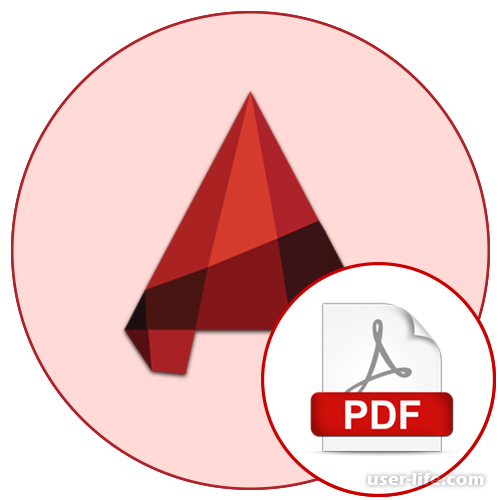















Добавить комментарий!