Как включить FreeSync на NVIDIA
Всем привет! Сегодня поговорим про включение AMD FreeSync на видеокартах NVIDIA. Итак, поехали!
Значимая информация
Перед активацией рассматриваемой технологии ознакомьтесь с системными притязаниями:
ОС – Windows, лучше 10 версии или же новее;
монитор – с помощью FreeSync, по способности от популярного бренда вроде AOC;
включение – по эталону DisplayPort 1.2a, больше ветхие варианты или же HDMI не поддерживаются;
видеоплата – GeForce GTX серии Pascal (индекс 1000) или же новее;
драйвер – GeForce Game Ready версии 417.71 и новее.
Читайте еще:
Как обновить драйвера GeForce Experience (NVIDIA)
Как обновить драйвера видеокарты Nvidia Geforce на последнюю версию
Еще поясним некоторое количество связанных с системными притязаниями аспектов.
1-ый – буквально все заявленные проистекают из включения: единым совместимым считается как раз DisplayPort 1.2a, который NVIDIA поддерживает (в различие от личной технологии G-Sync) лишь только в чипах зодчества Pascal и новее.
2 – дешёвые мониторы от изготовителей среднего раздела имеют все шансы поддерживать требуемый образ включения «на бумаге», за это время как настоящий стереотип в том числе и при наличии соответственного разъёма станет простым 1.2.
3-ий – «зелёные» официально сертифицировали для рассматриваемого способы лишь только 12 моделей приборов, но это не означает, собственно что иные не заработают — главным аспектом помощи считается как раз вариант соединения монитора и видеоплаты.
Подключение FreeSync
Для такого дабы активировать ФриСинк на видеоплатах НВИДИА, потребуется исполнить надлежащие воздействия.
Первым делом откройте опции на самом мониторе и активируйте требуемую технологию оттуда.
К примеру, на надлежащих мониторах LG это случается грядущим образом: вызовите встроенное средство конфигурирования и изберите место «Меню».
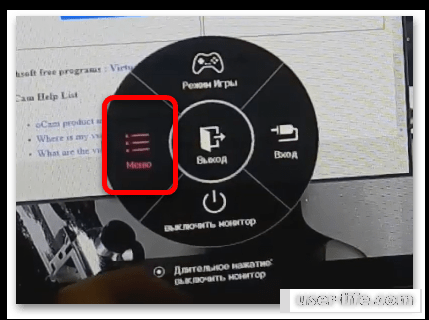
Дальше удостоверьтесь, собственно что в качестве источника избран DisplayPort, вслед за тем перейдите к разделу «Картинка».
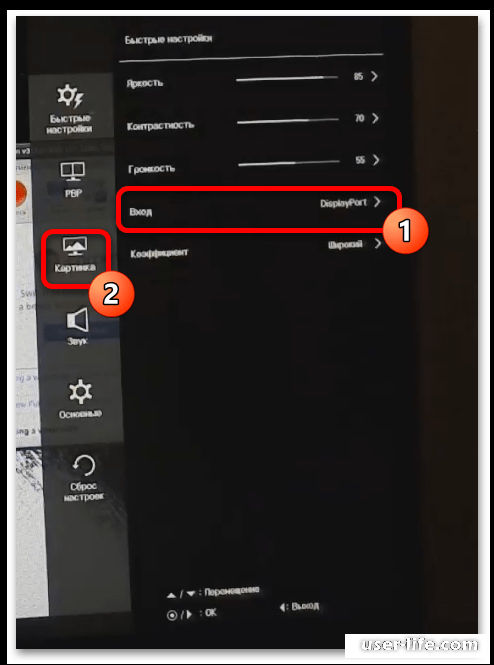
Тут изберите «Настройка Игры».
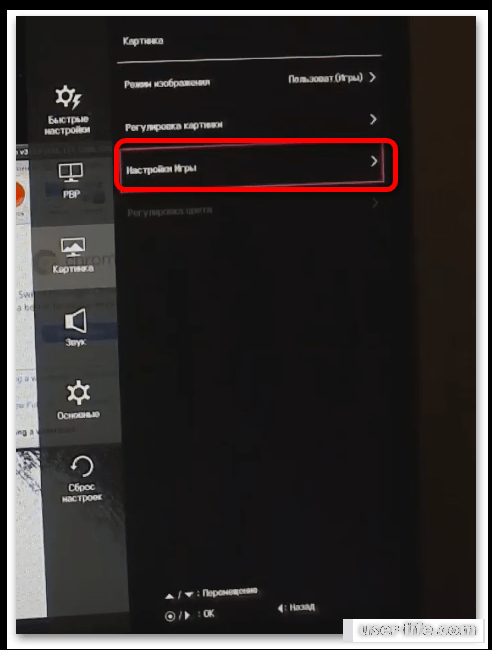
Откройте блок характеристик «FreeSync».
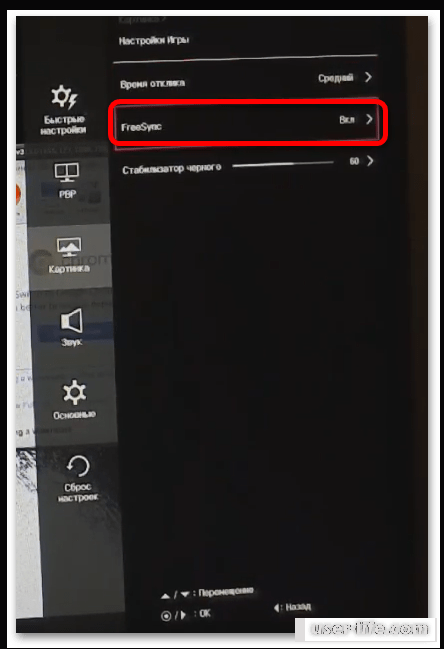
Переведите настройку в состояние «Вкл».
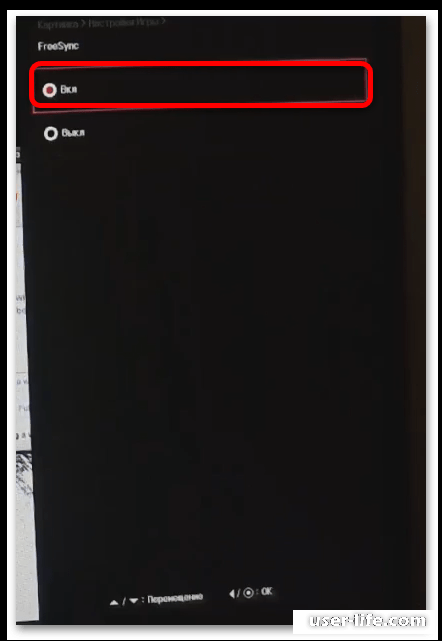
Впоследствии выполнения данных поступков выключите кабели питания и включения к компу, отключите конечный и погодите в пределах 10 мин..
Запустите ПК, дождитесь абсолютной загрузки операционной системы, впоследствии чего наведите курсор мыши на пустующее пространство на «Рабочем столе», кликните правой кнопкой и изберите место «Панель управления NVIDIA».

Впоследствии пуска способов управления драйвером с поддержкой бокового окна перейдите к разделу «Управление параметрами 3D».
Отыщите между опций строчку «Технология монитора» – кликните по ней и изберите сделку «Поддержка G-Sync».
Вновь посмотрите на боковое окно – ныне в разделе «Дисплей» обязан возникнуть свежее место, под заглавием «Настройка G-Sync», кликните по нему для перехода. Тут отметьте функции «Включить G-Sync» и «Включить в оконном и полноэкранном режиме».
Готово – ныне FreeSync обязан исправно работать.
Рейтинг:
(голосов:1)
Предыдущая статья: Авазун фоторедактор онлайн
Следующая статья: Как вводить координаты в Яндекс Картах
Следующая статья: Как вводить координаты в Яндекс Картах
Не пропустите похожие инструкции:
Комментариев пока еще нет. Вы можете стать первым!
Популярное
Авторизация






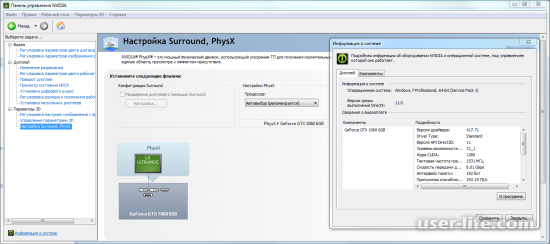
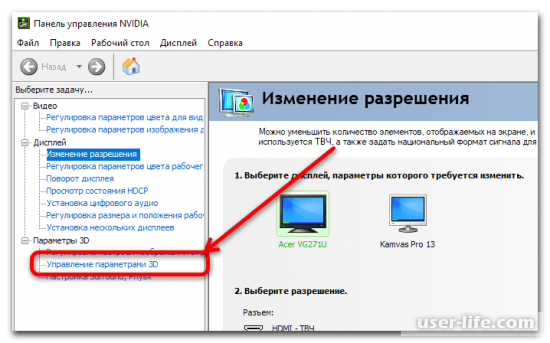
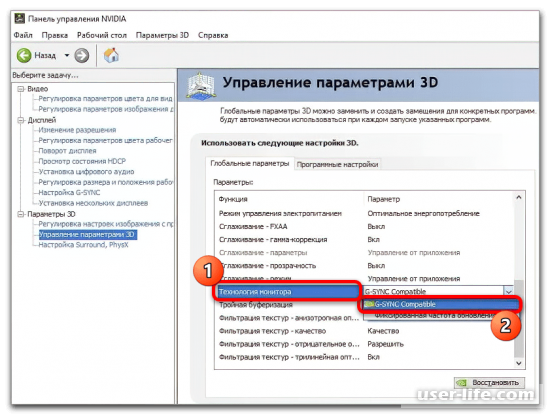
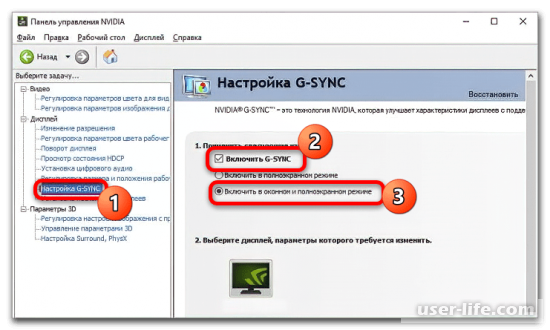
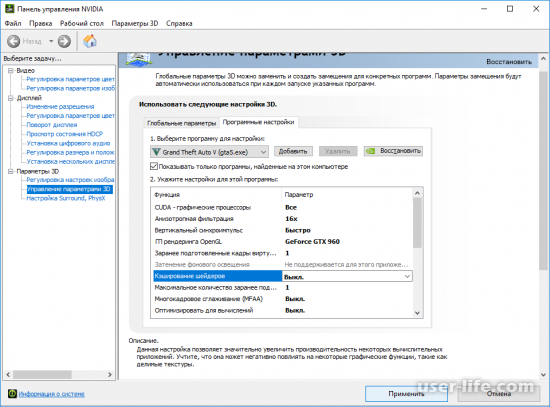
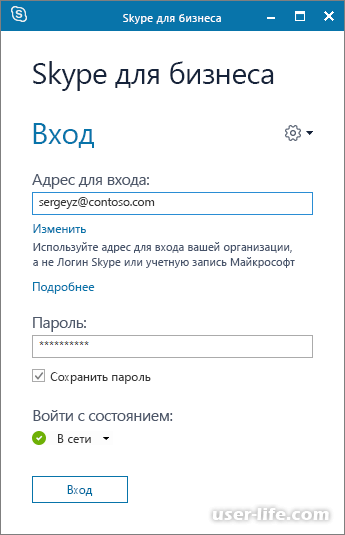
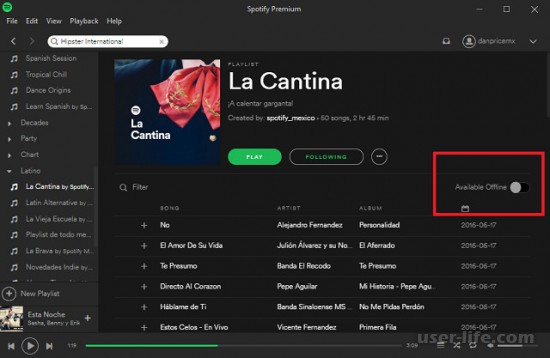
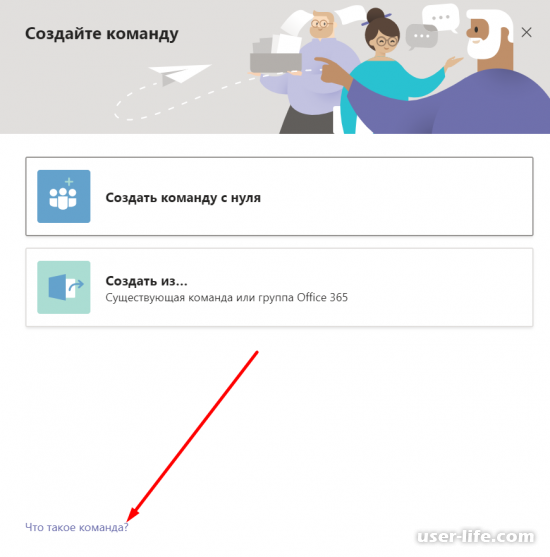

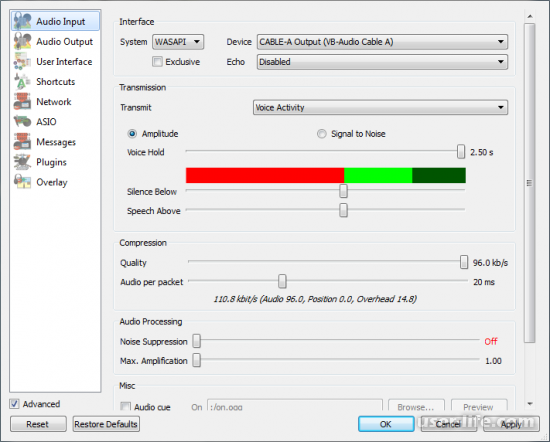
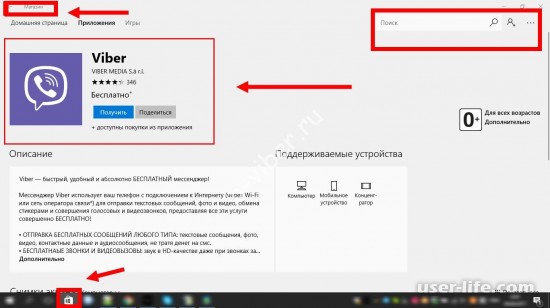


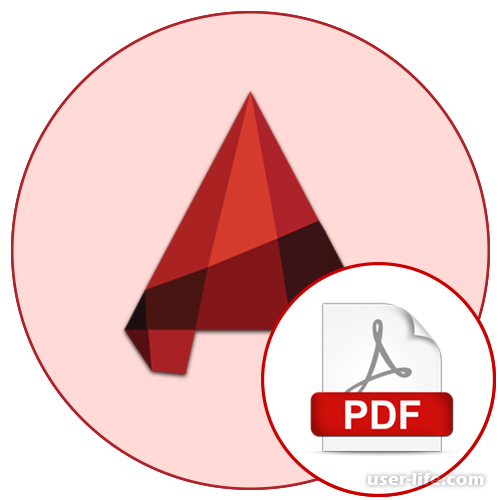






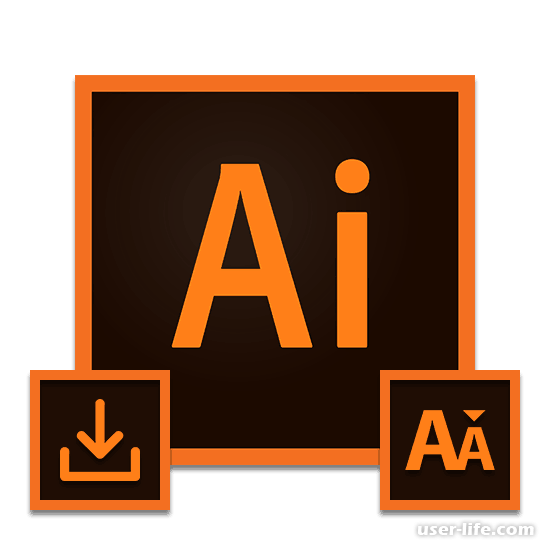











Добавить комментарий!