Как настроить AIMP

Среди пользователей, которые любят слушать музыку на своих компьютерах и ноутбуках, есть ли кто-нибудь, кто хотя бы раз не слышал название AIMP ? В настоящее время это один из самых популярных медиаплееров. В этой статье мы хотим показать вам, как можно настроить AIMP в соответствии с вашими предпочтениями.
Детальная конфигурация AIMP
Все настройки здесь разделены на определенные подгруппы. Существует довольно большое количество настроек, что может сбить с толку, когда вы впервые сталкиваетесь с этой проблемой. Ниже мы подробно рассмотрим все типы настроек, которые могут помочь вам настроить ваш плеер.
Внешний вид и отображение
В первую очередь необходимо настроить внешний вид плеера и всю отображаемую информацию. Поскольку изменение внешних настроек может сбросить внутренние, мы начнем с самого конца. Давайте приступим.
Запускаем AIMP.
В левом верхнем углу есть кнопка "Меню". Нажмите на нее.
Появится выпадающее меню, выберите "Настройки". Эту же функцию можно использовать, сочетая кнопки ' Ctrl ' и ' P ' на клавиатуре.
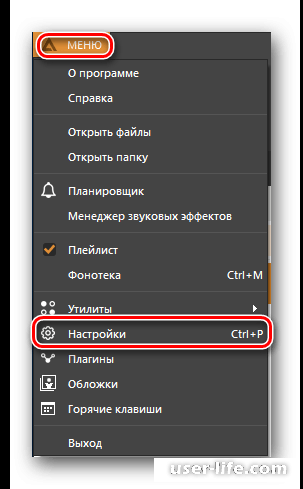
В левой части открывшегося окна вы найдете каждый из разделов настройки, рассмотренных в этой статье. Если вас не устраивает текущий язык или вы выбрали неправильный язык при установке программы, вы можете начать с изменения языка AIMP. Для этого перейдите в раздел с соответствующим названием "Языки".
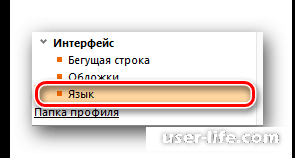
В центре окна появится список доступных языков. Выберите нужный язык и нажмите кнопку 'Apply' или ' OK ' в нижнем поле.
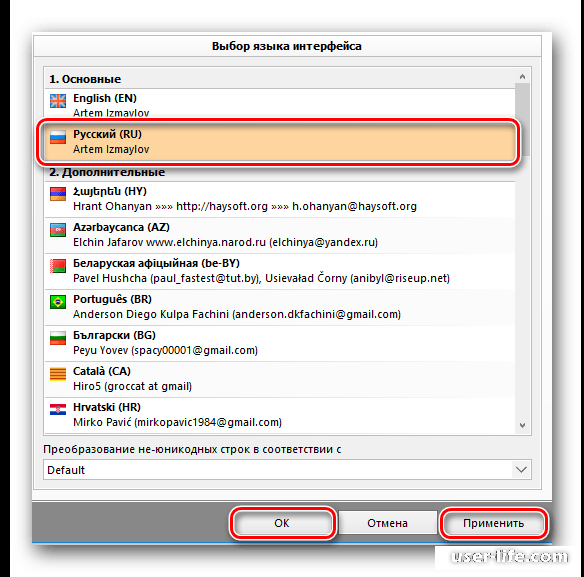
Далее выберите обложку AIMP. Для этого перейдите в соответствующий раздел в левой части окна.
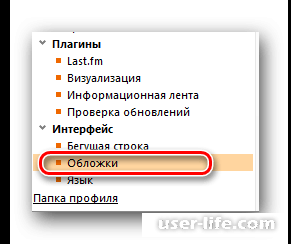
Опция изменения внешнего вида игрока. Вы можете выбрать один из доступных скинов. По умолчанию их три. Щелкните левой кнопкой мыши на нужной строке и подтвердите выбор нажатием кнопки "Применить", а затем "ОК".
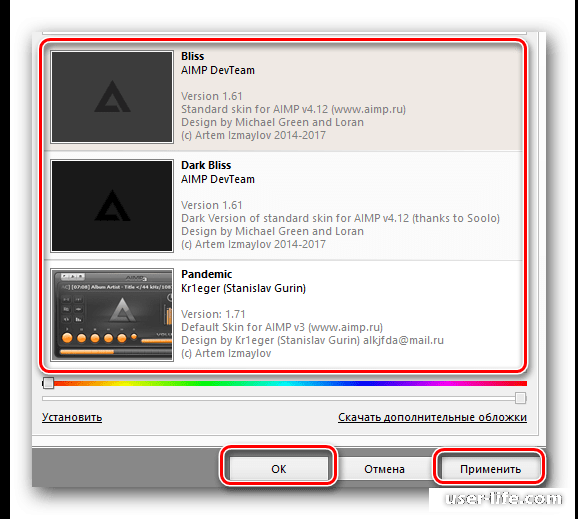
Вы также можете в любое время загрузить понравившиеся изображения обложек из Интернета. Для этого вам нужно нажать на кнопку "Загрузить больше обложек".
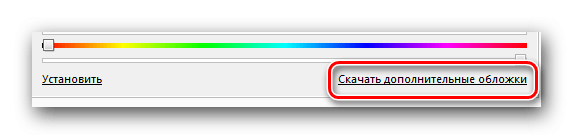
Здесь вы также увидите градиентную цветную полосу, которая позволяет выбрать цвет, в котором будут отображаться основные элементы интерфейса AIMP. Просто передвиньте ползунок на верхней панели и выберите нужный вам цвет. На нижней панели можно изменить оттенок выбранного ранее цвета. Изменения сохраняются так же, как и другие настройки.
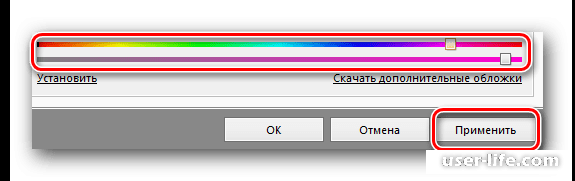
Следующие опции интерфейса позволяют изменить режим отображения crawlline трека, воспроизводимого в данный момент в AIMP. Чтобы изменить эту конфигурацию, перейдите в раздел 'Crawlline'. Здесь вы сможете указать, какая информация будет отображаться на crawlline. Другие опции включают направление движения, вид и интервал обновления.
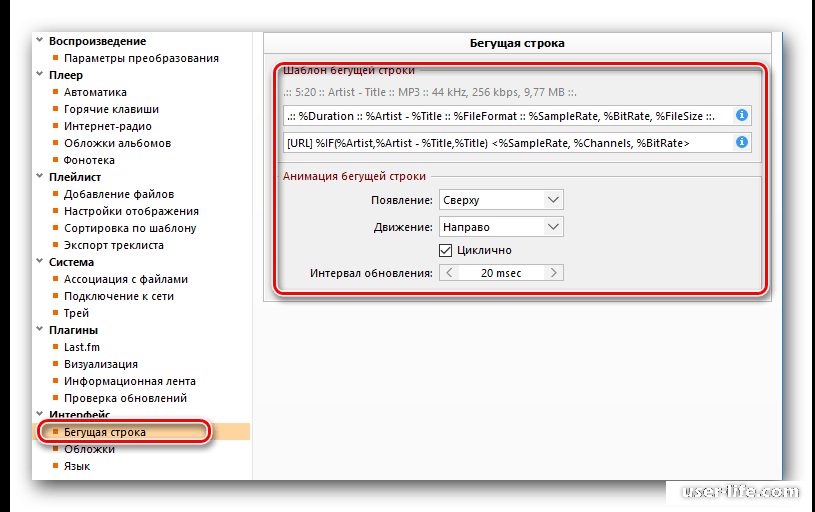
Обратите внимание, что отображение бегущей строки доступно не во всех представлениях AIMP. Подобная функциональность, безусловно, доступна в стандартной версии представления плеера.
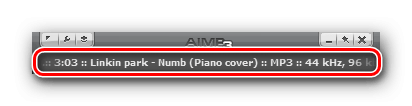
Следующий раздел находится в разделе "Интерфейсы". Нажмите на соответствующее имя.
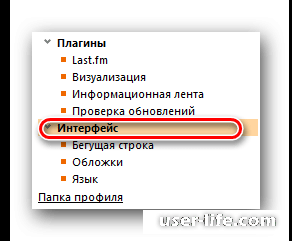
Основные настройки в этой группе касаются анимации различных ярлыков и программных элементов. Также можно изменить настройки прозрачности самого проигрывателя. Все опции включаются и выключаются путем установки галочки напротив нужной строки.

Если вы хотите изменить прозрачность, вам нужно не только поставить галочку, но и отрегулировать положение пользовательского ползунка. Не забудьте сохранить настройки с помощью кнопок 'Apply' и ' OK '.
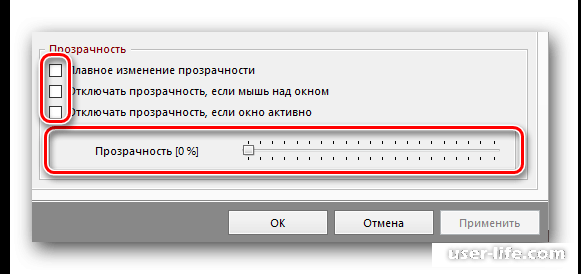
Таким образом, настройка внешнего вида завершена. Теперь перейдем к следующему пункту.
Плагины
Плагины - это независимые специальные модули, используемые для подключения специальных сервисов к AIP. Проигрыватель также имеет несколько независимых модулей, описанных в этом разделе.
Как и раньше, введите настройки AIMP.
Затем выберите "Дополнения" из списка слева и щелкните левой кнопкой мыши на его названии.
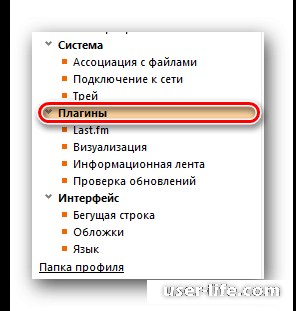
В рабочей области окна отображается список всех плагинов, доступных или уже установленных в AIMP. Из-за большого количества плагинов эта тема заслуживает отдельного руководства, и мы не будем подробно описывать каждый плагин. Общая идея заключается в том, чтобы включить или отключить необходимые плагины. Для этого нужно поставить галочку напротив нужной строки, подтвердить изменения и перезапустить AIMP.
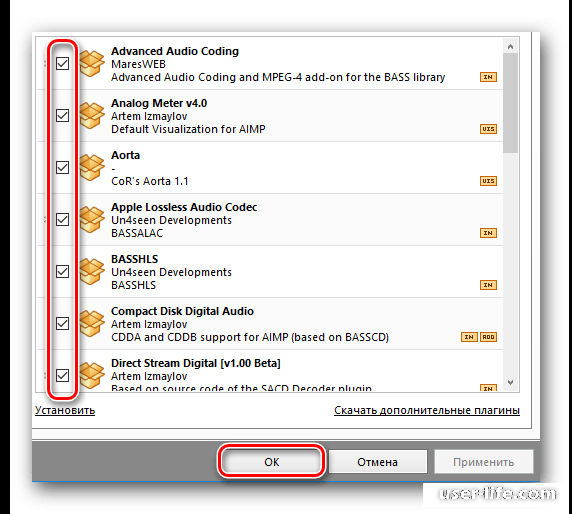
Помимо обложек плеера, вы можете загрузить из Интернета различные плагины. Для этого просто нажмите на нужную строку в этом окне.
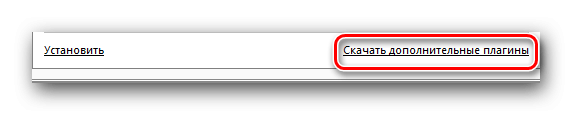
Последние версии AIMP включают плагин ' Last.fm ' по умолчанию. Чтобы включить и настроить его, перейдите в специальный раздел.
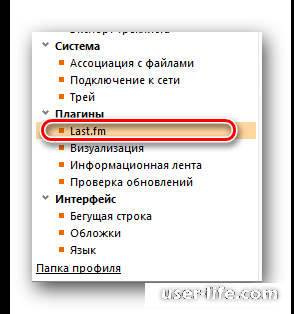
Обратите внимание, что для правильного использования требуется аутентификация. Это означает, что вы должны предварительно зарегистрироваться на официальном сайте Last.fm .
Цель этого плагина - сохранить вашу любимую музыку и добавить ее в специальный музыкальный профиль. Все настройки в этом разделе направлены на это. Чтобы изменить настройки, просто поставьте или снимите галочки напротив нужных вам опций, как и раньше.
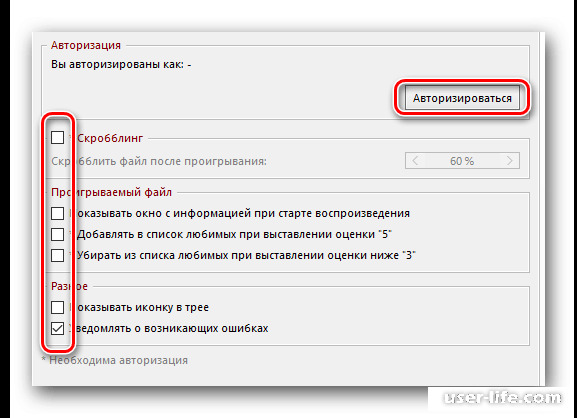
Еще один встроенный плагин для AIMP - Visualisation. Это специальный визуальный эффект, сопровождающий музыкальное произведение. Если вы перейдете в одноименный раздел, то сможете настроить поведение этого плагина. Здесь не так много настроек. Вы можете изменить опцию применения сглаживания к визуализации и настроить ее смену через определенный промежуток времени.
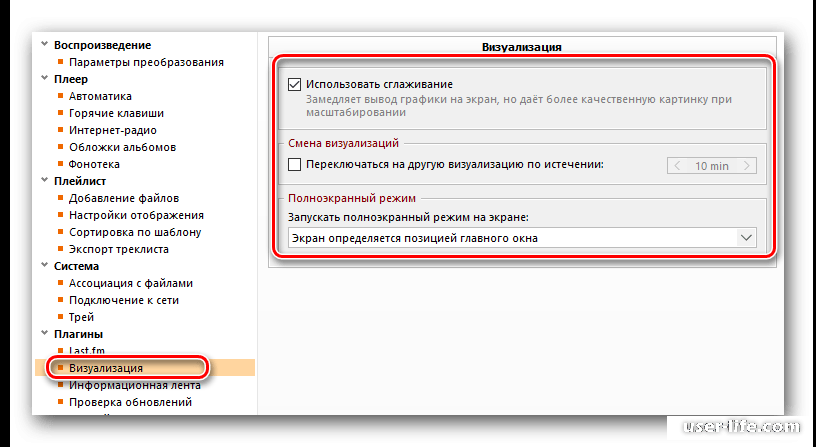
Далее настройте информационный поток AIMP. По умолчанию он включен. Появляется в верхней части экрана каждый раз, когда в проигрывателе запускается определенный музыкальный файл. Отображается следующим образом.

Этот блок позволяет детально настроить ленту. Если вы хотите полностью отключить ее, снимите флажки, отмеченные на изображении ниже.
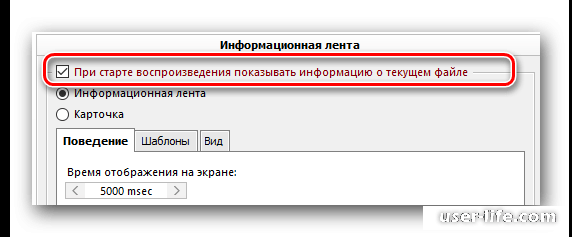
Здесь также есть три подраздела: Подраздел "Поведение" позволяет включить или отключить непрерывное отображение ленты и установить время ее появления на экране. Также есть возможность изменить место отображения плагина на мониторе.
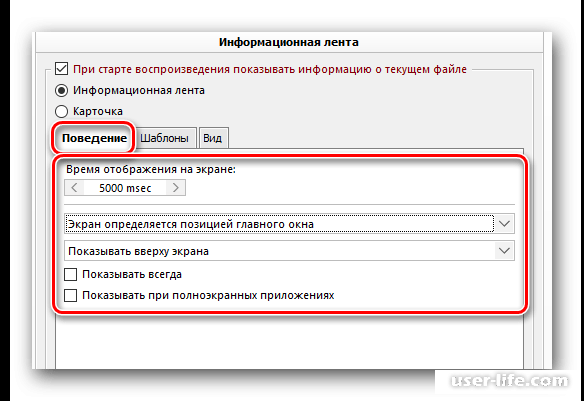
Подраздел "Шаблон" позволяет изменить информацию, отображаемую на информационной полосе. Сюда входят имя исполнителя, название песни, длина песни, формат файла, битрейт и т.д. В этих строках вы можете удалить ненужные параметры и добавить другие. Нажмите на значки справа от обеих строк, чтобы увидеть полный список допустимых значений.
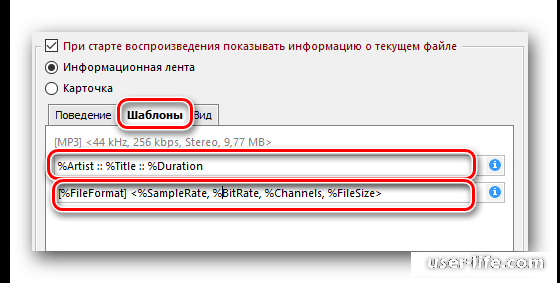
Последний подраздел плагина InfoFeed, Внешний вид, отвечает за общее отображение информации. Местные опции позволяют установить пользовательский фон для ленты, настроить уровень прозрачности и отрегулировать положение текста. Для удобства редактирования в нижней части окна есть кнопка "Предварительный просмотр", которая позволяет сразу увидеть внесенные изменения.
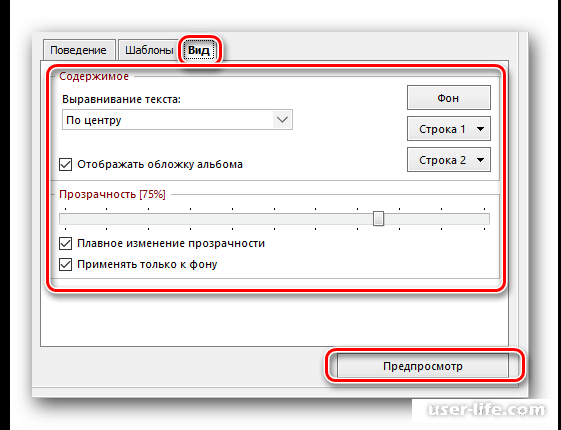
Этот дополнительный раздел также содержит элементы, связанные с обновлениями AIMP. Подробно описывать его не представляется необходимым. Как следует из названия, эта опция позволяет вручную проверить, доступна ли более новая версия проигрывателя. В случае обнаружения таковой, AIMP будет обновлен автоматически. Чтобы запустить эту процедуру, просто нажмите соответствующую кнопку "Проверить".
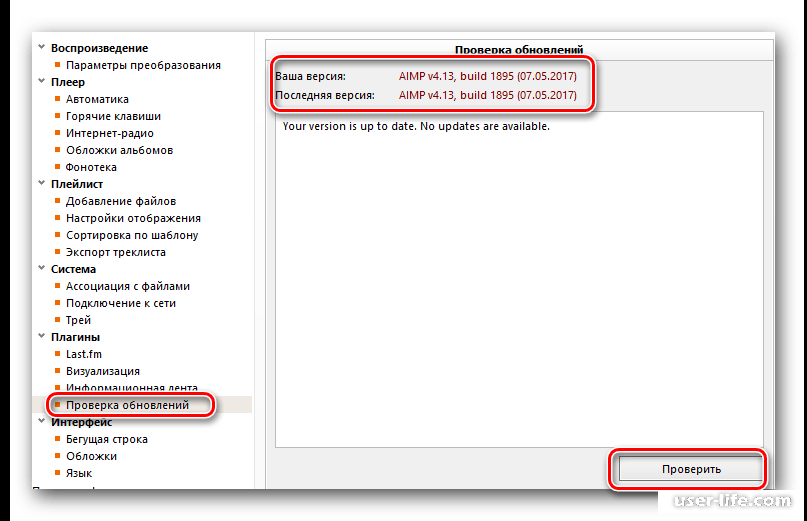
На этом конфигурация, связанная с плагином, завершена. Переходим к следующему шагу.
Системные конфигурации
Опции этой группы позволяют установить параметры, связанные с системной частью работы плеера. Это не является сложной задачей. Теперь давайте рассмотрим весь процесс более подробно.
Комбинация клавиш ' Ctrl+P ' или контекстное меню вызывают окно конфигурации.
В списке групп слева нажмите на название "Система".
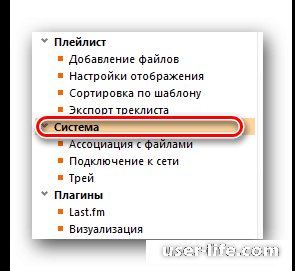
Справа появится список доступных изменений. Первая опция заключается в том, чтобы монитор не выключался во время работы AIMP. Для этого достаточно поставить галочку в соответствующем поле. Также имеется ползунок для установки приоритета этой задачи.
Обратите внимание, что для того, чтобы монитор не отключался, окно проигрывателя должно быть активным.
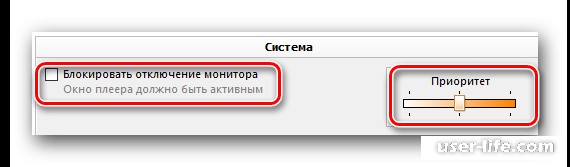
В поле 'Интеграция' можно изменить параметры запуска проигрывателя. Отметьте это поле, чтобы Windows запускала AIMP автоматически при включении. В этом же поле можно добавить пользовательскую строку в контекстное меню.
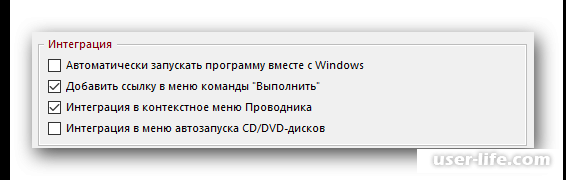
Это означает, что при нажатии правой кнопкой мыши на музыкальный файл вы увидите изображение, подобное приведенному ниже.
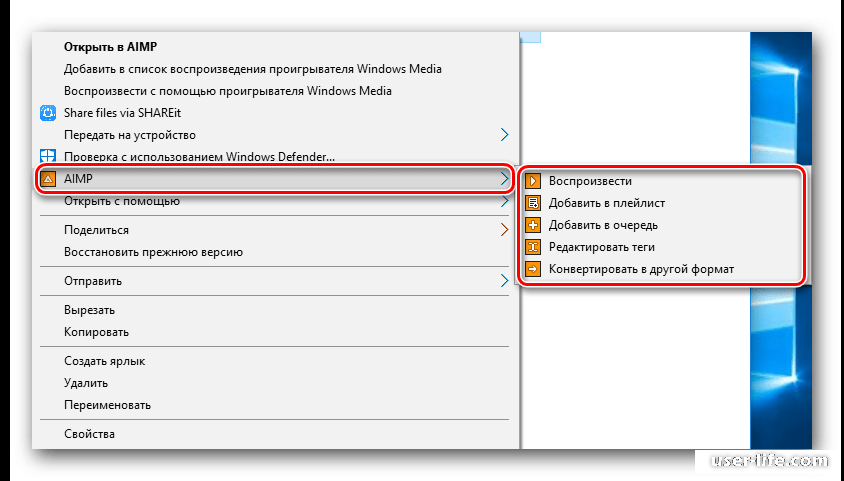
Последний блок в этом разделе отвечает за отображение кнопки Player на панели задач. Снятие флажка в первом блоке полностью отключает это отображение. Если вы не снимите флажок, станут доступны дополнительные опции.
Не менее важным пунктом, относящимся к системным группам, является "Ассоциации файлов". Этот пункт позволяет отметить расширения файлов, которые будут автоматически воспроизводиться плеером. Для этого просто нажмите на кнопку 'Тип файла', выберите AIMP из списка и отметьте нужный формат.
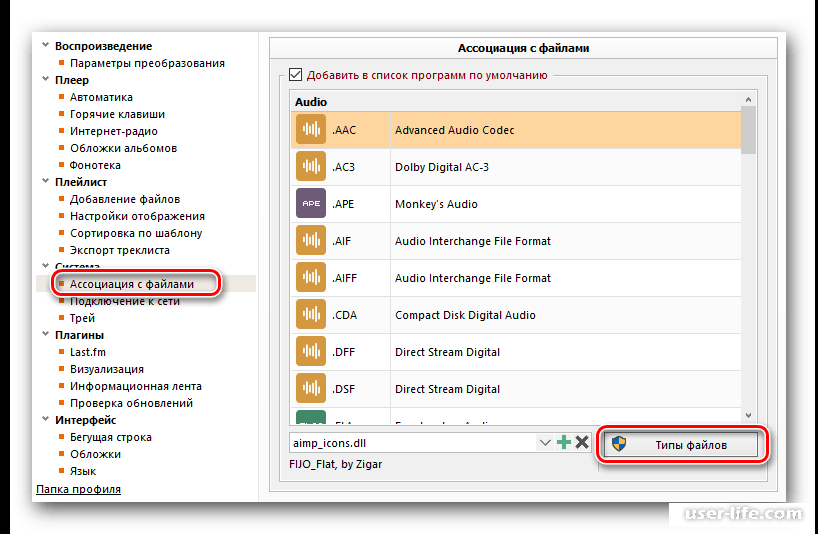
Следующий пункт системных настроек называется "Сетевые подключения". Опции в этой категории позволяют определить, как AIMP подключается к Интернету. Обычно именно отсюда некоторые плагины берут тексты песен, иллюстрации или информацию о воспроизведении радио онлайн. В этом разделе вы можете изменить таймаут соединения и при необходимости использовать прокси-сервер.
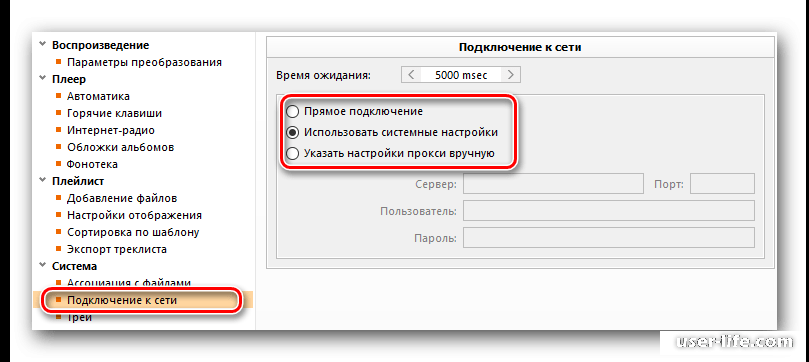
Последний раздел системных настроек - "Лоток". Здесь вы можете легко настроить общий вид информации, отображаемой при сворачивании AIMP. Поскольку у всех разные предпочтения, мы не рекомендуем ничего особенного. Скажем лишь, что этот набор опций является исчерпывающим, и вам стоит обратить на него внимание. Здесь вы можете отключить отображение различной информации при наведении курсора на значок в трее или настроить поведение кнопок мыши при нажатии на значок.
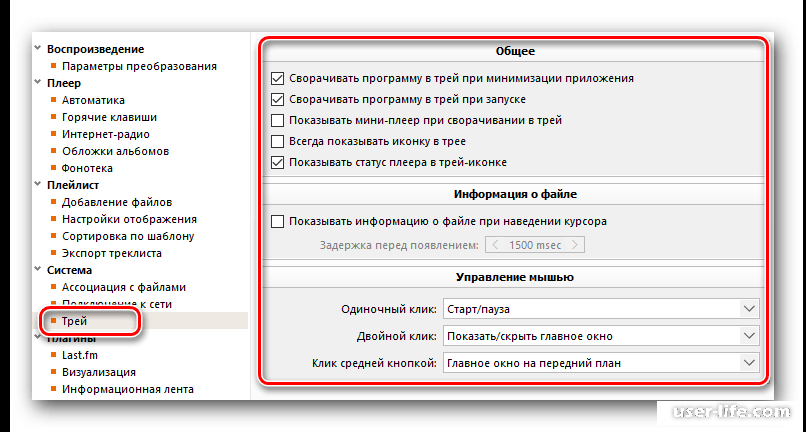
После выполнения системных настроек продолжите настройку списка воспроизведения AIMP.
Опции плейлистов
Эти опции очень полезны, поскольку позволяют задавать списки воспроизведения внутри программы. По умолчанию проигрыватель создает отдельный список воспроизведения каждый раз, когда открывается новый файл. Это очень неудобно, так как их накапливается очень много. Данный блок настроек помогает исправить этот нюанс. Вот что нужно сделать, чтобы ввести определенную группу настроек.
Перейдите в настройки игрока.
С левой стороны находится корневая группа под названием "Плейлист". Нажмите на нее.
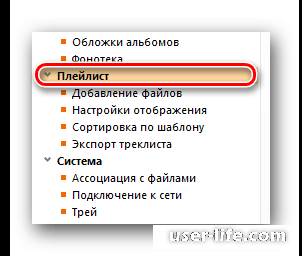
Справа появится список вариантов списков воспроизведения. Если вам не нужно несколько списков воспроизведения, вы можете отметить "Режим одного списка воспроизведения".
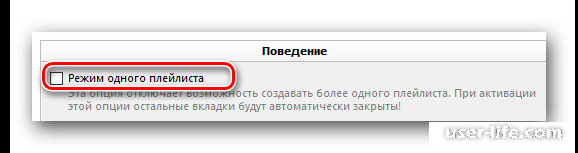
Он также позволяет пользователю отключить ввод имени при создании новых списков, сохранять списки воспроизведения и регулировать скорость прокрутки содержимого.
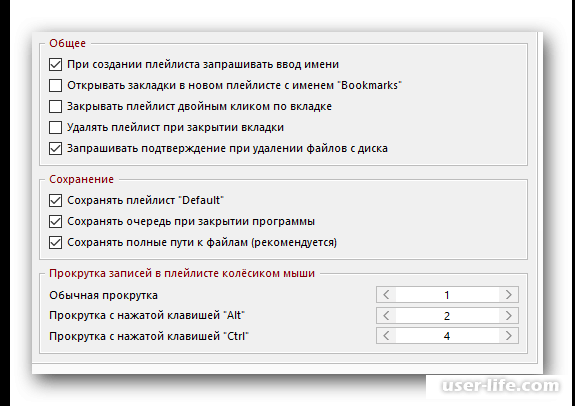
Когда вы перейдете к пункту "Добавить файл", вы сможете задать параметры открытия музыкальных файлов. Это опция, представленная в начале данного метода. Здесь вместо того, чтобы создавать новый файл, вы можете добавить его в существующий список воспроизведения.
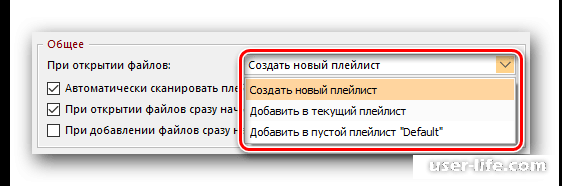
Можно также настроить поведение музыкальных файлов при перетаскивании в список воспроизведения или открытии из другого источника.
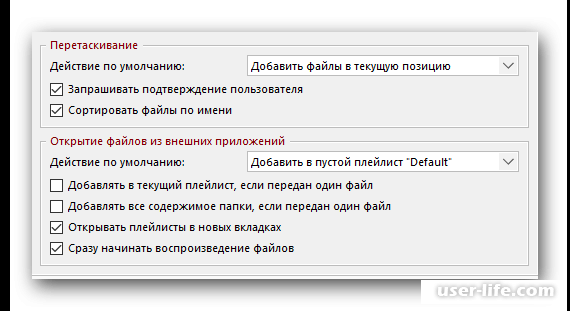
Следующие два подраздела "Настройки отображения" и "Шаблоны сортировки" помогают изменить внешний вид информации, отображаемой в списке воспроизведения. Здесь также имеются настройки группировки, форматирования и шаблонов.
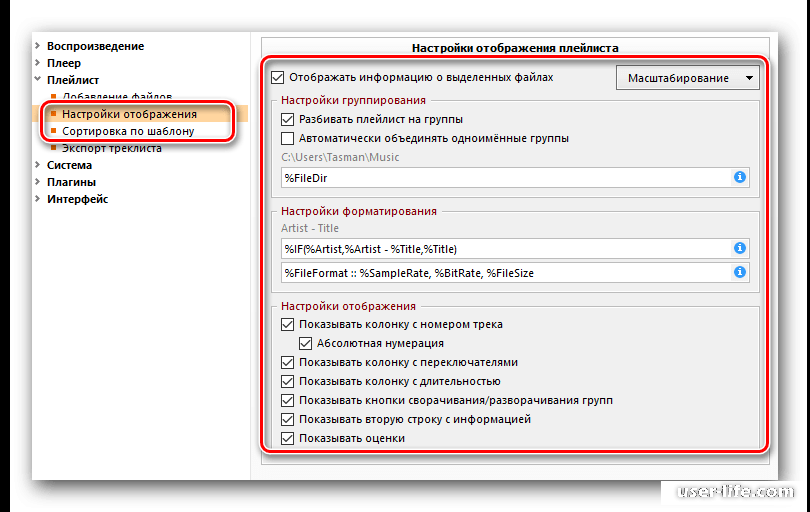
После установки списка воспроизведения перейдите к следующему пункту.
Общие параметры плеера
Опции этого раздела посвящены общим настройкам проигрывателя. Здесь можно задать параметры воспроизведения, клавиши быстрого доступа и т.д. Теперь опции будут описаны подробно.
После запуска проигрывателя нажмите вместе клавиши " Ctrl " и " P " на клавиатуре.
В дереве опций слева откройте группу с соответствующим названием "Проигрыватель".
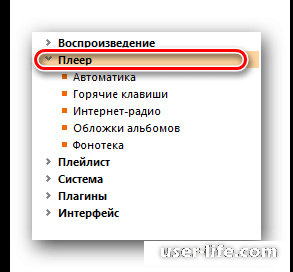
В этой области не так много опций. В основном это касается управления мышью игрока и некоторых настроек горячих клавиш. Здесь также можно изменить общий вид шаблона буферизованной строки.
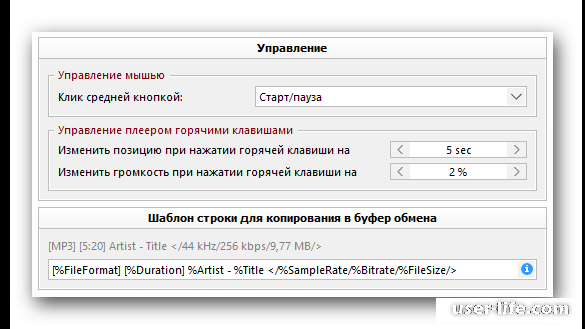
Далее ознакомьтесь с параметрами вкладки "Автоматизация". Здесь вы можете задать параметры запуска программы и режим воспроизведения композиций ( случайный, последовательный и т.д. ). Вы также можете задать, что произойдет, когда закончится воспроизведение всего списка воспроизведения. Кроме того, можно задать ряд общих функций, позволяющих регулировать состояние проигрывателя.
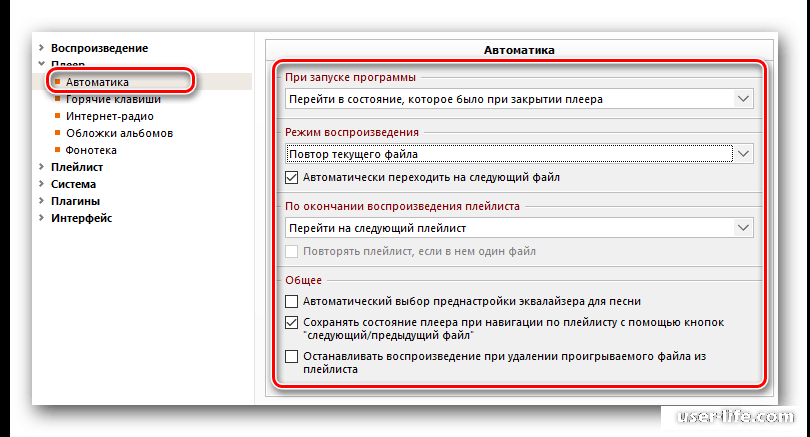
Следующий раздел, "Горячие клавиши", вероятно, не нуждается в пояснениях. Здесь вы можете установить предпочитаемые клавиши для определенных функций плеера ( например, старт, стоп, смена песни и т.д. ) . Поскольку каждый пользователь устанавливает эти настройки самостоятельно, нет смысла предлагать здесь что-то конкретное. Если вы хотите сбросить все настройки в этом разделе, необходимо нажать кнопку "По умолчанию".
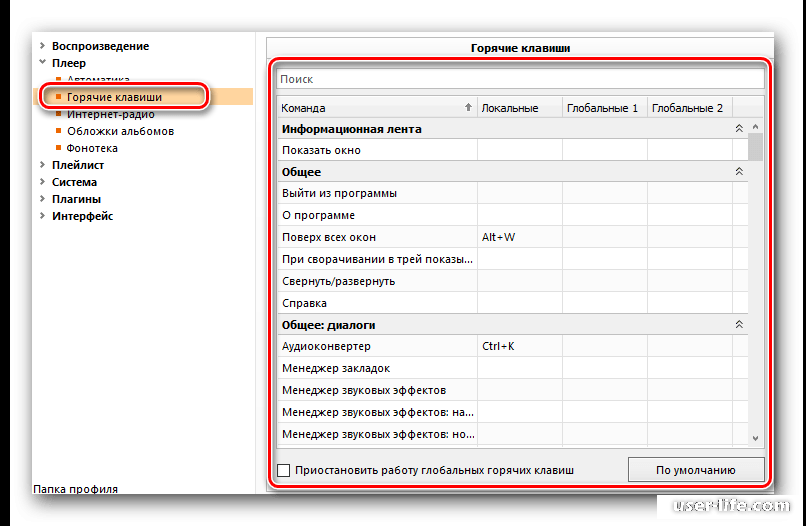
Раздел 'Интернет-радио' содержит настройки для потоковой передачи и записи. В разделе 'Общие настройки' можно указать размер буфера и количество попыток повторного подключения при потере соединения.
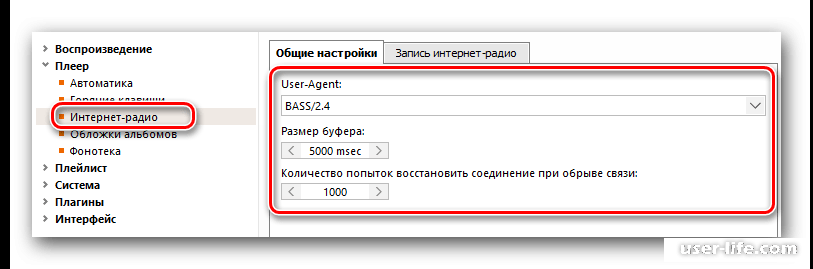
Второй подраздел называется "Запись интернет-радио" и позволяет задать настройки для записи музыки, воспроизводимой при прослушивании вещательной станции. Здесь вы можете задать предпочтительный формат, частоту, битрейт, папку назначения и общий вид заголовка файла записи. Также можно задать размер буфера для фоновой записи.
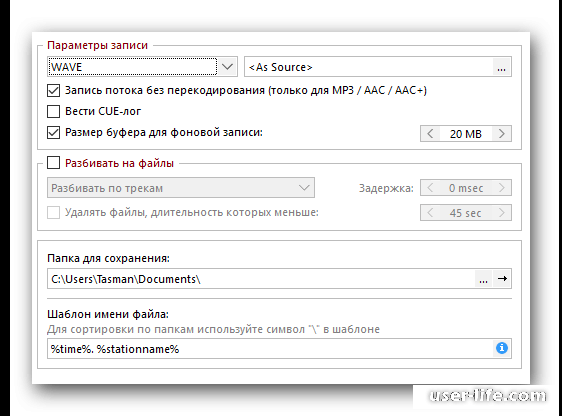
О том, как слушать радио на плеере, читайте в отдельной статье.
Подробнее читайте здесь: Слушайте радио с помощью аудиоплеера AIMP
Настройка группы обложек альбомов позволяет загружать обложки альбомов из Интернета. Вы также можете указать имена папок и файлов, которые могут содержать обложки. Не изменяйте эту информацию без необходимости. Также можно задать размер кэша файлов и максимальный размер, который может быть загружен.
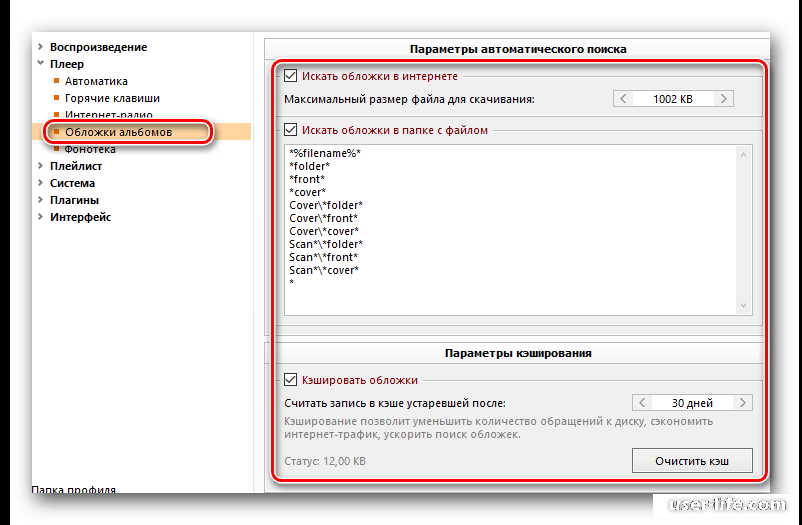
Последний раздел вышеуказанной группы называется 'PhonoLab'. Его не следует путать с плейлистом. PhonoLab - это архив или коллекция вашей любимой музыки. Он создается на основе оценок и рейтингов музыкальных треков. В этом разделе вы можете настроить параметры добавления таких файлов в вашу музыкальную библиотеку и списки воспроизведения.
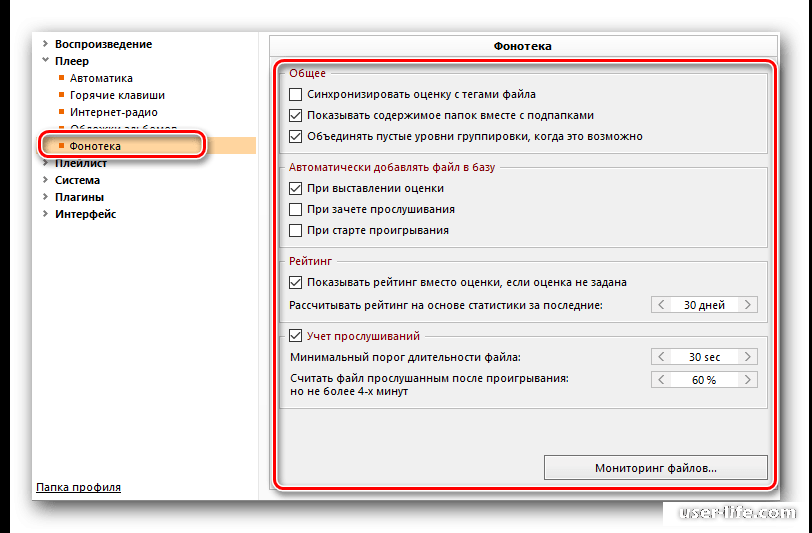
Общие настройки воспроизведения
В AIMP остался только один пункт для общих настроек воспроизведения музыки. Давайте перейдем к нему.
Перейдите в настройки.
Нужный раздел появится в верхней части списка. Щелкните по его названию.
С правой стороны появится список опций; в первой строке укажите устройство для воспроизведения. Это может быть стандартная звуковая карта или наушники. Включите музыку и просто послушайте разницу. В некоторых случаях заметить разницу будет очень сложно. Чуть ниже вы можете настроить частоту, битрейт и каналы (стерео или моно) воспроизводимой музыки. Также имеется переключатель опции "логарифмический регулятор громкости" для устранения разницы в звуковых эффектах.
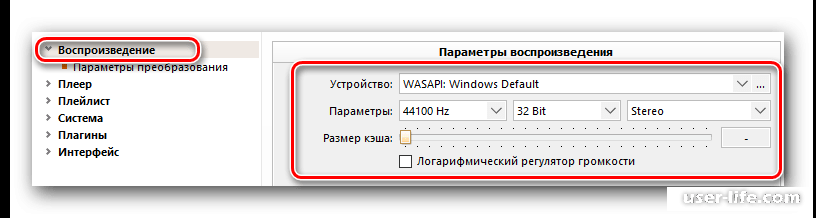
Вы также можете включить или отключить различные параметры трекера, сэмплирования, дизеринга, блендинга и антиклиппинга в опциях "Параметры преобразования".
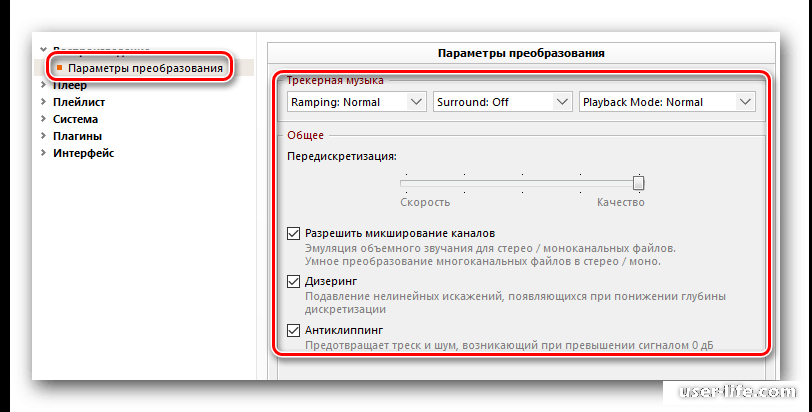
В правом нижнем углу окна также есть кнопка "Менеджер эффектов". При нажатии на нее открывается дополнительное окно с четырьмя вкладками. Такую же функцию выполняет другая кнопка в главном окне программы.
Первая из четырех вкладок отвечает за звуковые эффекты. Здесь вы можете настроить баланс воспроизведения музыки, включить или отключить дополнительные эффекты, а также настроить параметры, если установлены специальные плагины DPS.
Второй элемент называется "эквалайзер" и, вероятно, знаком многим. Для начала давайте включим или выключим его. Просто поставьте галочку в соответствующем поле. Затем вы можете настроить ползунки, чтобы установить различные уровни громкости для каждого аудиоканала.
Третья из четырех секций нормализует громкость, тем самым устраняя различные изменения громкости звуковых эффектов.
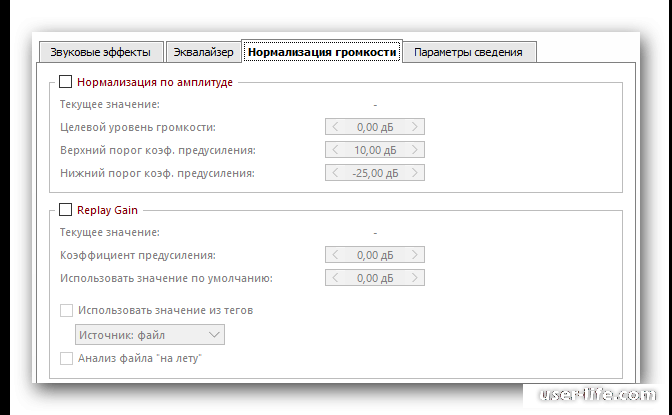
Последняя опция позволяет настроить параметры микса. Это означает, что вы можете самостоятельно настроить вступление песни и плавный переход к следующему треку.
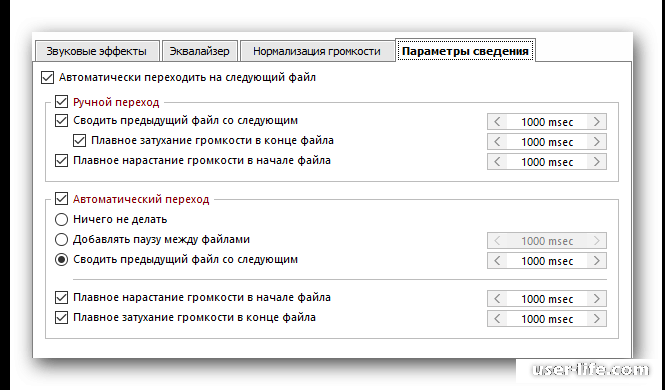
Именно об этих параметрах мы хотим рассказать вам в этой статье. Если после этого у вас остались вопросы, пожалуйста, не стесняйтесь оставлять их в разделе комментариев. Мы дадим максимально подробный ответ на каждый из них и расскажем, что кроме AIMP есть и другие, не менее достойные плееры, позволяющие слушать музыку на компьютере или ноутбуке.
Подробнее: Программное обеспечение для прослушивания музыки на компьютере.
Рейтинг:
(голосов:1)
Не пропустите похожие инструкции:
Комментариев пока еще нет. Вы можете стать первым!
Популярное
Авторизация







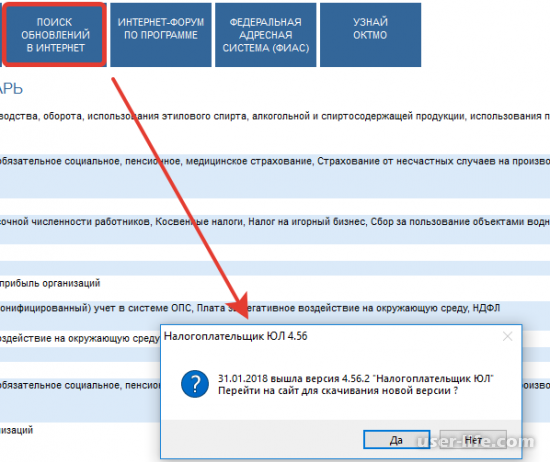
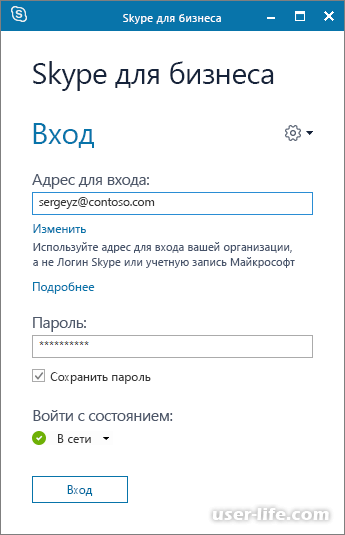
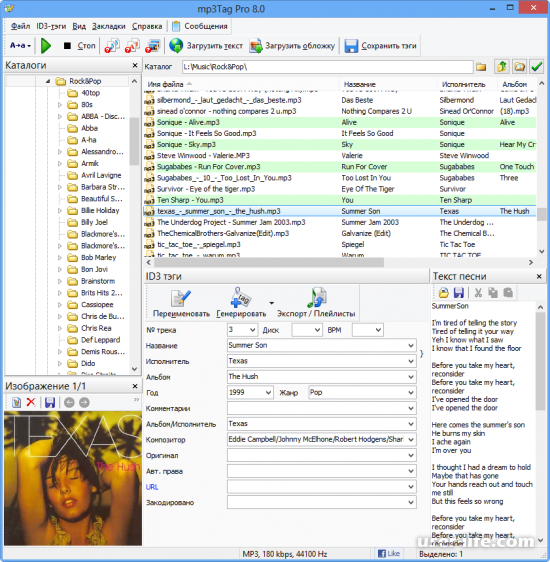
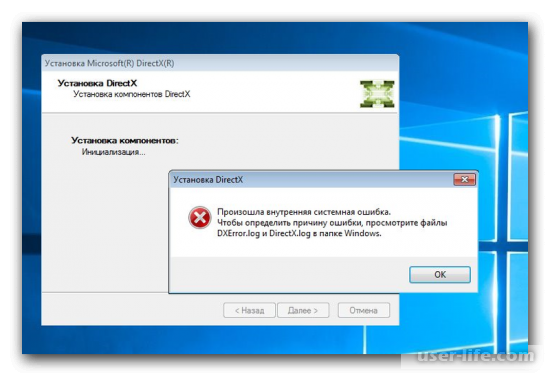









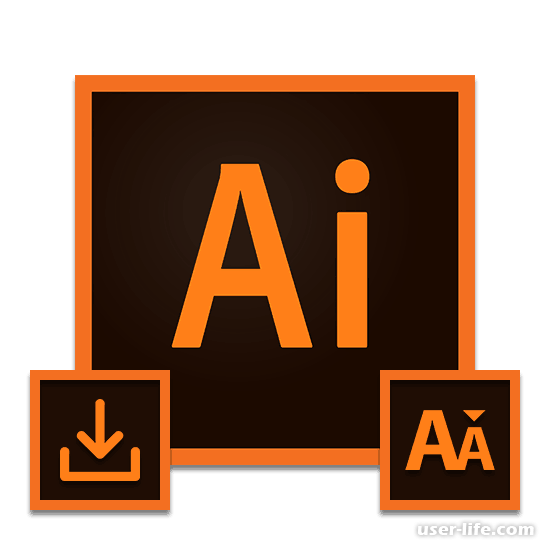













Добавить комментарий!