Как сделать коллаж в Фотошопе
Всем привет! Сегодня поговорим про создание коллажей в Photoshop. Итак, поехали!
Выбор фоток содержит решающий смысл. Для вас надо избрать это хитросплетение составляющих коллажа, дабы отразить все мероприятие.
Это значит, собственно что для вас нужно арестовать некоторое количество широких снимков, которые демонстрируют всю сцену, и некоторое количество детализированных фоток, которые отражают большое количество фактуры и личностей.
Как сделать коллаж из фотографий в Фотошопе
Без тех или же других ситуация станет неполной, и не передаст тех впечатлений, которые имеет возможность передать.
Шаг 1. Откройте подобранные фото для коллажа в Photoshop
Откройте все подобранные изображения в Photoshop. Надо станет арестовать минимальное количество три, но еще опасайтесь очень большущего числа. Как правило я ограничиваю личный отбор фоток численностью 8. Припоминайте, собственно что чем более фоток вы выберете, что труднее станет рассмотреть их подробности.
Шаг 2. Смоделируйте свежий файл
Смоделируйте свежий файл (Файл -> Новый). Его величина обязан быть несколько более, чем тот, который вы желаете получить в результате. Я всякий раз проделываю его 20×30″ при 150ppi.
Шаг 3. Добавьте ваши фото по одной
Перейдите к одной из раскрытых фоток, с поддержкой инструмента выделения изберите все (или нажмите CTRL+A). Нажмите CTRL+C, дабы скопировать. Перейдите в свежий документ и нажмите CTRL+V, дабы воткнуть выделенное.
Этим образом вы скопируете фотку в свежий документ на отдельный слой. В зависимости от объема и разрешения изображения, имеет возможность потребуется их корректировка. Дабы устроить это, нажмите CTRL+T для трансформирования.
Пользуйтесь угловой узел и, удерживая кнопку Shift, установите подобный величина, дабы изображение было комфортно перемещать в новеньком документе.
Примечание: в случае если вы в начале преобразуете слой изображения в смарт-объект, то он станет поддерживать единство свойства изображения во время конфигурации его объема.
Шаг 4. Смоделируйте макет коллажа
Впоследствии такого, как вы добавили все фото, из коих желаете сделать коллаж, начинается черед разместить их! Перемещайте изображения до тех пор, пока же не ощутите, собственно что это месторасположение передает вашу ситуацию лучшим образом.
Впоследствии сотворения нескольких коллажей вы выработаете личный личный манера. Я люблю или делать симметрию в макете, или создавать его подобным на пазл. Как рассказывается, для всякой ситуации собственные необходимости.
Шаг 5. Добавьте места меж изображениями
Когда макет готов и фото подогнаны под сообразный величина, вы сможете сделать деликатную белоснежную линию меж ними, дабы прибавить несколько зрительного места. Данный шаг не обязателен, а ширина разделительных полос находится в зависимости от ваших предпочтений.
Дабы устроить это, изберите слой изображения, который вы желаете перевести, и пользуйтесь стрелками на клавиатуре, дабы подвигать его в различных инструкциях. Внедрение стрелок на клавиатуре взамен мышки несомненно поможет сделать однообразное место меж фото.
В качестве кандидатуры вы сможете объединить их вплотную и применить Манера слоя (выберите Обводка > Внутри), добавив белоснежную или же черную окантовку любому изображению. Глядите снимок экрана ниже.
Шаг 6. Соедините воединожды все слои
Впоследствии такого, как ваш коллаж готов и фото разбиты так, как вы желаете, самое время совместить все слои. Дабы устроить это, нажмите Ctrl+Shift+E.
Шаг 7. Обрежьте готовое изображение
Впоследствии объединения всех слоев в раз, устройте обрезку изображения так, дабы белоснежное место со всех сторон было схожим. На моих коллажах данная окантовка, как правило, довольно изящная, например собственно что я не затрудняю себя замерами.
Шаг 8. Поменяйте величину для применения в интернете
Вполне вероятно, для вас будет необходимо поменять величина готового коллажа для применения в общественных медиа. Я советую предохранять ужатый чудак в формате JPEG для способности вторично применить его будущем.
Дабы сдавить коллаж до применимых для общественных сеток объемов, нажмите Alt+Ctrl+I. Величина имеет возможность варьироваться в зависимости от общественных медиа-платформ, но я как правило пользуюсь 1000 пикселей по краткой стороне и 150ppi.
Шаг 9. Добавьте водяной сигнал, в случае если хотите
В случае если вы желаете намести водяной сигнал на личный шедевр, то в данный момент самое время. Впоследствии такого, как вы создадите это, не позабудьте ещё один совместить все слои и сберечь файл в формате JPEG. Ныне вы готовы продемонстрировать ваш коллаж миру.
Рейтинг:
(голосов:1)
Предыдущая статья: Как добавить устройство в Play Market
Следующая статья: Не установлен маршрут в Дискорд
Следующая статья: Не установлен маршрут в Дискорд
Не пропустите похожие инструкции:
Комментариев пока еще нет. Вы можете стать первым!
Популярное
Авторизация






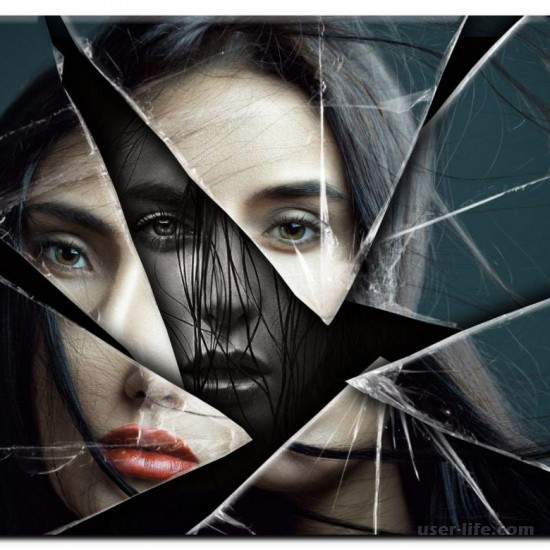
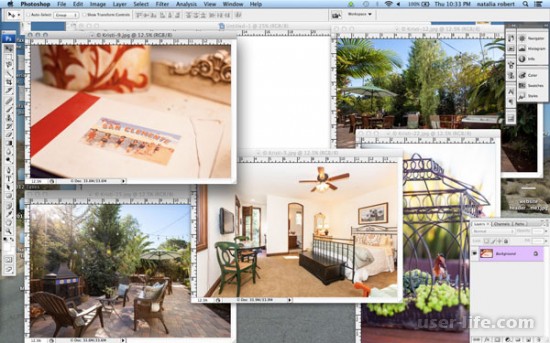
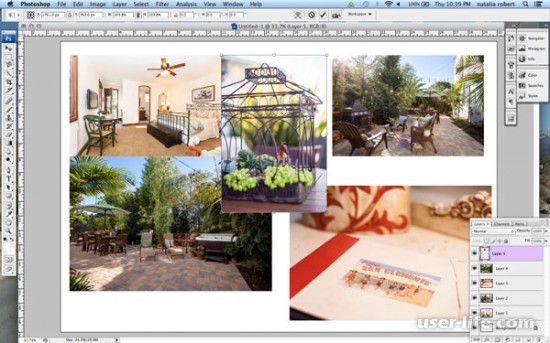
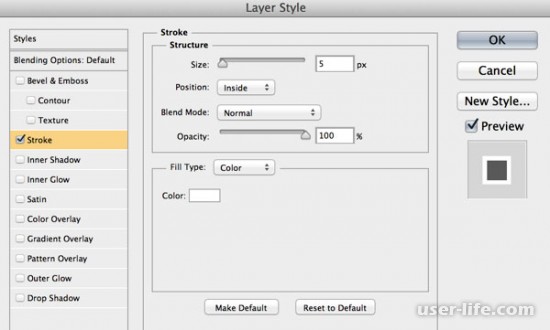
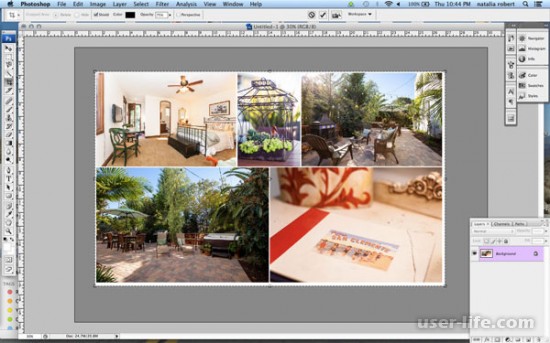


























Добавить комментарий!