Как поменять кодировку текста в Word
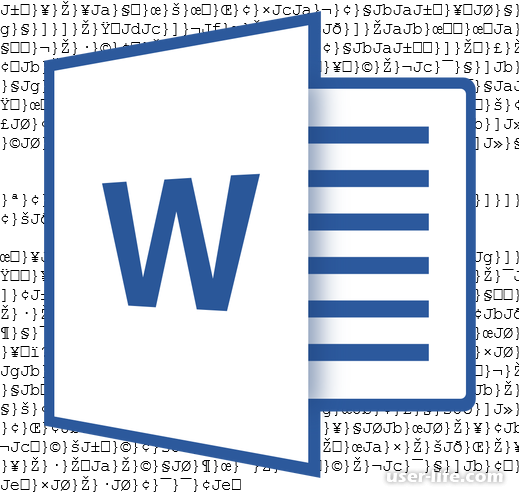
Microsoft Word — это самая распространенная программа для работы с текстом. Очень часто пользователи встречают форматы документов от этого редактора. Отличия заключаются лишь в версиях и форматах: DOC или DOCX. Но, несмотря на популярность, с открытием файлов иногда появляются проблемы.
Выбор и изменение кодировки в Ворде
Содержание
1. Что такое кодировка
2. Выбор кодировки при открытии файла
3. Выбор кодировки при сохранении файла
1. Что такое кодировка
2. Выбор кодировки при открытии файла
3. Выбор кодировки при сохранении файла
Читайте также:
Как восстановить несохраненный документ в Ворд
Почему не открывается документ Word
Пользователи сталкиваются с тем, что документ не запускается или открывается только в режиме ограниченной функциональности. Иногда появляются такие ошибки, как замена текста документа на непонятные символы.
Читайте также: Как убрать режим ограниченной функциональности в Ворде
Если у вас та самая проблема с заменой элементов в MS Word, то велика вероятность, что у файла неправильная кодировка текста. В статье мы подробнее рассмотрим это и как изменить код. Изменение кодировки может пригодится также для "конвертирования" кодировки для дальнейшей работы с текстом через сторонние программы.
Примечание: Стандартные способы кодировки текста могут различаться в зависимости от страны, где вы живете. Вероятно, что файл, который создали в пределах Азии и сохраненной в местной кодировке, не будет отображаться должным образом у юзера на территории РФ.
Что такое кодировка
По своей сути, все данные, которые вы вводите в программу MS Word, находятся в виде специальных числовых знаков. Эти знаки программа изменяет в отображаемые символы, для чего и используется кодировка.
Кодировка — это система нумерации, где любому символу соответствует числовое значение. Кодировка может быть в виде двух букв, двух цифр или других символов. Стоит отметить, что у разных языков разные системы нумерации. Как раз поэтому есть разные кодировки для отображения конкретных языков.
Выбор кодировки при открытии файла
В случае, если текст в документе проявляется неправильно (допустим, в виде квадратов и знаков вопроса), то это означает, что Ворд не может распознать кодировку текста. Чтобы решить эту проблему, нужно установить подходящую систему кодировки для корректного проявления текста.
1. Перейдите через верхнее меню настроек во вкладку "Файл" (в старых версиях "MS Office").
2. В боковой панели выберите раздел "Параметры" и "Дополнительно".
3. Листайте информацию вниз, пока не наткнетесь на раздел "Общие". Отметьте флажком пункт "Подтверждать преобразование формата файла при открытии". Для сохранения кликните "ОК".
Примечание: После простановки флажка, при каждом запуске документа в MS Word, формат которого будет отличителен от стандартных для программы DOC, DOCX, DOCM, DOT, DOTM, DOTX, будет появляться диалоговое окно "Преобразование файла”. Если вы регулярно работаете с файлами других форматов, не меняя их кодировку, то флажок устанавливать не нужно.
4. Закройте документ и запустите снова.
5. Через раздел "Преобразование файла" перейдите в пункт "Кодированный текст".
6. Появится диалоговое окно, где отметьте маркером параметр "Другая" и выберите нужную вам кодировку из представленного справа списка.
Совет: Через раздел "Образец" снизу вы сможете посмотреть, как изменится текст при определенной кодировке.
7. После выбора нужной кодировки, сохраните изменения. Далее текст в документе будет проявляться в соответствии с кодом.
Если текст при выборе кодировки не изменяется (т.е. остается в виде непонятных знаков), то вероятнее всего, на вашем ПК не установлен шрифт, которым написан текст.
Читайте также:
Как изменить шрифт в Ворде
Как установить новый шрифт в Ворде (Word размер скачанный по умолчанию 2007 2010 2016 2003)
Выбор кодировки при сохранении файла
Если вы не указали кодировку текст при сохранении, то он по умолчанию сохранится в кодировке ЮНИКОД. В основном, этого будет вполне достаточно, потому что этот тип кодировки распознает большую часть языков и символов.
При открытии сохраненного документа Ворда в сторонней программе, которая не поддерживает ЮНИКОД, стоит выбрать другую кодировку и сохранить файл с ней. Например, на компьютере с русской ОС можно сделать документ на китайском языке с применением ЮНИКОДА.
Может возникнуть проблема, если ваш документ (написанный на китайском) будут открывать в софте, где поддерживается китайский, но не поддерживается ЮНИКОД. Лучше сохранить документ в другой кодировке. Только после этого текст будет проявляться правильно.
Примечание: ЮНИКОД считается самым распространенным и даже стандартом среди кодировок. Поэтому, если сохранять документ в других кодировках, нередко возникают проблемы с отображением текста. При выборе, под разделом "Образец" красным будут отмечены те символы, которые не поддерживаются.
1. Откройте документ, в которым вы хотите изменить кодировку.
2. Перейдите во вкладку "Файл" (в старых версиях "MS Office").
3. В блоке "Тип файла" отметьте "Обычный текст".
4. После сохранения параметра, появится окно настроек "Преобразование файла".
5. Сделайте следующее:
— Чтобы применить стандартную кодировку, которая установлена по умолчанию в программе, отметьте маркером "Windows (по умолчанию)";
— Чтобы применить кодировку "MS-DOS", то отметьте маркером одноименный пункт;
— Чтобы применить стороннюю кодировку, отметьте маркером "Другая" и справа появится список доступных кодировок.
Примечание: Если вы выбрали стороннюю кодировку и появляется сообщение "Текст, выделенный красным, невозможно правильно сохранить в выбранной кодировке", то нужно применить другую кодировку или отметьте флажком пункт "Разрешить подстановку знаков". Такое сообщение означает, что в документе текст будет отображаться неправильно из-за того, что к тексту нельзя применить выбранную вами кодировку.
При разрешении подстановки знаков, все символы, отмеченные красным цветом в образце, будут заменены на другие значения. К примеру, многоточие на три точки, а угловые кавычки на прямые.
При разрешении подстановки знаков, все символы, отмеченные красным цветом в образце, будут заменены на другие значения. К примеру, многоточие на три точки, а угловые кавычки на прямые.
6. Далее документ будет сохранен в выбранной кодировке. Формат документа изменится на TXT.
Заключение
На этом статья подошла к концу. Теперь вы спокойно решите проблему с кодировкой текста, если у вас неправильно отображаются символы в документе. Если у вас до сих пор возникает ошибка при отображении, то опишите в комментариях сво
Рейтинг:
(голосов:1)
Не пропустите похожие инструкции:
Комментариев пока еще нет. Вы можете стать первым!
Популярное
Авторизация






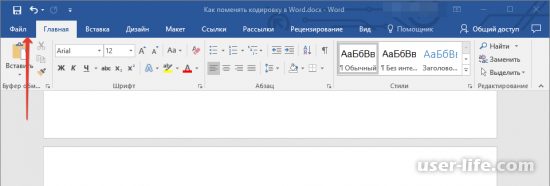
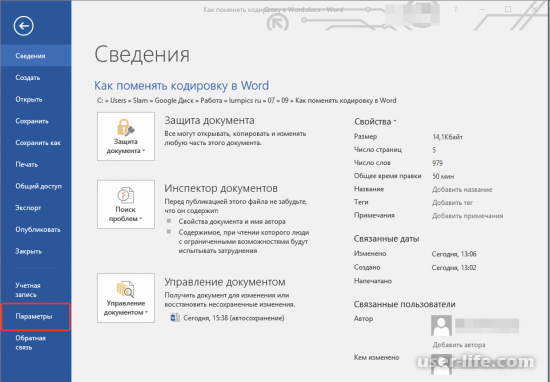
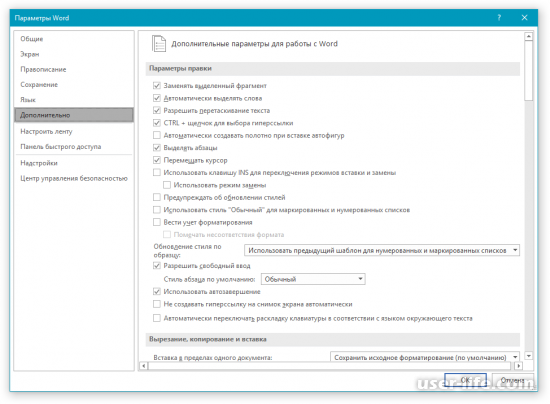
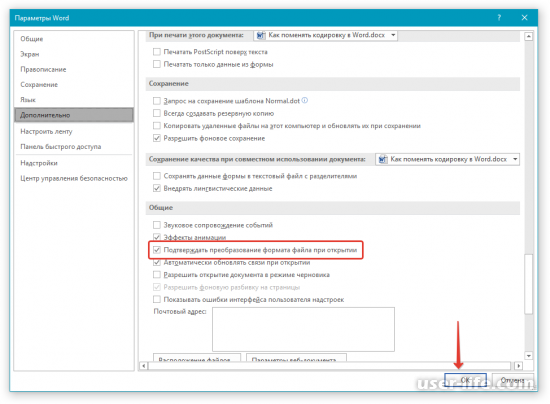
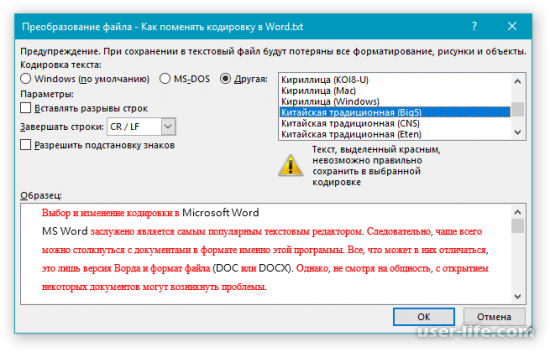
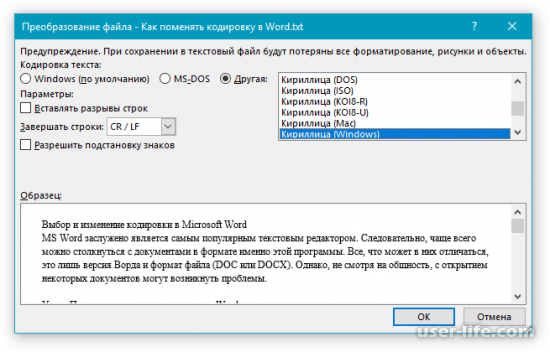
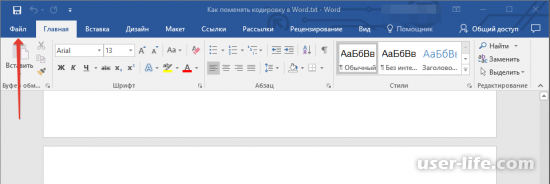
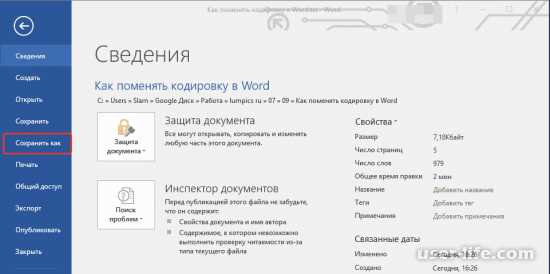
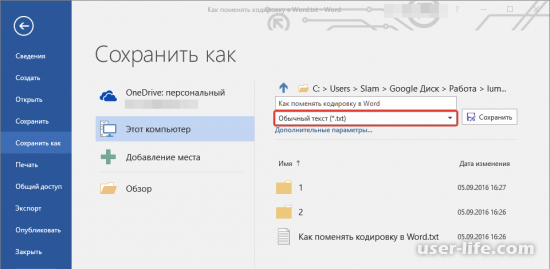
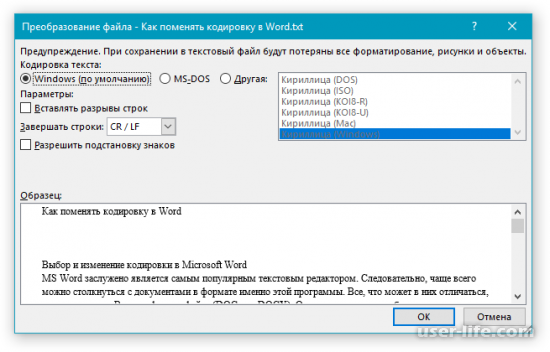
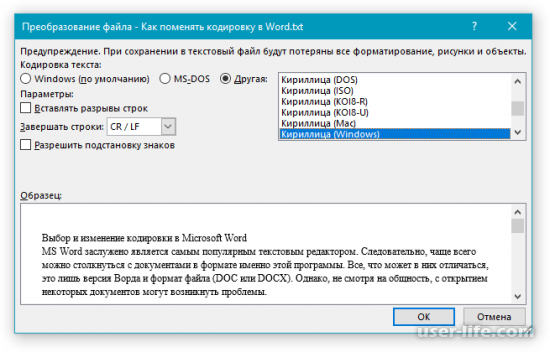
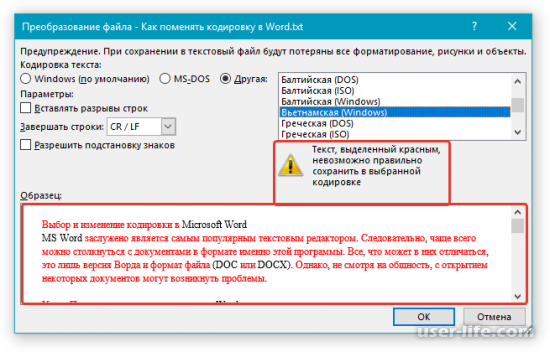





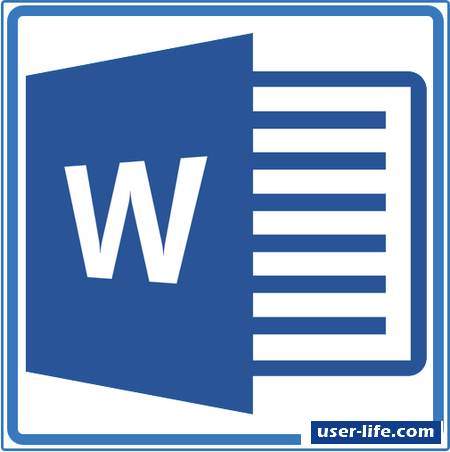

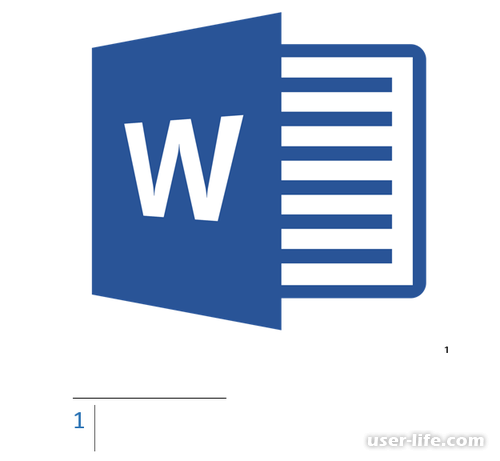
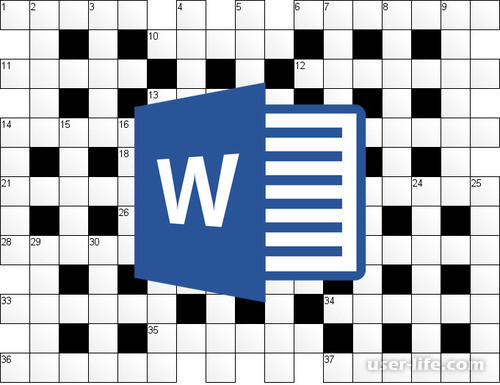






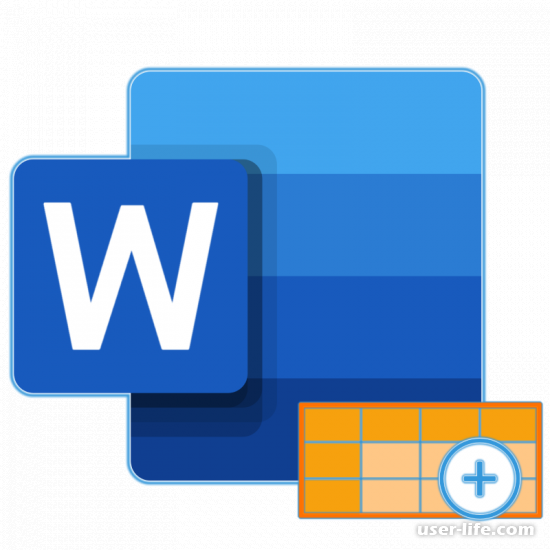











Добавить комментарий!