Как убрать живот в Фотошопе

Всем привет! То, что человек ведёт явно нездоровый образ жизни можно заметить по его внешнему виду. В основном это выражается в обвисших боках, толстых ногах и так далее. Тем не менее, с помощью графического редактора Photoshop любой свой дефект можно поправить. Сегодня мы расскажем вам, как это сделать.
Скажем сразу, что убрать его в полной мере у вас не выйдет, так как современные графические редакторы попросту пока что не оснащены подобными функциями. Тем не менее объём уменьшить вполне реально.
Скачать пробную версию графического редактора Adobe PhotoShop
Когда мы искали подходящую для данного мануала фотографию, то столкнулись с некоторыми трудностями, так как довольно небольшое количество людей осмеливается выкладывать такие фотографии в интернет. Тем не менее, спустя некоторое время мы нашли изображение, которое достаточно сильно подходит в качестве наглядного примера.

Подобные изображения редактировать достаточно непросто. Всё потому, что живот запечатлён «анфас» и к тому же выпирает вперёд. Заметить это можно по той причине, что на нём есть как светлые, так и тёмные области. В случае, когда живот запечатлён «в профиль», то достаточно сделать лишь пару махов инструментом под названием «Пластика». Но в нашем случае придётся регулировать свет и тень для того, чтобы выпирающее пузо было не так заметно.
Итак, давайте приступим.
Этап 1 - Пластика
Итак, первым делом нам нужно убрать видимые провисания и делать мы это будем, как вы уже догадались, с помощью стандартного инструмента «Пластика». Для того, чтобы сделать менее заметным выпирающий живот нужно сделать следующее:
1) Первым делом нужно загрузить фото в графический редактор.
После чего необходимо скопировать слой. Для этого можно воспользоваться комбинацией клавиш Ctrl+J.
2) Далее нужно зайти в меню «Фильтр» и там выбрать нужную нам пластику.
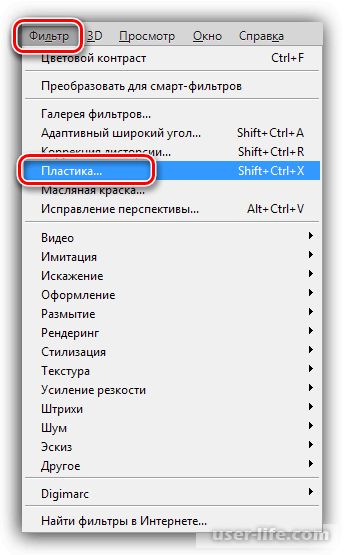
3) Первым делом нам нужно воспользоваться «Деформацией».
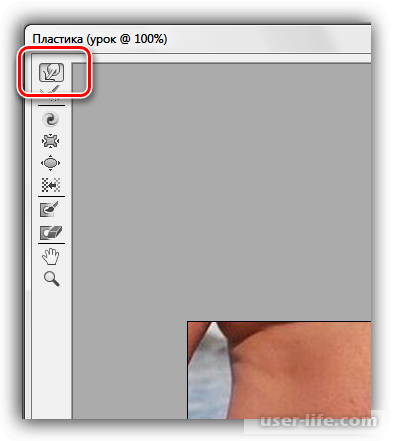
При настройке инструмента в параметрах «Плотность» и «Нажим» нужно выставить 100-процентное значение. Данные параметры можно отрегулировать с помощью клавиш с квадратными скобками (буквы «Х» и «Ъ»).
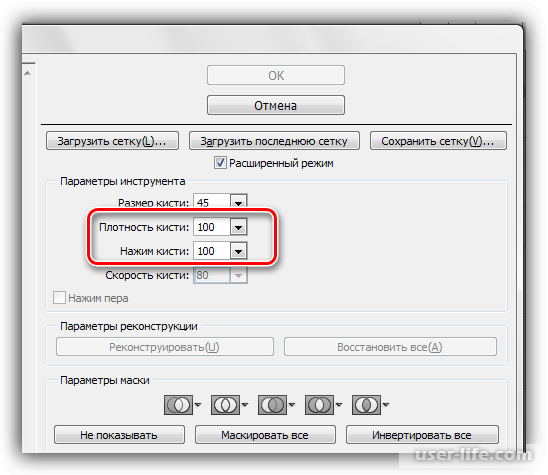
4) Итак, первым делом при такой обработке первостепенной задачей является устранение боков. Для этого нужно предельно аккуратно вводить кистью по бокам снаружи-внутрь. Если у вас что-то не получилось, то вы можете воспользоваться сочетанием клавиш Ctrl+Z для отмены действия и попробовать снова.
Так же вы можете воспользоваться стандартными инструментами плагина. К примеру, для отмены только что сделанного мазка нужно нажать на кнопку «Реконструировать», а для отмены всех действий нужно нажать на кнопку «Восстановить всё».
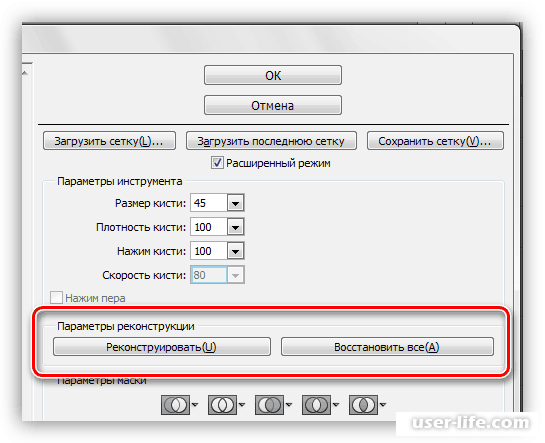
5) Далее нужно заняться животом. Алгоритм действий точно такой же, но помните, что перемещать вы должны не только сам живот, но и все сопутствующие ему детали. К примеру, пупок.
6) С деформацией закончили, переходим далее.
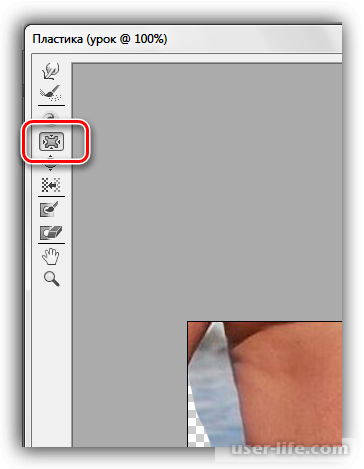
Переключаемся на инструмент «Сморщивание». Параметры кисти указываем такие же, как на скриншоте ниже.
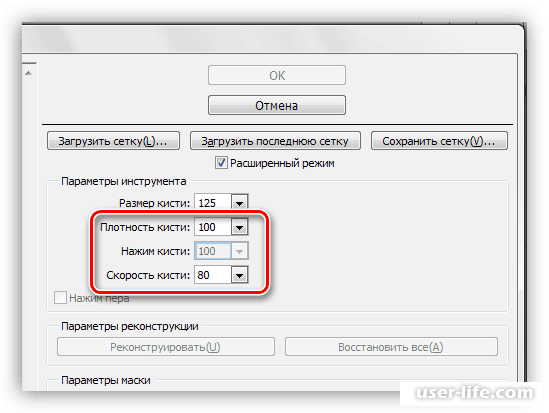
7) Завершающим штрихом нужно будет закрасить все места, которые на ваш взгляд не смотря ни на что выпирают. Так же важно установить достаточный размер кисти для того, чтобы охватывать максимальное количество изображения.
Важно!
Не стоит стараться увеличивать эффект от применения данного плагина, к примеру, нажимая на одно и то же место по нескольку раз. Данная затея не даст вам абсолютно никакого результата.
Теперь, когда с «Пластикой» мы закончили можно переходить к следующему шагу.
Этап 2 – Работа со светом и тенью
1) Собственно, как мы уже сказали выше, после завершения работы с пластикой нужно привести в порядок светотеневой рисунок. В качестве инструментов будут использованы «Затемнитель» и «Осветлитель».
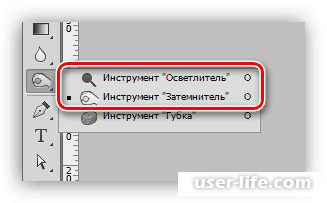
Значение экспонирования для каждого из них должно равняться 30-и процентам.
2) Для начала нужно создать новый слой. Сделать вы это можете при помощи горячих клавиш Ctrl+J или клика по ярлыку пустого листа бумаги в нижней панели инструментов.
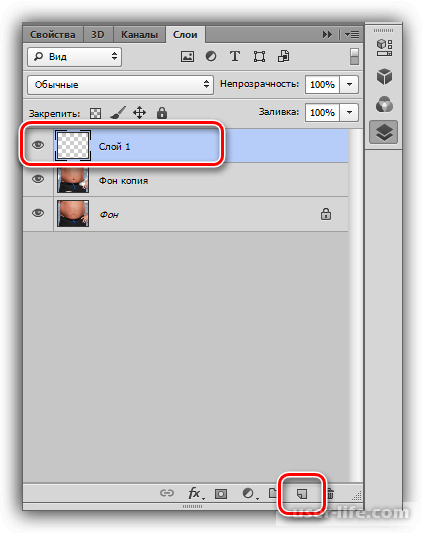
3) Теперь нам нужно вызвать раздел «Заполнить». Для этого нажимаем комбинацию клавиш SHIFT+F5. Выставляем параметр заливки серого в 50-и процентное значение.
4) Так же меняем режим смешивания на «Мягкий свет».
5) Осталось только пройти «Затемнителем» по наиболее осветлённым участкам фотографии, а «Осветлителем», соответственно, по более тёмным.
Итак, после всех этих действий мы получили такой результат.
Живот, конечно, не исчез полностью, но стал заметно меньше, чем был до редактирования изображения.
Заключение
Итак, как вы видите, убрать живот на снимке с помощью графического редактора достаточно просто. Надеемся, что данная статья смогла помочь вам.
Всем мир!
Рейтинг:
(голосов:1)
Предыдущая статья: Как изменить логин и адрес электронной почты на Яндекс Почте
Следующая статья: Как подключить и настроить колонки на компьютере
Следующая статья: Как подключить и настроить колонки на компьютере
Не пропустите похожие инструкции:
Комментариев пока еще нет. Вы можете стать первым!
Популярное
Авторизация






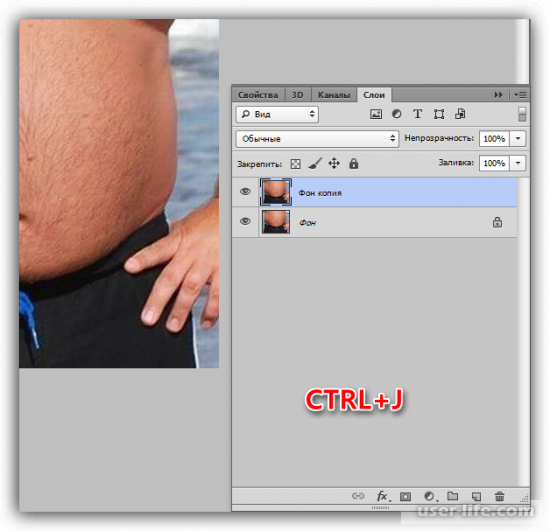

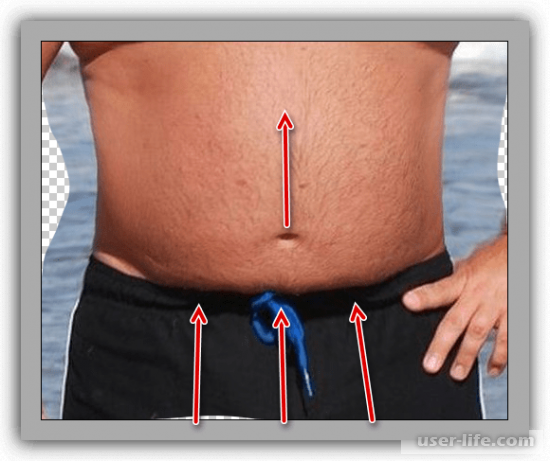



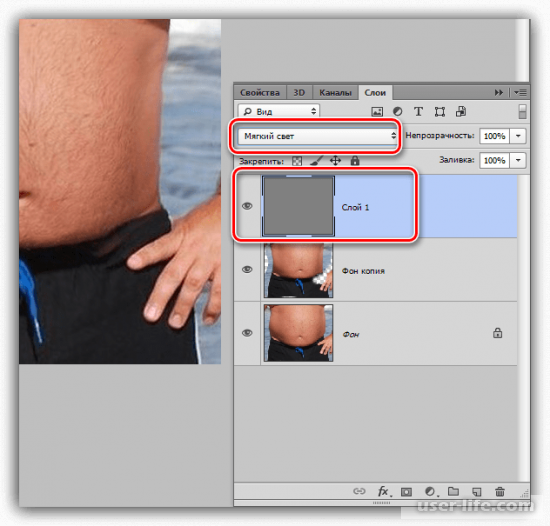
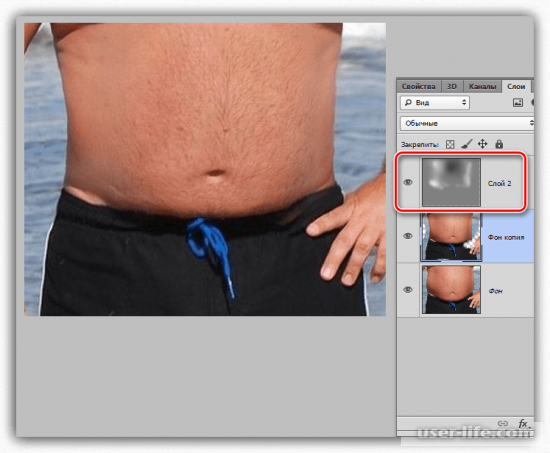



























Добавить комментарий!