Как изменить цвет кожи в Фотошопе

Всем привет. Те люди, которые хотя бы один раз работали с графическими редакторами знают, что поменять оттенок определённого места достаточно просто. Но цвет кожи меняется немного отличными методами, о которых мы сегодня и поговорим.
Скачать пробную версию графического редактора Adobe «PhotoShop»
Метод 1 – Режим наложения «Цветность»
Данный метод подразумевает под собой использование режима наложения цветов под названием «Цветность». То есть первым делом мы создадим ещё один слой, в котором не будет ничего, изменим модификацию наложения цветов и попросту пройдёмся инструментом «Кисть» по соответствующим местам на изображении.
Этот метод является достаточно лёгким в исполнении, и если вы хотя бы мало-мальски разбираетесь в работе с графическим редактором, то проблем возникнуть не должно. Вот изображение, которое мы получили буквально через три минуты работы.
Но, как вы можете заметить, у данного метода достаточно серьёзный недостаток, так как кожа женщины выглядит совсем ненатурально. Конечно, мы тоже никогда не встречали людей с зелёной кожей, но при наложении любого другого цвета «реализма» данный метод всё равно не приобретает.
Подводя итог можно сказать, что если вы хотите максимально быстро изменить цвет кожи человека в графическом редакторе «Adobe PhotoShop», то можете воспользоваться данным методом. Но если вам нужен более реалистичный выходной снимок, то рекомендуем вам обратится к следующему методу.
Метод 2 – Инструмент «Замена цвета»
1) Первым делом нам нужно создать ещё один слой, который будет копировать исходный. Для этого нажимаем на клавиатуре сочетание Ctrl+J.
Далее переходим в меню «Изображение», далее в раздел «Коррекция» и там выбираем нужный нам инструмент «Заменить цвет».
2) Далее нам нужно взять образец исходного цвета кожи нашей модели. Для этого курсор будет специально преобразован в некое подобие пипетки.
Нужно обязательно отыскать или хотя бы приблизится к так называемой «золотой середине» - идеальному балансу между светлыми и тёмными оттенками кожи.
3) Теперь нам нужно указать у параметра «Разброс» максимально возможное значение. Для этого нужно утянуть бегунок вправо до упора либо в поле, в которое нужно вводить значение разброса в числах ввести 200.
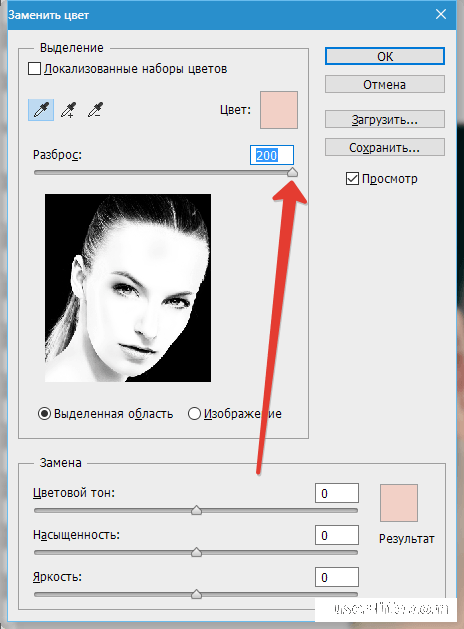
4) Далее в разделе «Замена» нужно с помощью ползунков или ввода чисел подобрать нужный вам выходной цвет её кожи. Самое главное – ориентируйтесь только на цвет кожи, так как глазам и прочим участкам лица мы придадим исходный вид.
5) В случае, когда нас вполне устраивает получившийся цвет кожи, то нажимаем на кнопку «ОК» и переходим к заключительному этапу редактирования.
6) Теперь нужно создать белую маску для того слоя, где кожа модели окрашена в нужный нам цвет.
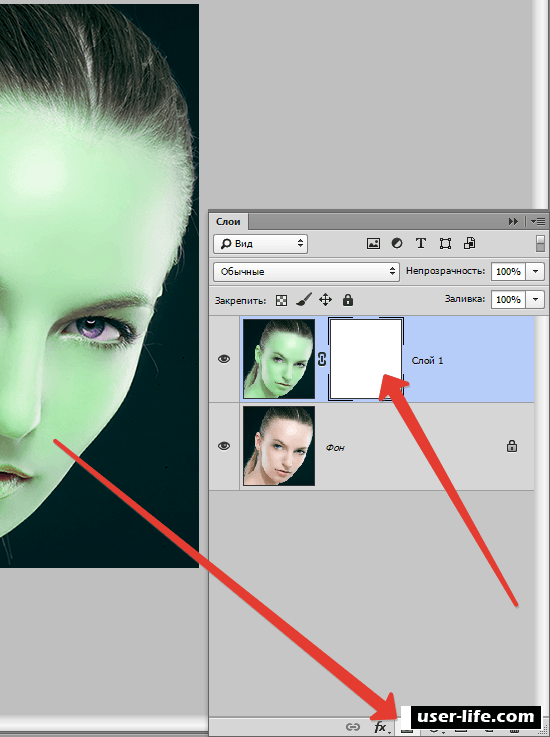
7) Выбираем инструмент «Кисть» и устанавливаем для неё такие же параметры, которые отображены на скриншоте ниже.
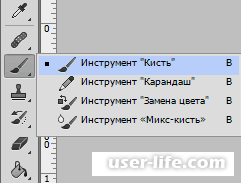
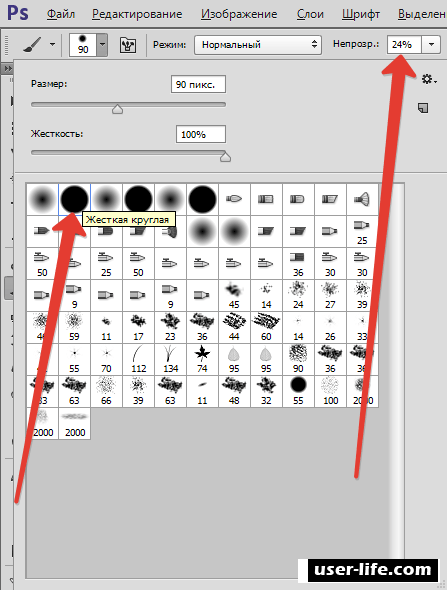
8) Далее в качестве цвета кисти указываем чёрный и начинаем закрашивать на маске те места, которые не должны были окрасится в зелёный или поменять свой оттенок. Самое главное – делать всё предельно аккуратно затрагивая только так называемые «проблемные места» изображение.
Итак, как вы видите, цвет кожи поменялся и выглядит достаточно неплохо. Конечно, мы разобрали здесь необычный зелёный цвет, но этим мы хотели показать, что данный метод может неплохо покрасить кожу человека даже в такой фантастический для неё цвет.
Заключение
Итак, как вы видите, изменить цвет кожи человека с помощью графического редактора достаточно легко. Надеемся, что данная статья смогла помочь вам.
Всем мир!
Рейтинг:
(голосов:1)
Предыдущая статья: Код ошибки 0x80070035 не найден сетевой путь как исправить
Следующая статья: Как добавить местоположение в Инстаграм геолокацию
Следующая статья: Как добавить местоположение в Инстаграм геолокацию
Не пропустите похожие инструкции:
Комментариев пока еще нет. Вы можете стать первым!
Популярное
Авторизация






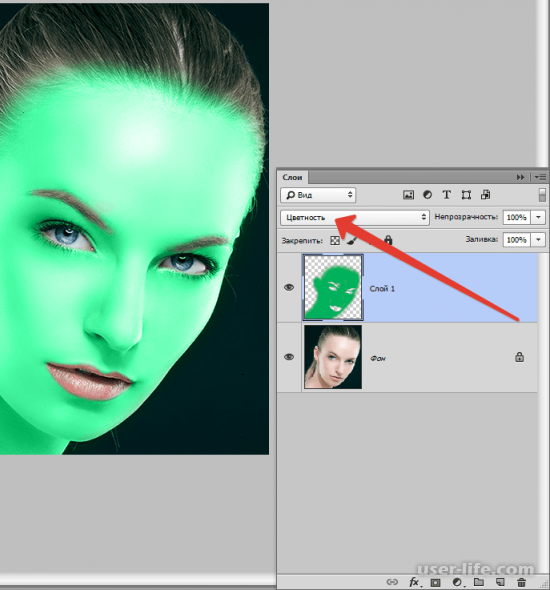
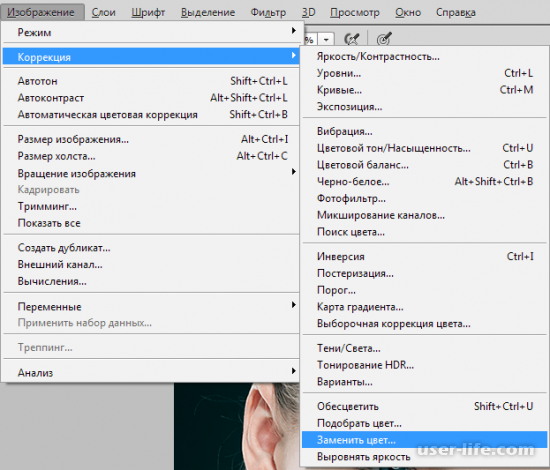
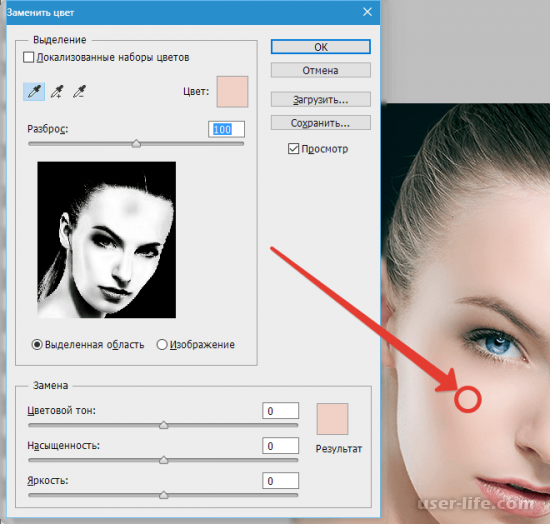
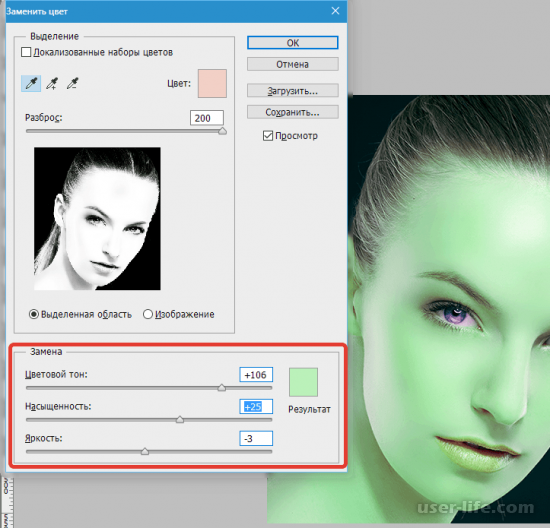
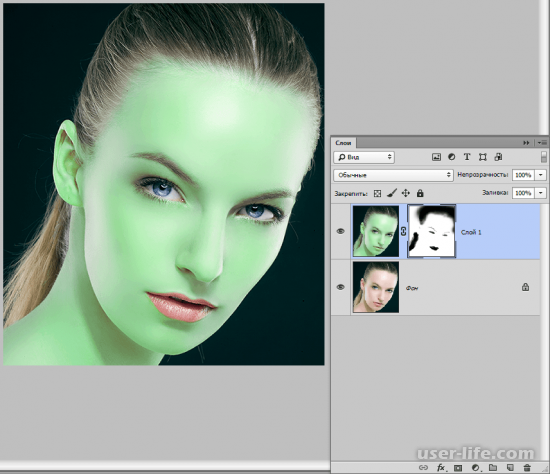











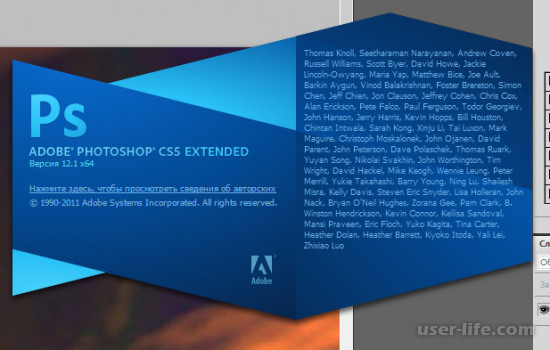














Добавить комментарий!